Grasshopperコンポーネント基礎講座では、Grasshopper Indexページで紹介されているコンポーネントを解説していきます。
第11回目は「Evaluate Surface コンポーネント」です。
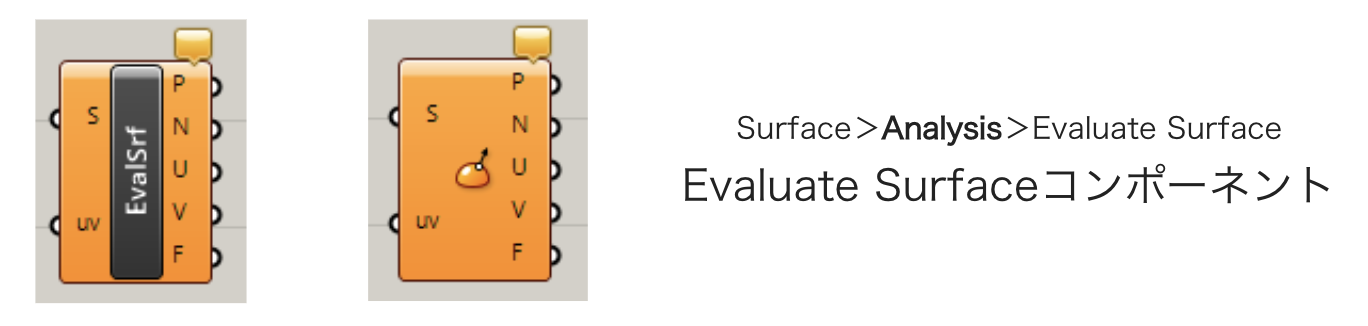
①Evaluate Surface コンポーネントってなあに?・・・・コンポーネントを簡単にざっくり説明
②実際に使ってみよう!・・・・・・・・・・・・・基本的な使い方を解説
③さらに使いこなす!・・・・・・・・・・・・・・より実践的な使い方を解説
④動画でチェック!・・・・・・・・・・・・・・・説明文だけでは解り難いという方へ
今回使ったコンポーネント一覧も確認できます
①Evaluate Surface コンポーネントってなあに?
[Evaluate Surface]コンポーネントは簡単にいうと、
サーフェスを入力して、そのUV値を指定することで、点(Point)・法線ベクトル(Normal)・その点で接する平面(Frame)などを抽出するコンポーネントです。
S端子にはサーフェスを、UV端子にはUV値を入力します。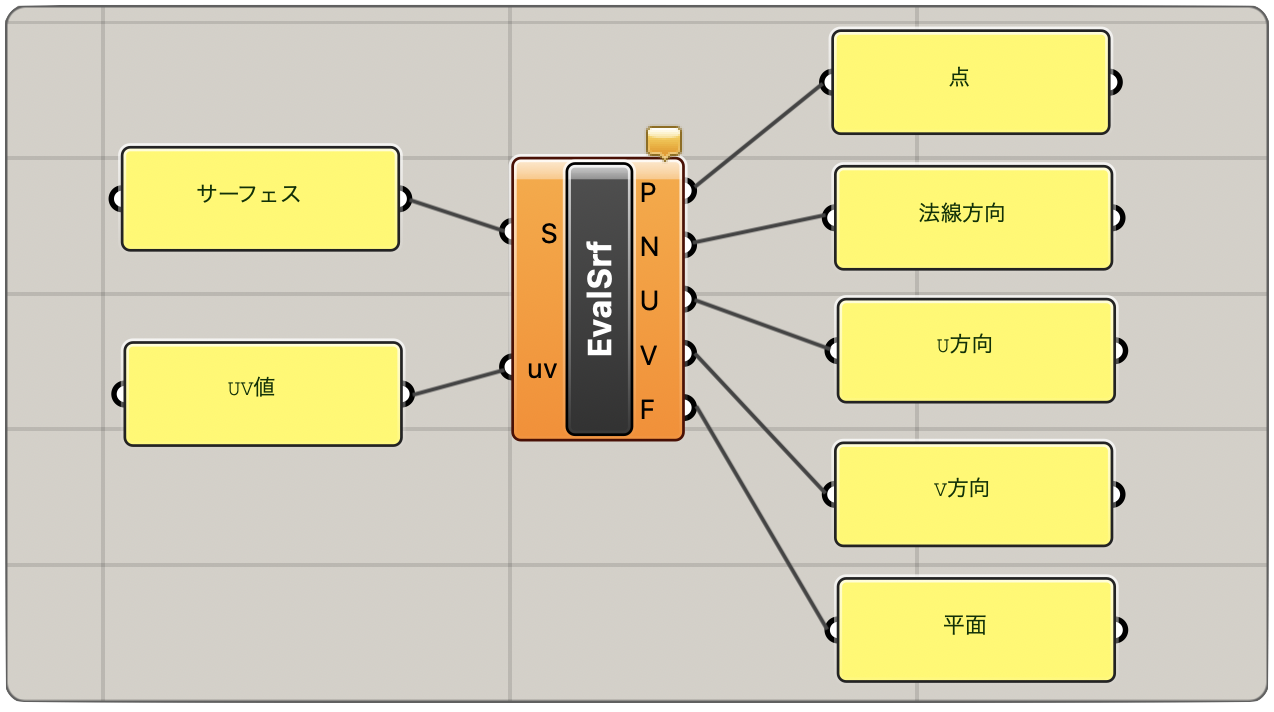
②実際に使ってみよう!
Step1
Rhinoでサーフェスを用意して、[Surface]コンポーネントにセットします。
[Evaluate Surface]コンポーネントのS端子に入力します。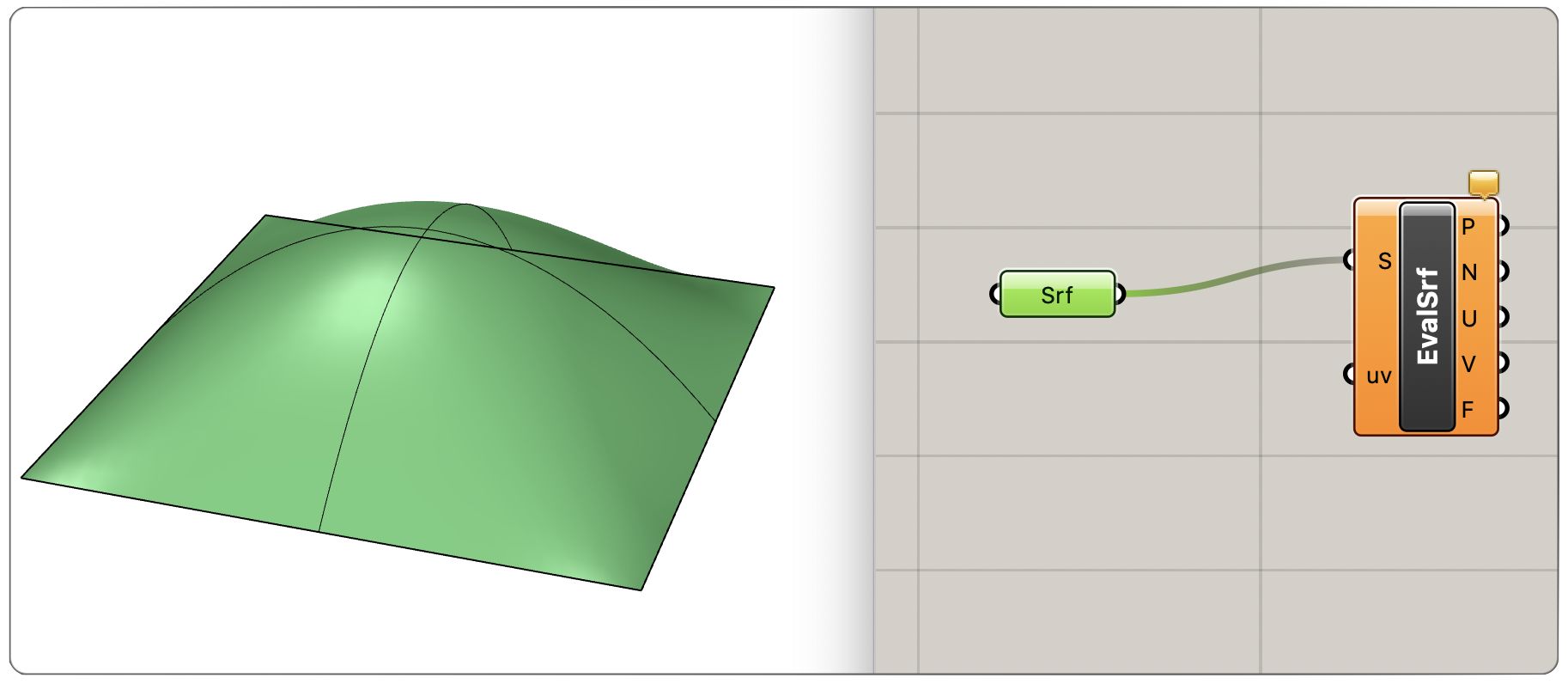
Step2
[MD Slider]コンポーネントを使ってUV値を指定します。[MD Slider]は2次元の値を0〜1の範囲で出力するスライダーです。
範囲を”0〜1”に揃えるためにS端子をReparameterizeします。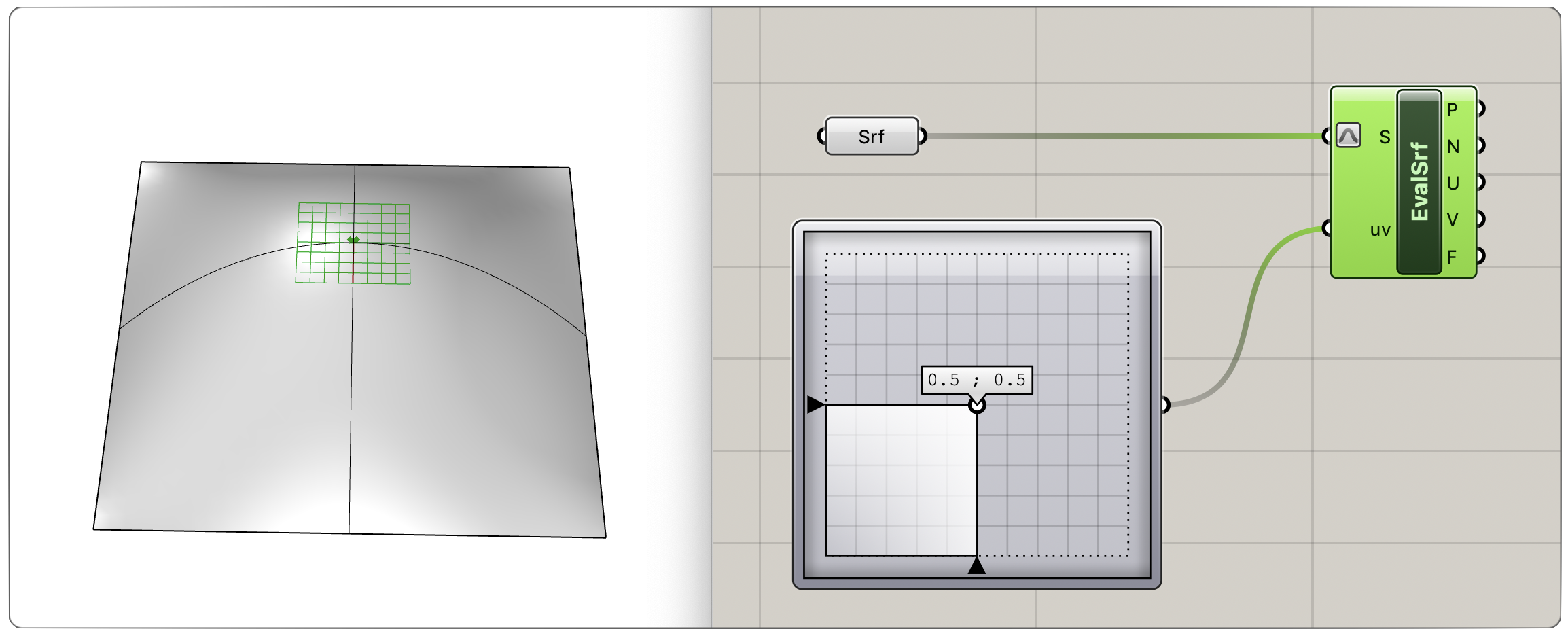
Step3
出力された値から、[Line SDL]コンポーネントを使って直線を作成します。[Line SDL]は、始点・方向・長さを入力して線を作成するコンポーネントです。
P端子と[Line SDL]コンポーネントのS端子を、N端子と[Line SDL]コンポーネントのD端子を繋ぎます。[Line SDL]コンポーネントのL端子には任意の長さを入力します。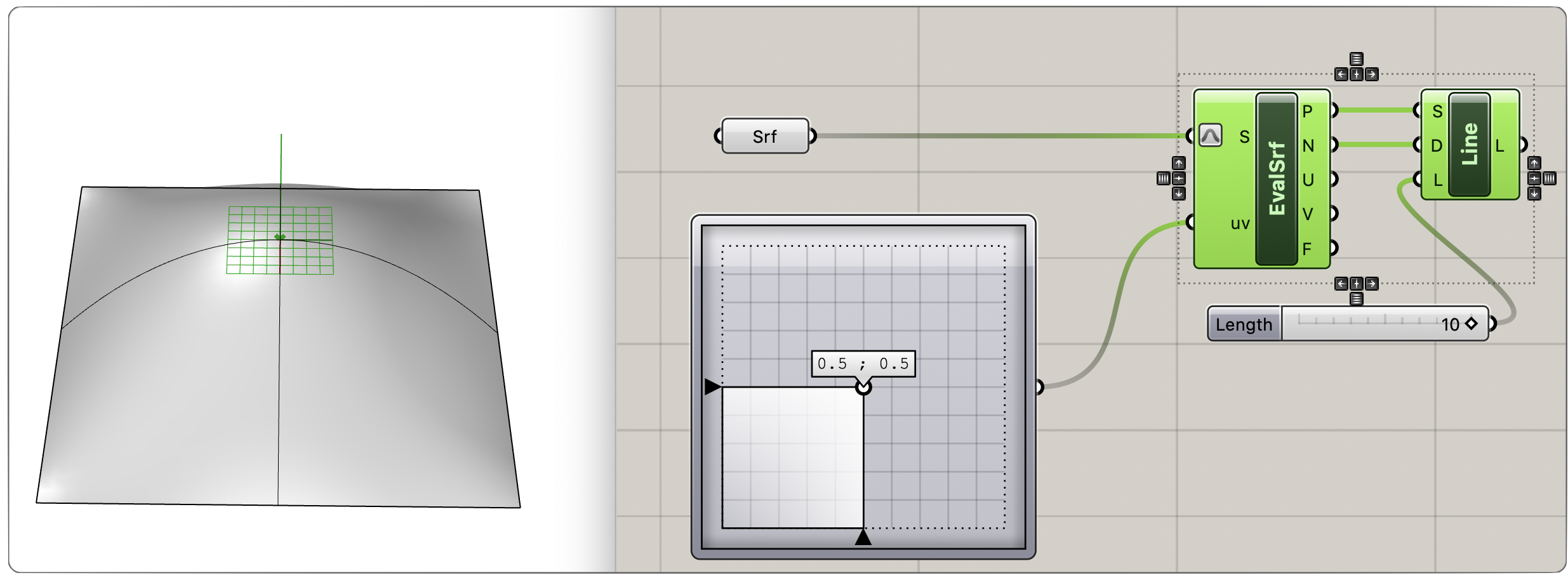
これで”入力したサーフェス”の”指定したUV値”から出力された[点]を始点に、出力された[法線方向]の向きで直線が作成されました。
③さらに使いこなす!
Step1
[Circle]コンポーネントに、[XZ Plane]コンポーネントを接続し円を作成します。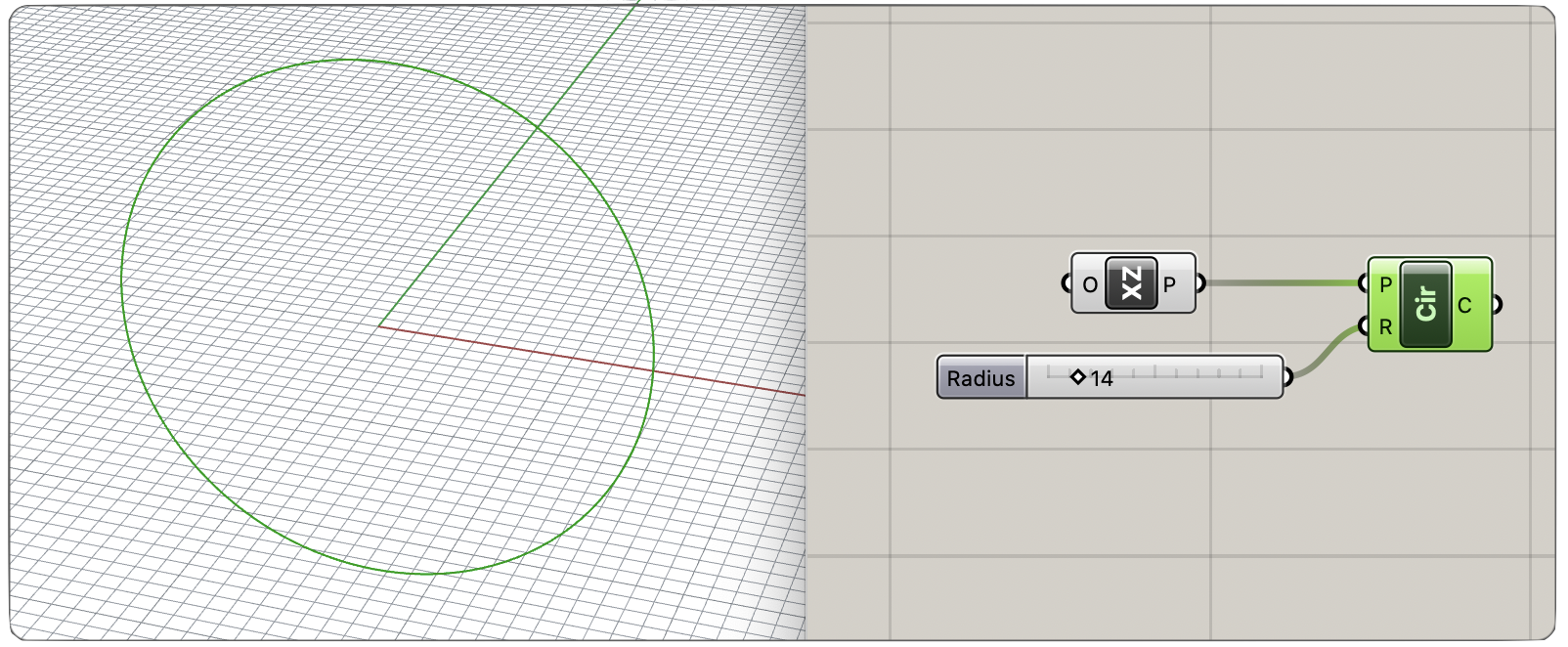
Step2
[Extrude]コンポーネントに[Unit Y]コンポーネントを入力して、作成した円をy方向に押し出したサーフェスを作成します。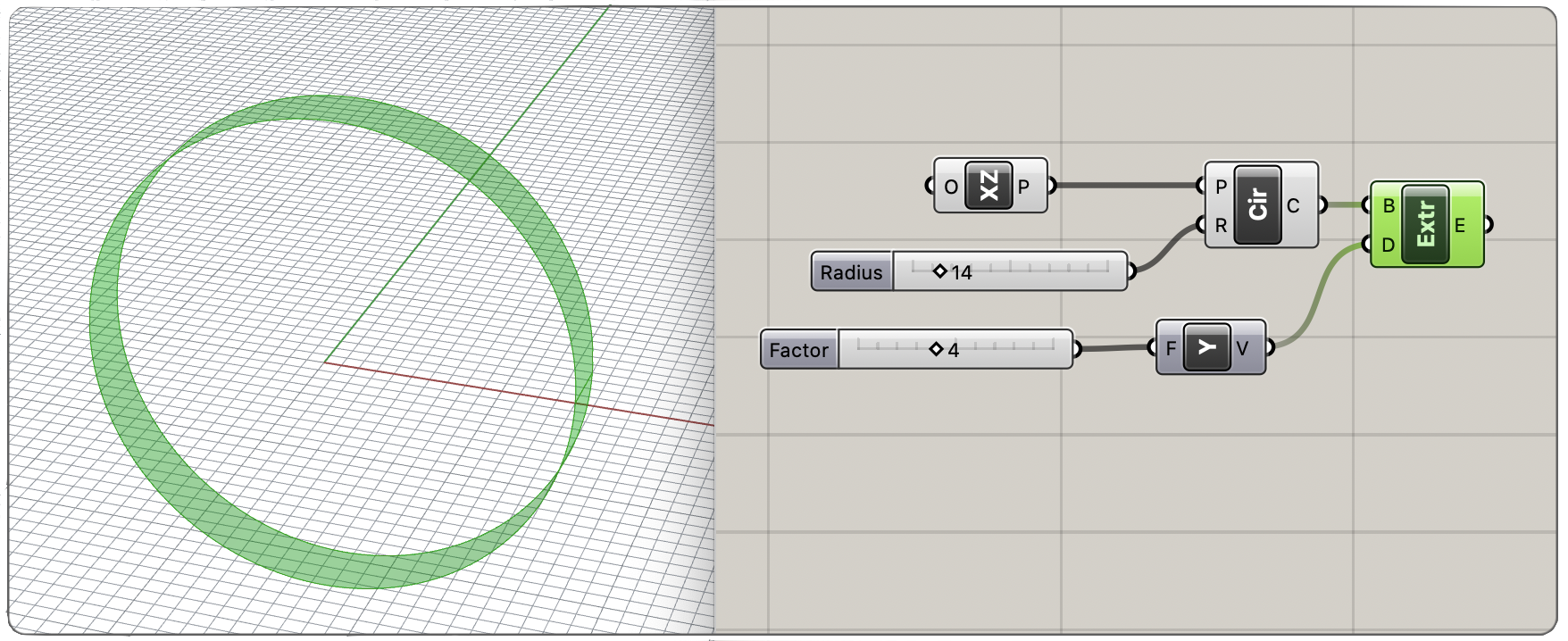
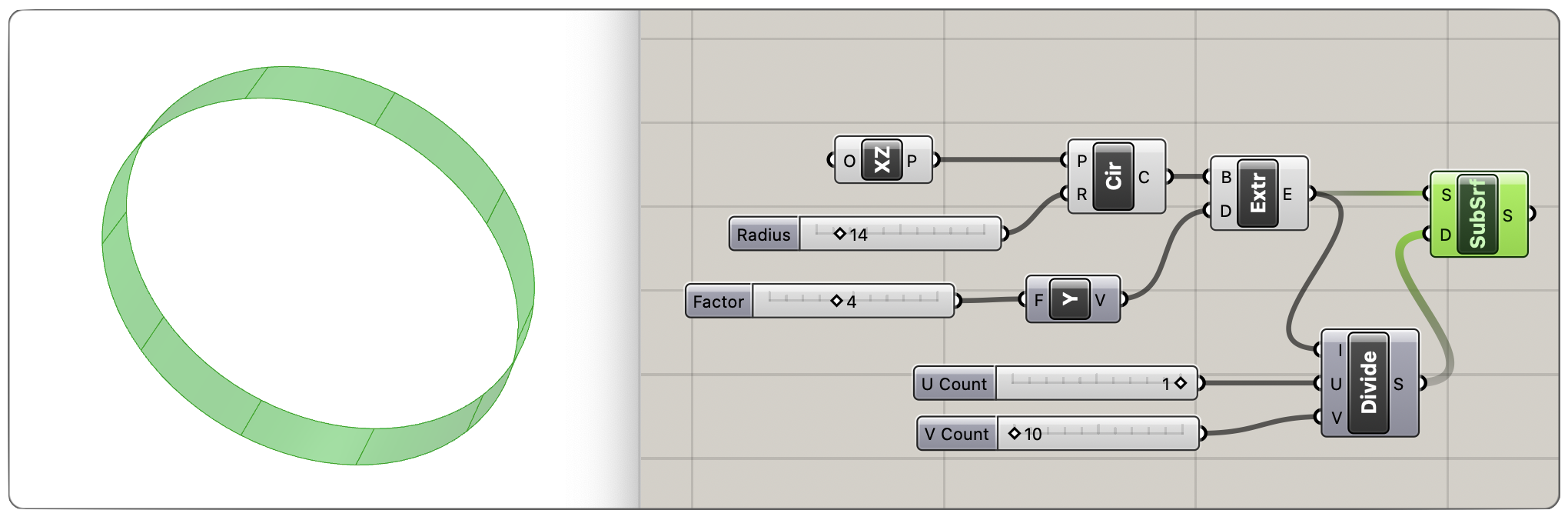
Step3
[Isotrim]コンポーネントを使ってサーフェスを分割します。
S端子には押し出したサーフェスを入力し、D端子には分割する範囲を入力するため[Divide Domain²]コンポーネントを入力します。
[Divide Domain²]は入力した”範囲”を、U方向・V方向それぞれ指定した数で”分割した範囲”にして出力するコンポーネントです。
今回はU方向は1、V方向に任意の数を入力します。
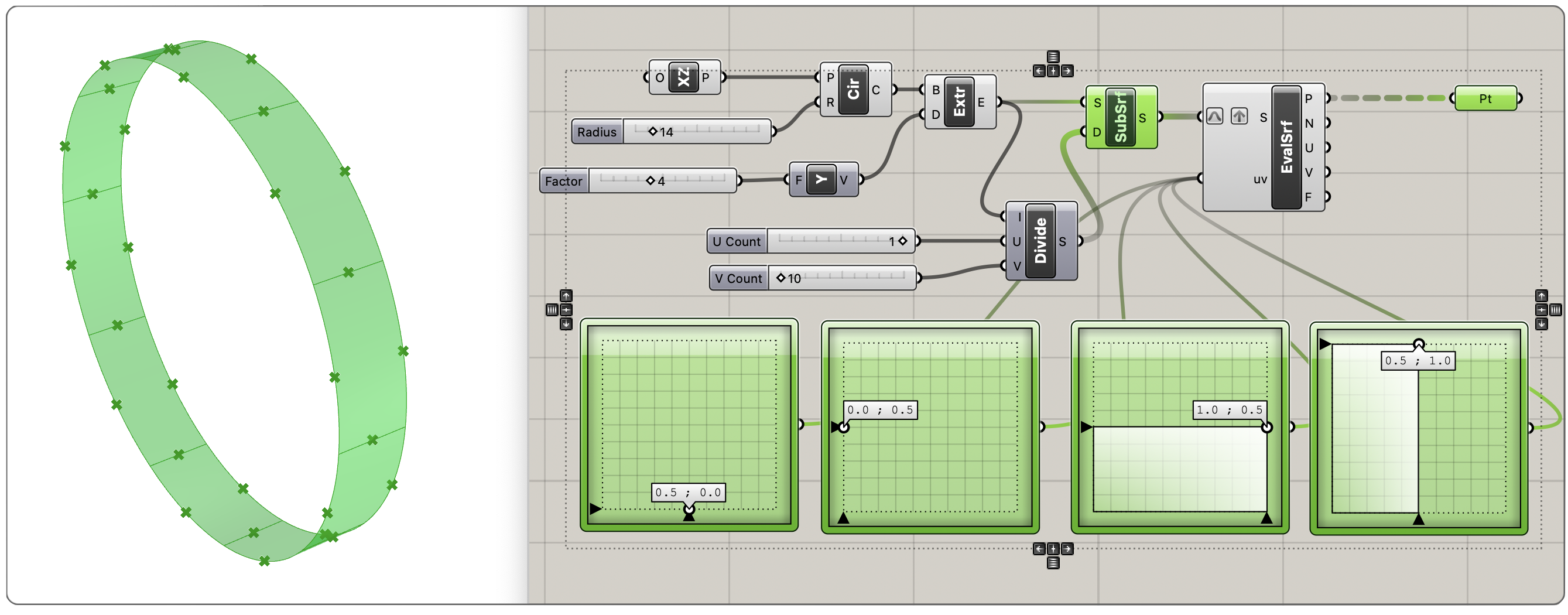
Step4
分割したサーフェスを[Evaluate Surface]コンポーネントのS端子に入力し、”0 to 1”の形式で編集できるように”Reparameterize”します。
uv端子には、①0.5;0.0 ②0.0;0.5 ③1.0;0.5 ④0.5;1.0 の値を[MD slider]コンポーネントで入力します。
これで分割したエッジの中点が出力されました。
今回[Evaluate Sruface]コンポーネントから出力された値は、そのままだとに階層がないためGraftして階層化しておきます。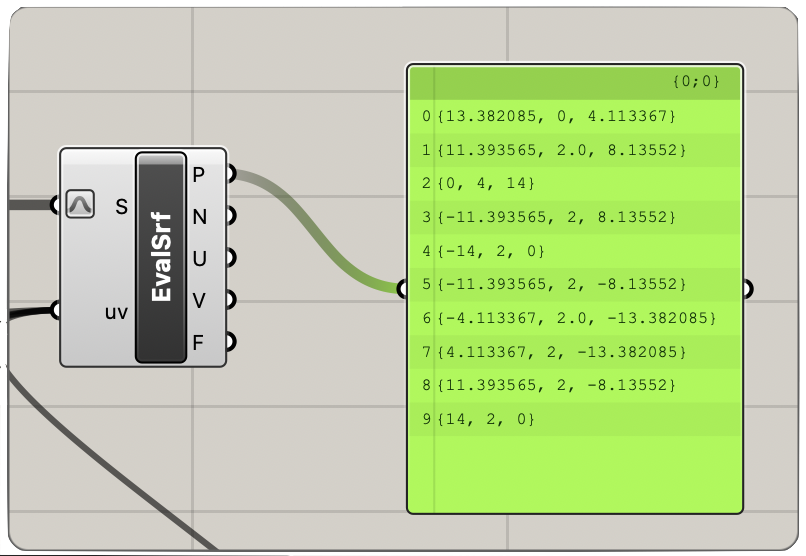
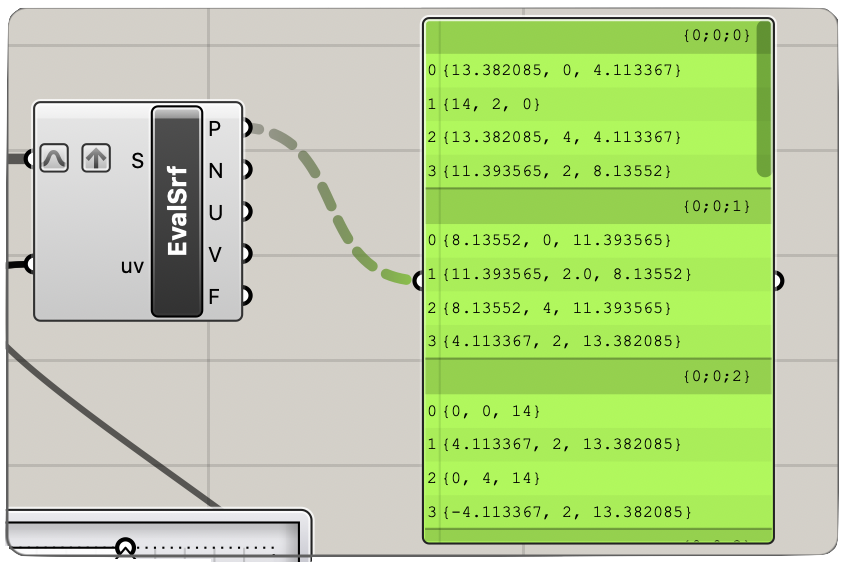
Step5
出力された平面の原点を使って、以下のポイント①②③を通る曲線を作成します。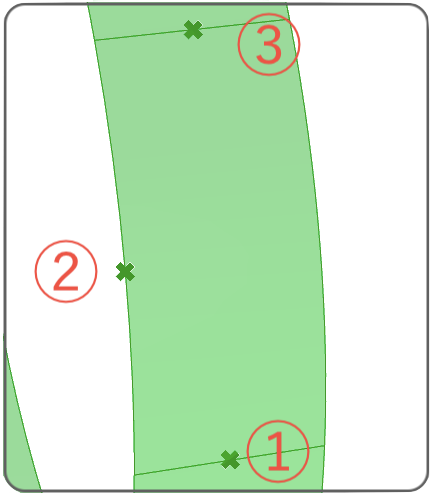
曲線の作成には[Interpolate]コンポーネントを使いますが、[Interpolate]は入力された全ての点を通る曲線を作成するため、Index番号2番の点が邪魔になります。
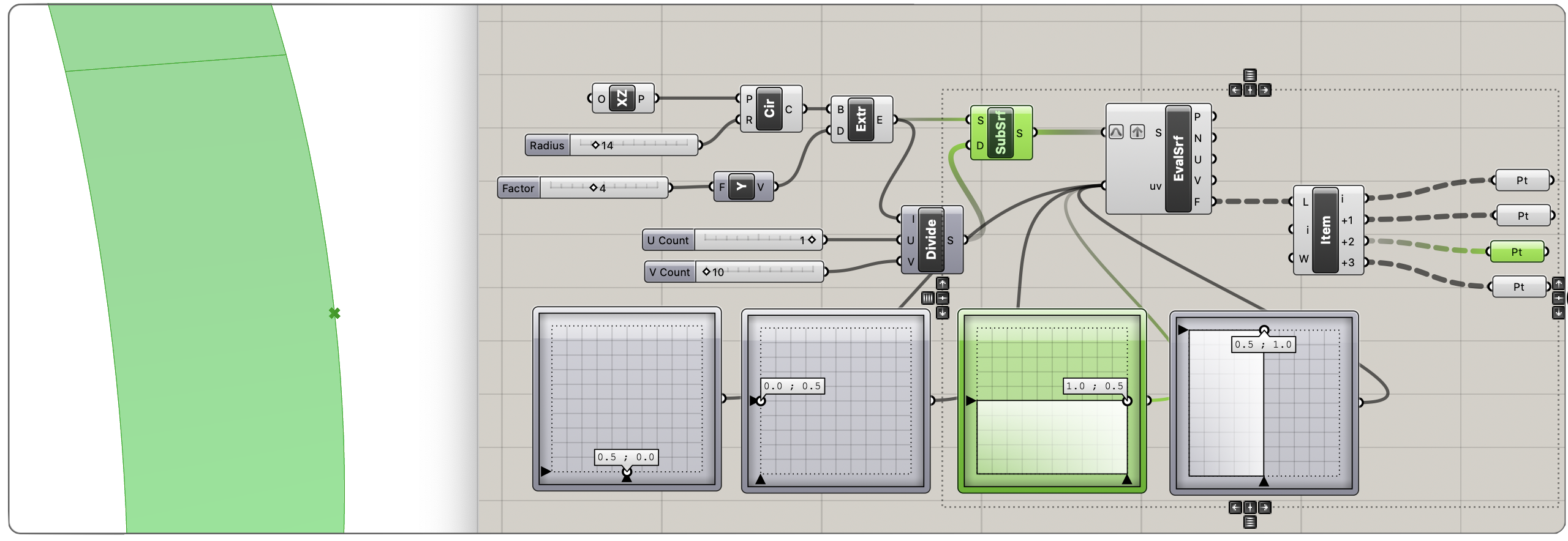
リストから指定したインデックスを取り除くために、[Cull Index]コンポーネントを使います。
[Cull Index]は入力したリストから、指定したインデックス・アイテムを削除するコンポーネントです。
L端子には[Evaluate Sruface]コンポーネントのF端子を、I端子にはIndex番号を入力して、[Interpolate]コンポーネントのV端子に入力します。
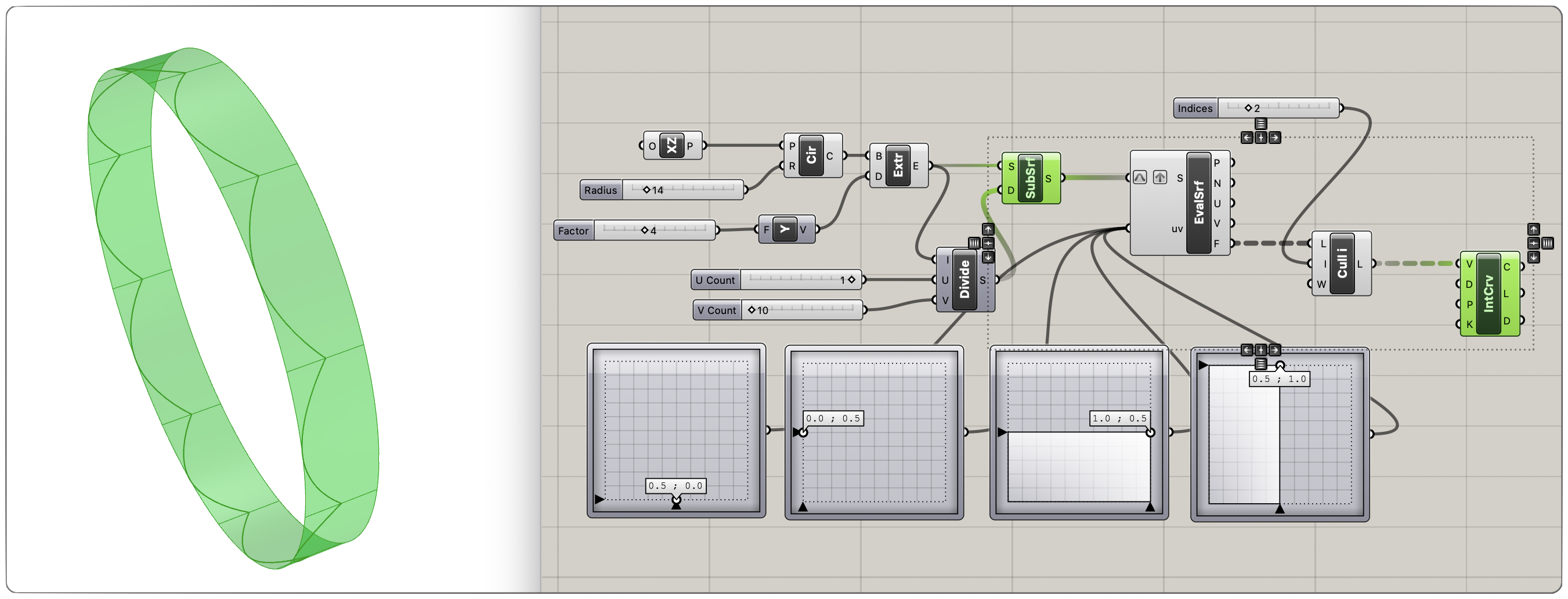
[Interpolate]コンポーネントは、Index番号の順に曲線を作成します。意図しない曲線になった場合は[List Item]コンポーネントを使って、リストの確認をしましょう。
[List Item]は入力したリストから、指定したIndexのみを取り出すコンポーネントです。
I端子にIndex番号を入力することもできますが、コンポーネントにズームすると表示されるプラスマークから出力端子を増やすこともできます。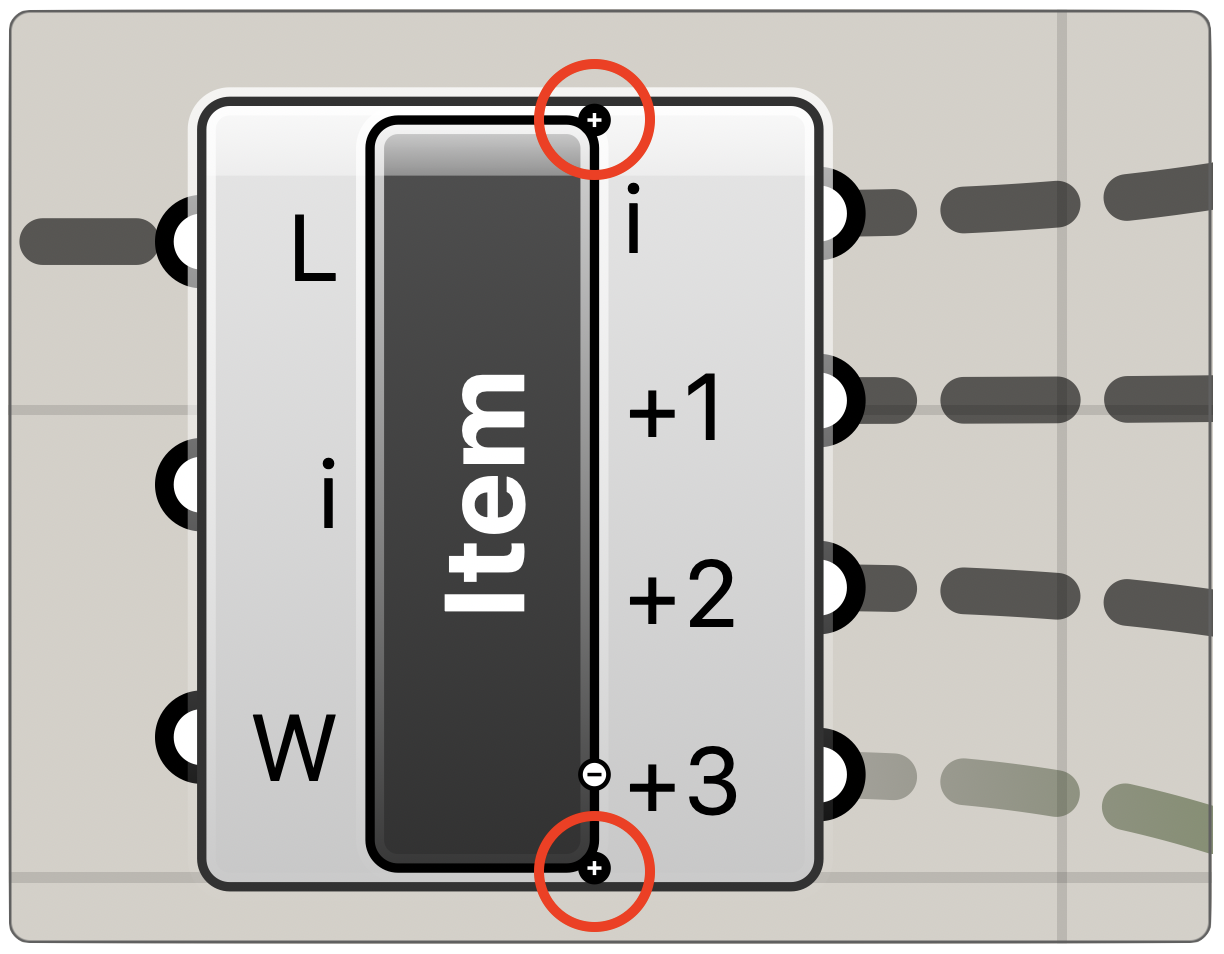
▼Index0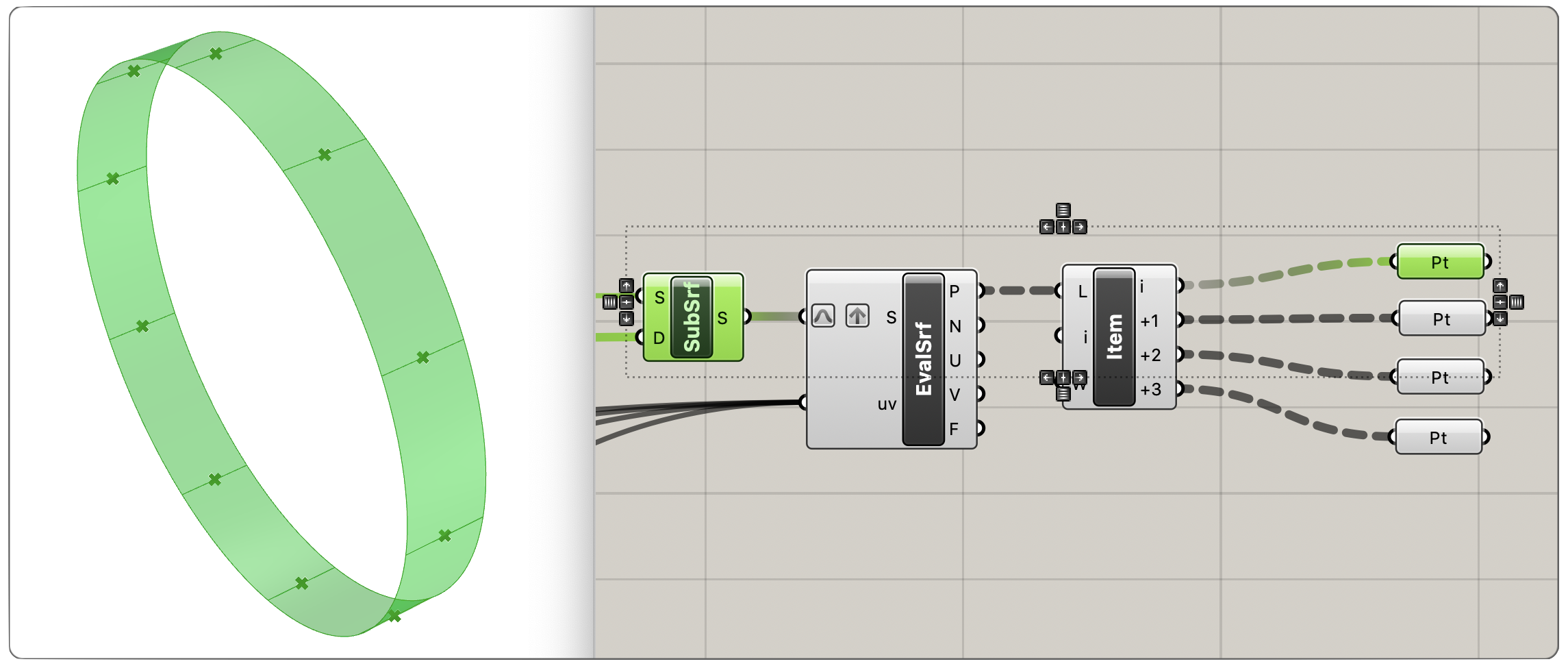
▼Index1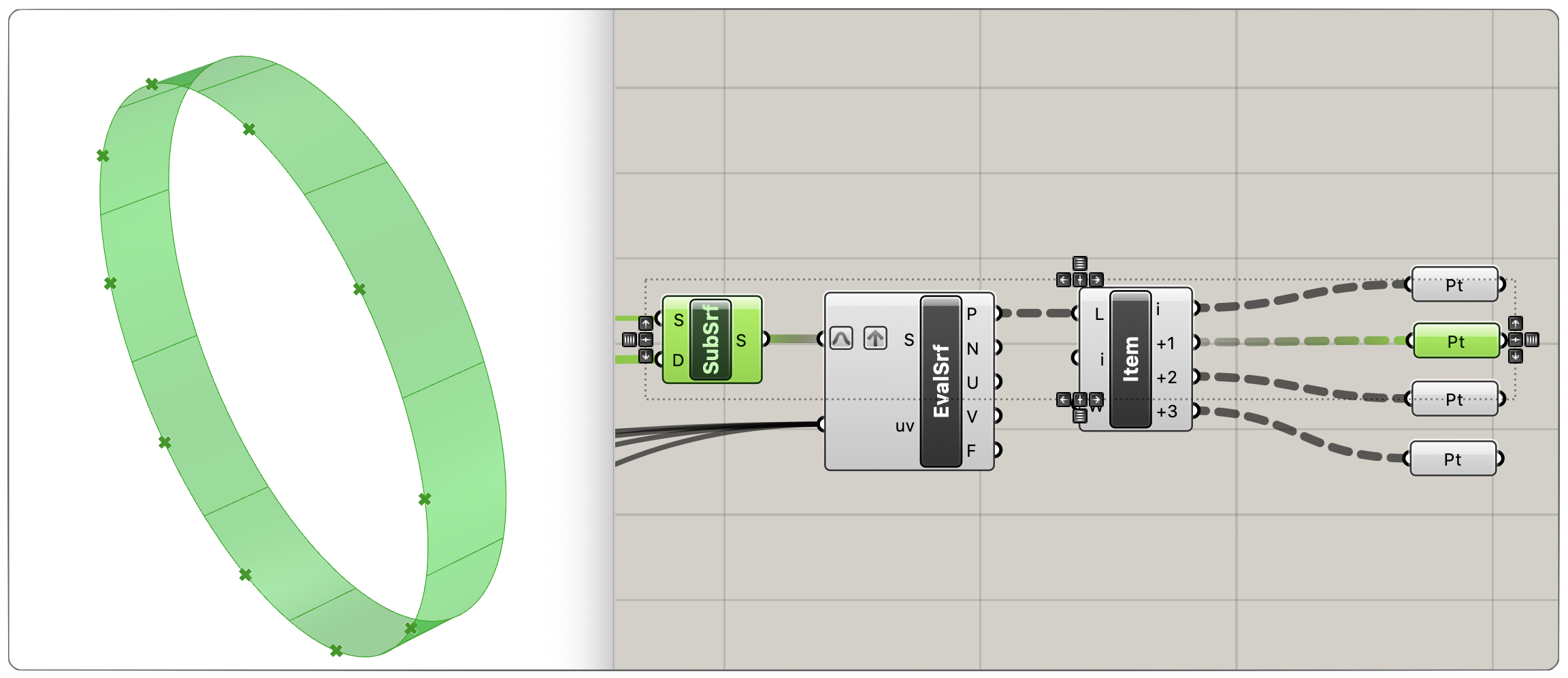
▼Index2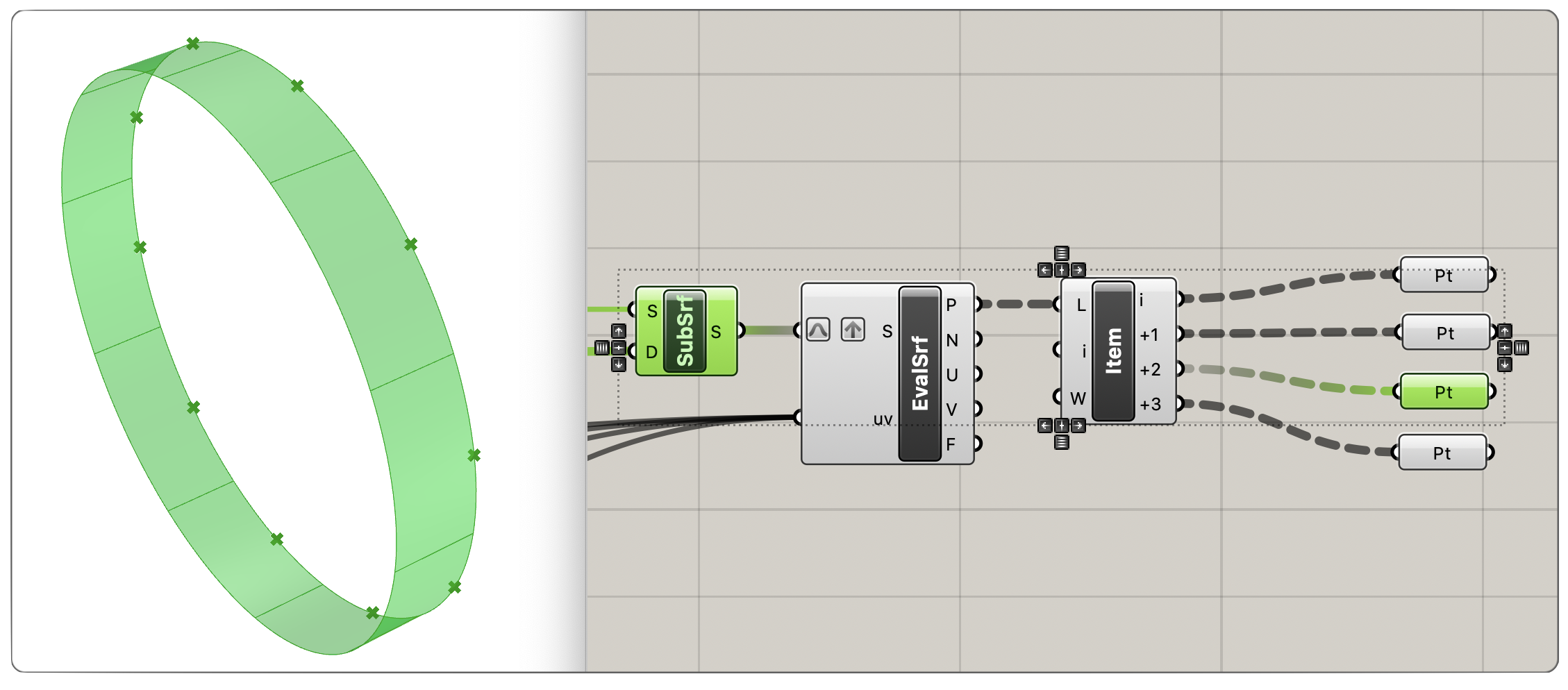
▼Index3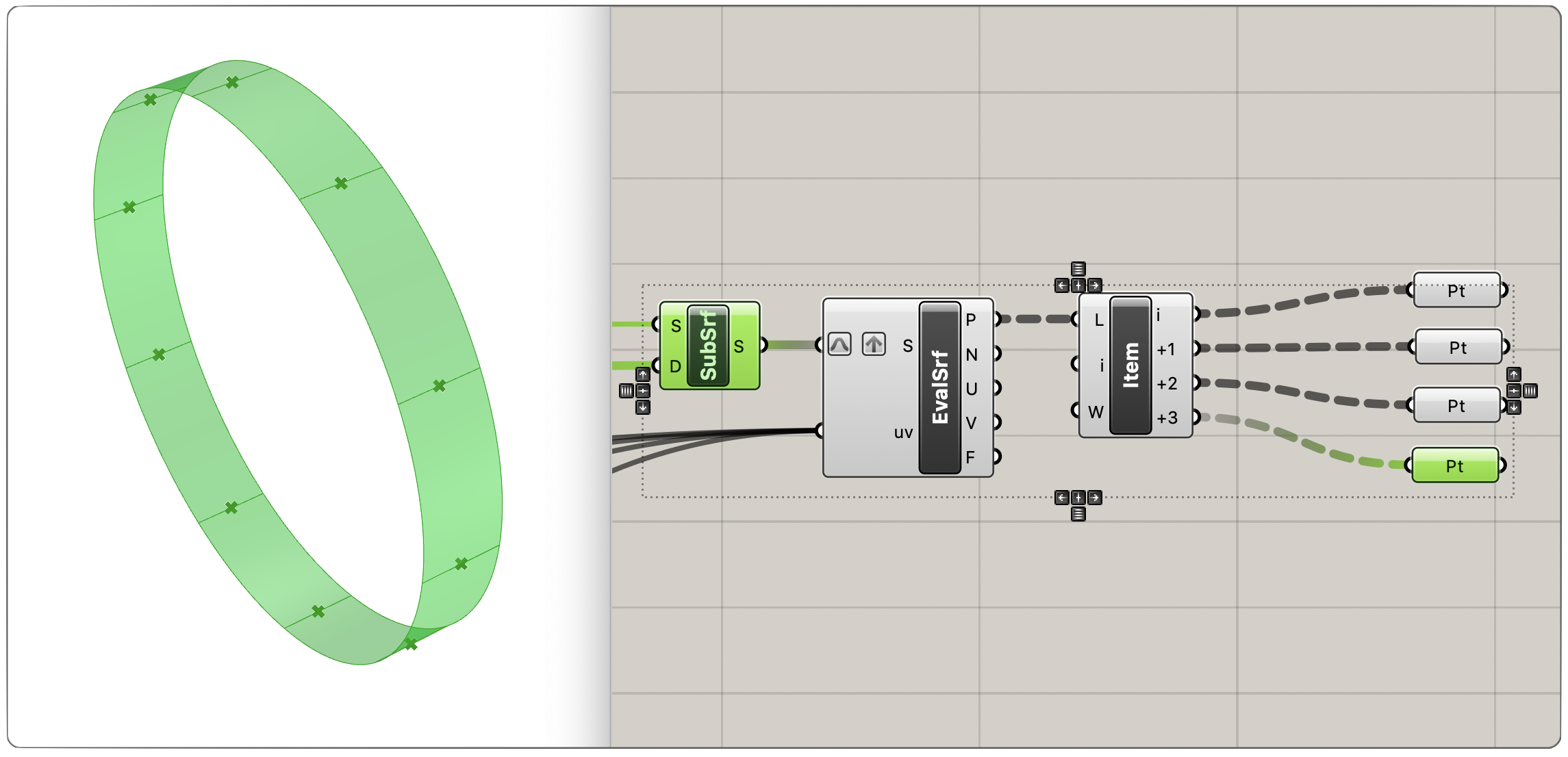
▼0→1→2→3の順で点を通る曲線が作成される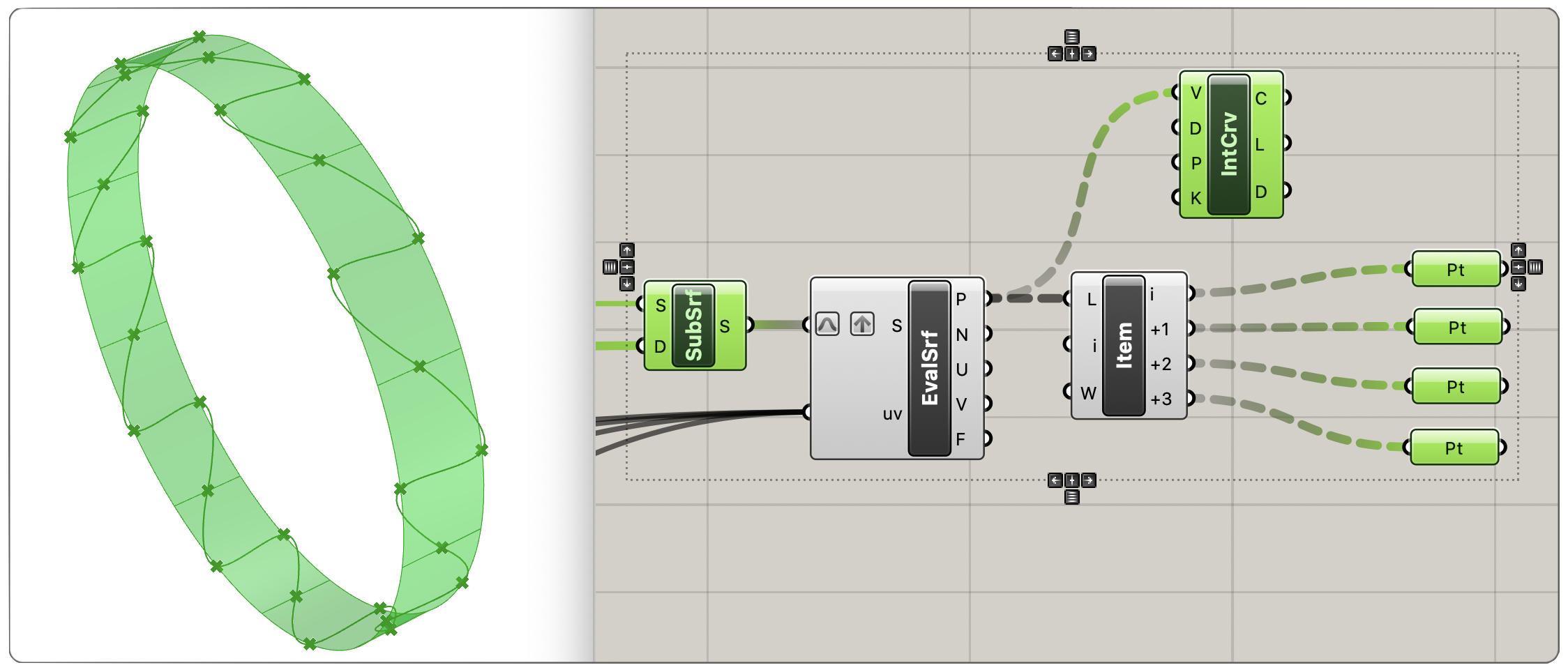
もしIndexの並びがずれている場合は[Shift List]コンポーネントで並び順をずらすか、今回のように少ないリストであればMD Sliderの入力順序を変えることでIndexの並びが変わります。
Step 6
Step5の手順を繰り返して、今度はIndex1番を除外した点を通る曲線を作成します。
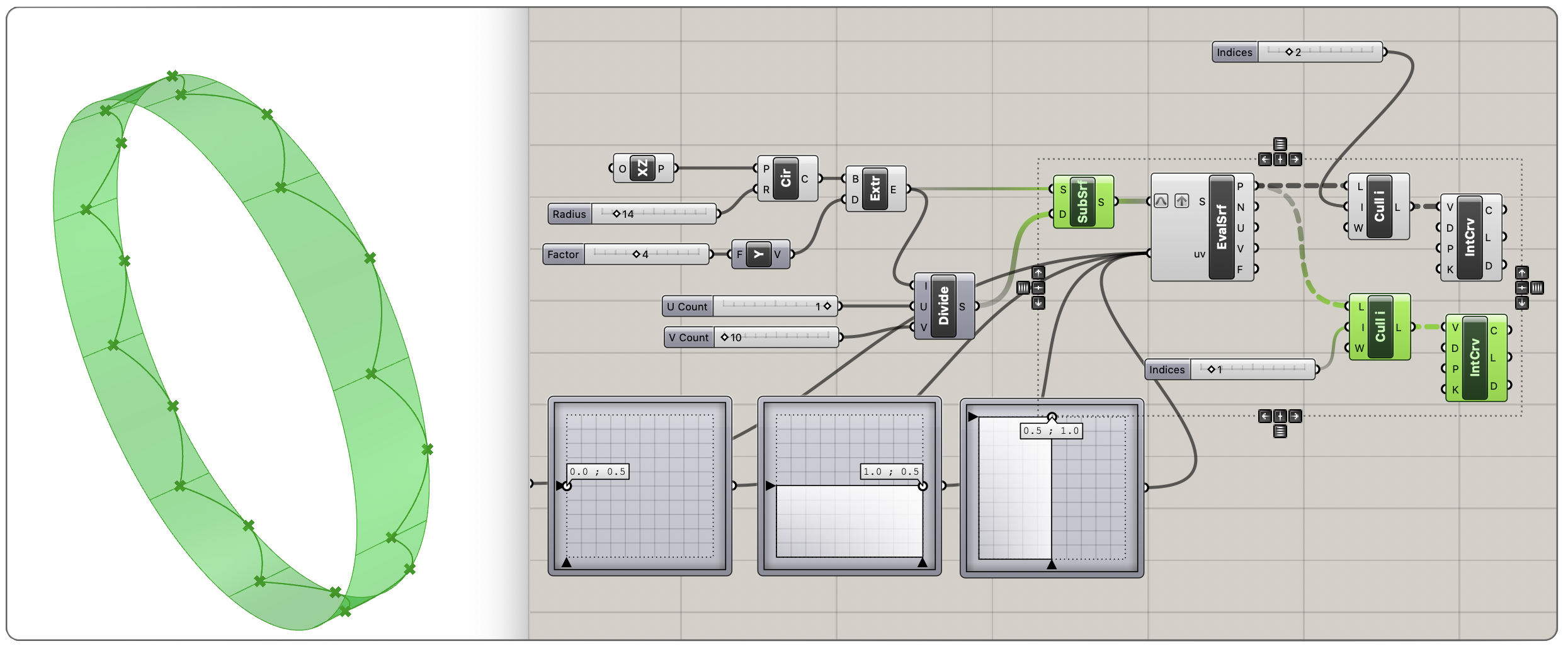
2つのカーブを[Join Curves]コンポーネントで結合し、[Pipe]コンポーネントでパイプ形状にして完成です。
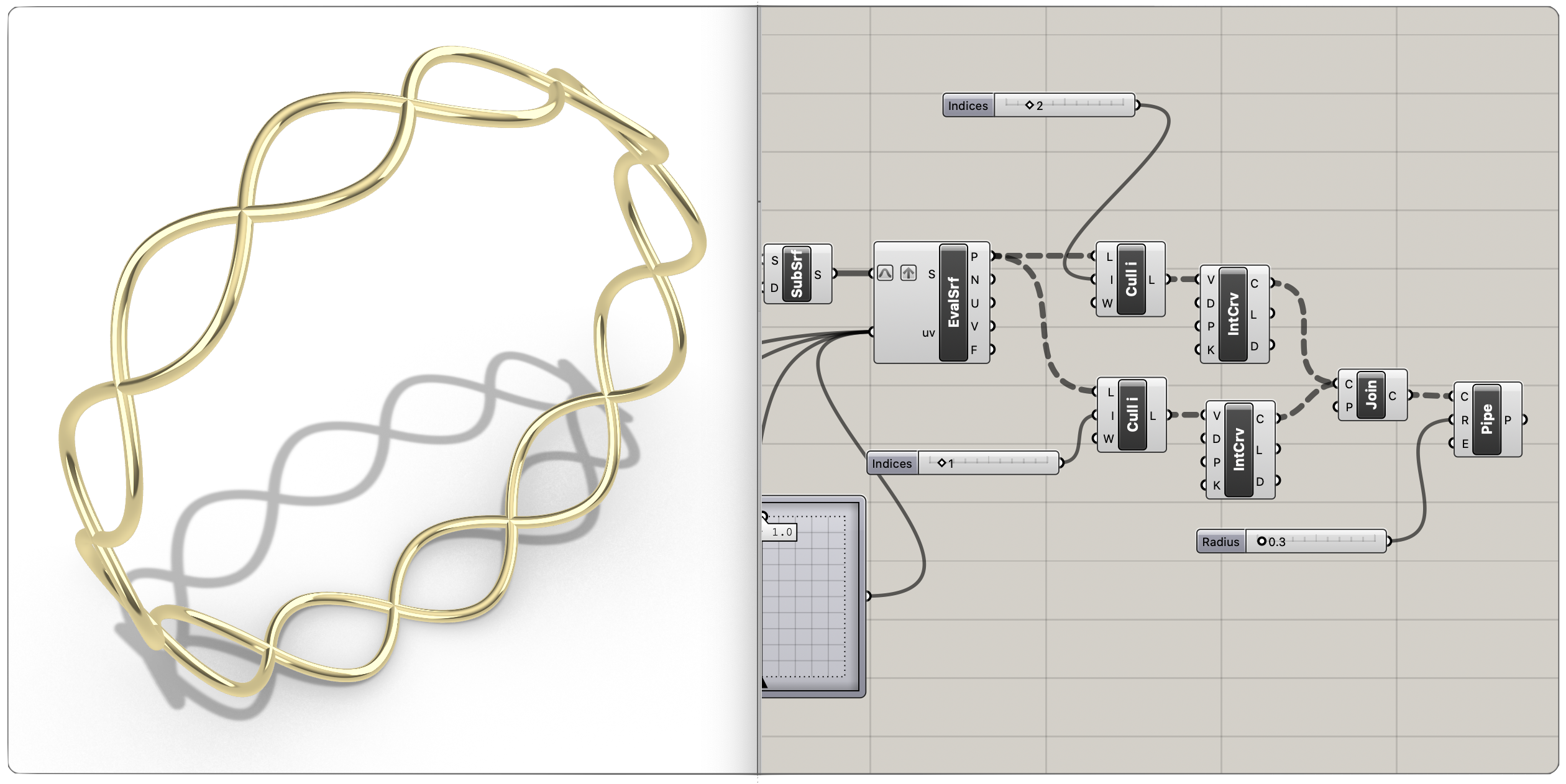
④動画でチェック!
▼Grasshopperコンポーネント基礎講座⑪Evaluate Surfaceコンポーネントを動画でチェック
▼今回使ったコンポーネントの一覧はこちら▼
- [Evaluate Surface]
- [Surface]
- [MD Slider]
- [Line SDL]
- [Circle]
- [XZ Plane]
- [Extrude]
- [Unit Y]
- [Isotrim]
- [Divide Domain²]
- [Interpolate]
- [Cull Index]
- [List Item]
- [Shift List]
- [Join Curves]
- [Pipe]
