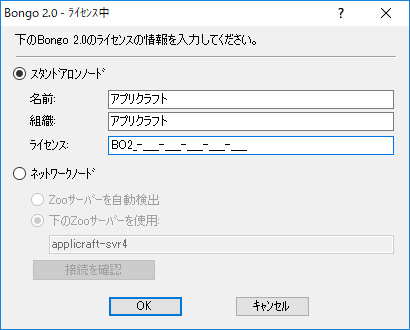Bongo2 のインストール手順をご案内します。
※ 評価版の手順はこちらをご覧ください。
インストールを行う前に
Rhino5~8(ご使用になるバージョン)のインストール完了後にインストールを行ってください。
また、インストールを行う前にすべてのRhinocerosを終了してください。
旧バージョン(Bongo1.0)から アップグレードによるインストールの場合
ライセンス利用形態(スタンドアロン、ネットワークノード)問わず、以下と同じ手順でインストールを行ってください。
※ あらかじめ旧バージョンをインストールしておく必要はありません。
※ アップグレードの認証は、ライセンスの認証(ライセンス・バリデーション)で行います。
ライセンス・バリデーションの手順につきましては、こちらをご参照ください。
操作手順
1) インストールプログラムをダウンロード
こちらから「Bongo2」のダウンロードページを開きます。
ユーザー登録に使用するメールアドレス(管理者のアドレスを推奨)を入力し[次へ]をクリックします。
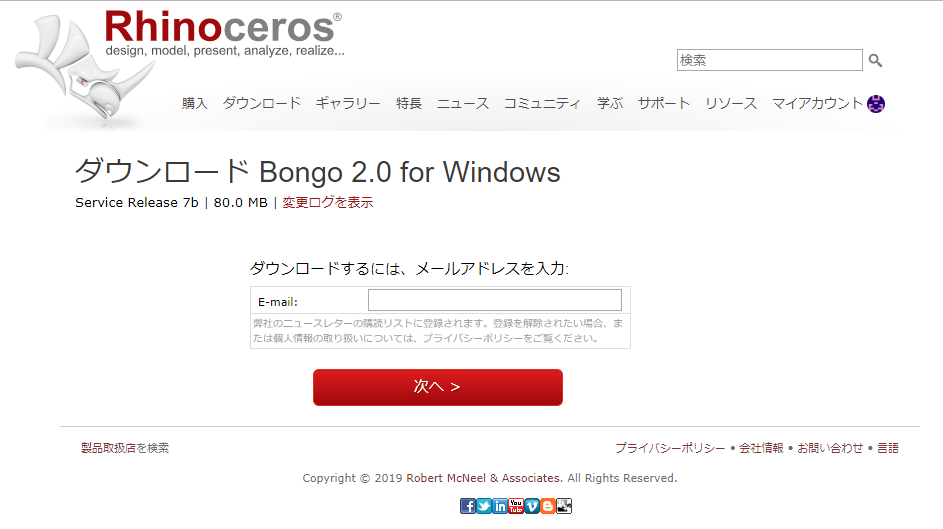
[今すぐ日本語をダウンロード]をクリックし、ダウンロードします。
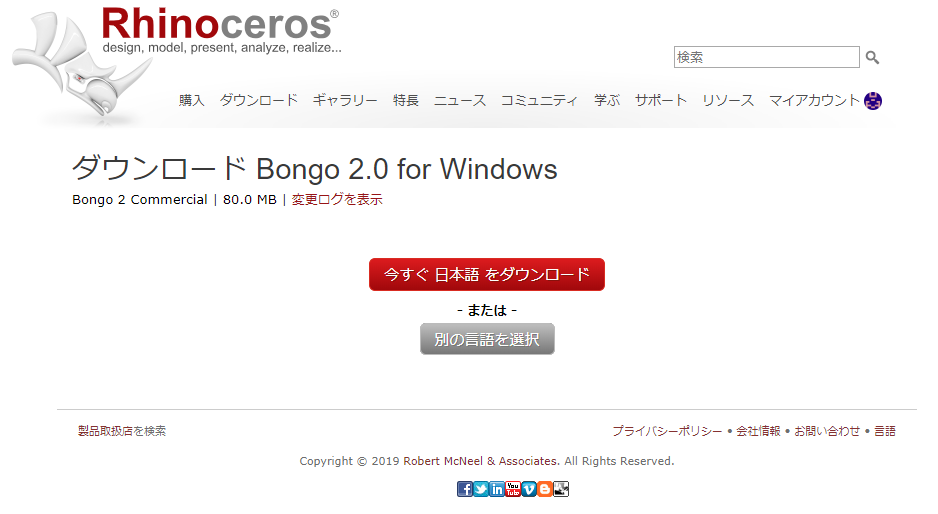
※ インストールプログラムは、お使いのPC上(デスクトップなど)に保存してください。
2) インストールプログラムの起動
ダウンロードしたインストールプログラムをダブルクリックします。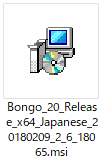
※ 画像は2019年2月現在のプログラムです。
3) セットアップウィザードの開始
「Bongo2.0セットアップウィザードの開始」画面で[次へ]をクリックします。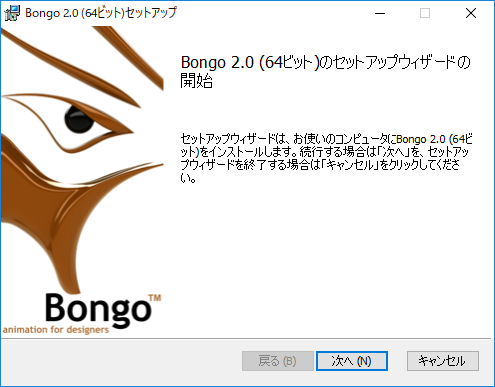
4) 使用許諾契約書
使用許諾契約に同意しインストールを続ける場合は、「同意する」にチェックを入れ[次へ]をクリックします。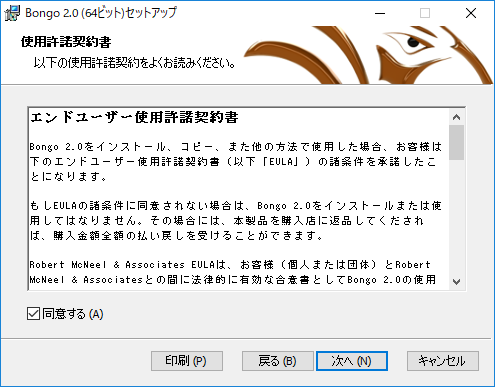
5)インストールの準備完了
インストールの準備完了画面で、[インストール]をクリックします。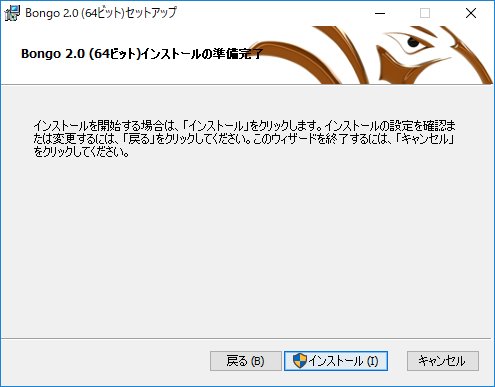
6) セットアップウィザードの完了
インストールが完了しました。[完了]をクリックします。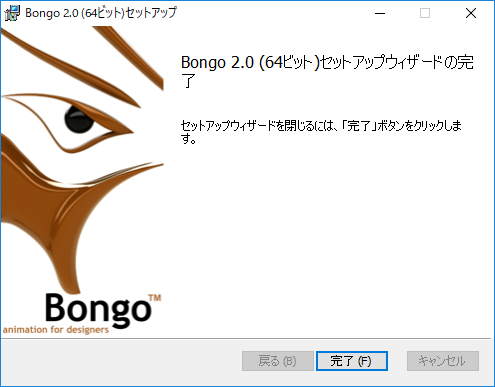
7) ライセンス認証方法の選択
Rhinoを起動すると、次の画面が表示されますので、希望の認証方法のボタンをクリックします。
・ 評価版をご利用の場合:「評価」をクリック
・ スタンドアロンでご利用の場合:「ライセンスを入力」をクリック
・ Zooでご利用の場合:「Zooを使用」をクリック、Zooの登録方法については、こちらをご参照ください。
・ Rhinoアカウントでご利用の場合(Rhino6以降のみ):「ログイン」をクリック、Rhinoアカウントの作成、ライセンスキーの登録方法についてはこちらのページの6)以降の手順と同様です。
<Rhino5の場合>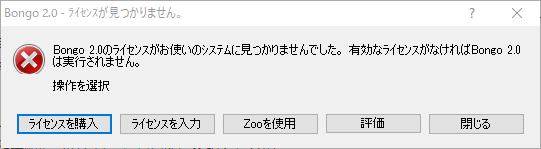
<Rhino6以降バージョンの場合>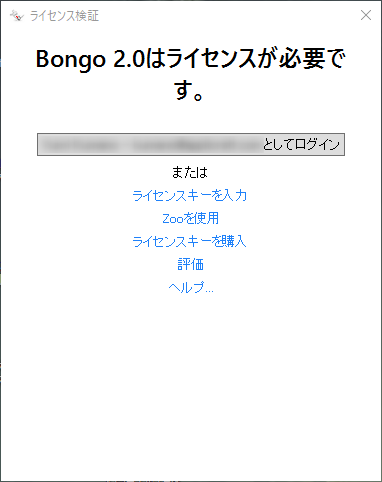
8) スタンドアロンまたはZooによるバリデーション
「ライセンスを入力」または「Zooを使用」をクリックすると次の画面が表示されますので、スタンドアロンかネントワークノードの選択、ライセンスキー入力またはZooサーバーを選択しバリデーションを完了します。