Rhino7、Rhino6、Rhino5をZooで管理.・使用する場合のインストール方法~ライセンス認証の手順をご案内します。
Zooでライセンス管理を行う親PC側は「1 管理者によるZooの設定~ライセンス登録」、
Rhinoを使用する子PC側は「2 使用者によるRhinoインストール~ライセンス認証」の手順をご覧ください。
管理者によるZooの設定~ライセンス登録
Zooは、Rhinoと同じネットワーク上に所属する「Windows PC1台」に設定します。
注意!
※ Zooは、Windows7以降のOS上で動作します。
※ ファイアウォールでTCPポート80が開かれていることを確認してください。
※ Zooの動作には、Microsoft .NET Framework 4.5のインストールが必要です。
※ZooにRhino8・Rhino7・Rhino6・Rhino5のライセンスを登録するには、下記リンクより最新版のZoo8をダウンロードしインストールする必要がございます。
https://www.rhino3d.com/download/zoo/latest/
Zoo6からアップデートする場合はそのまま上書きインストールしてください。
1) Zooのインストールプログラムをダウンロード
こちらのページで、メールアドレスを入力した後、「次へ」をクリックしてダウンロードします。
(インストールプログラムは、PCに保存してください)
※Zoo、およびRhinoのインストーラをダウンロードする際にはRhinoアカウントへのログインが必要となります。
アカウントをお持ちでない方はこちらからRhinoアカウントを作成いただけます。
2) インストールプログラムを起動。
「手順1」のファイルをダブルクリックして、インストールプログラムを起動します。
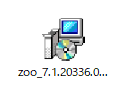
3) Zoo をインストール
Installをクリックし、Zooのインストールを開始します。
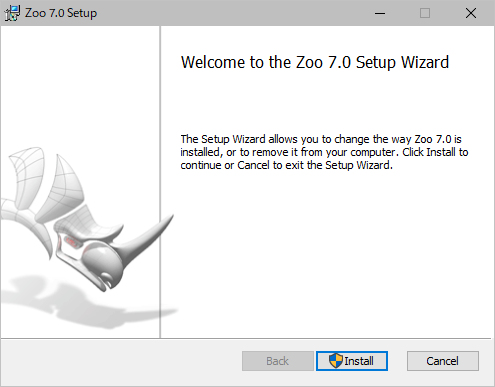
インストールが完了したらFinishをクリックします。
これでZooがインストールされました。
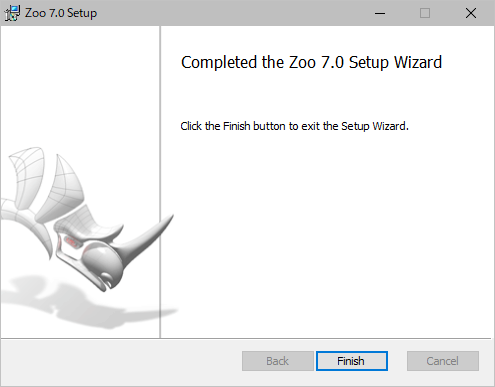
4)Zooを起動
Windowsの[スタート]から、「すべてのプログラム」-「Zoo8.0」フォルダー内の「Zoo 8」をクリックします。
5)ZooのEditメニュー>Addを実行します。
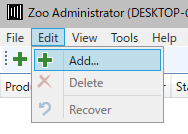
※Addボタンがグレーアウトしていてライセンスが登録できない場合
最初にZooを使用する際は、[Start Service]ボタンまたは[Tools]-[Start]を実行します。
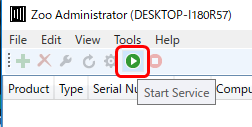
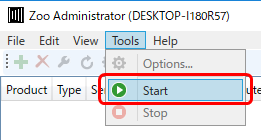
※上記を行ってもエラーメッセージ等が出て実行できない場合はこちらをご覧ください。
6) Add License画面が表示されます。
ドロップダウンリストより、ライセンスを登録する製品を選択(画像はRhino 7を選択した場合)後、
名前、組織名、ライセンスキーを入力し、[OK]をクリックします。
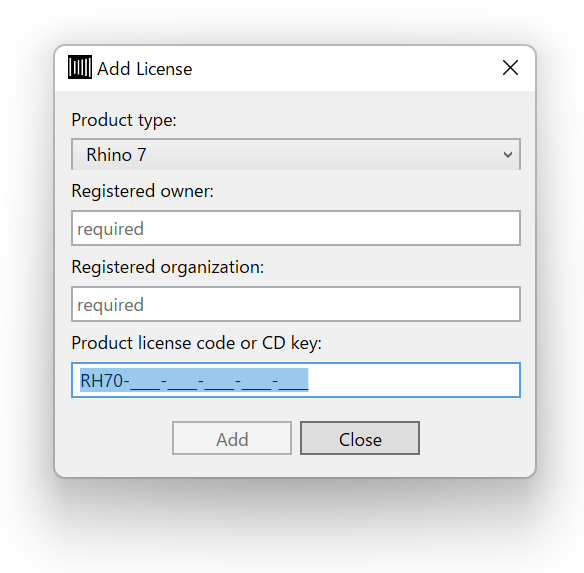
7)メールアドレスを入力する
有効なメールアドレスを入力します。アップグレードライセンスの場合は前回と同じメールアドレスを入力します。
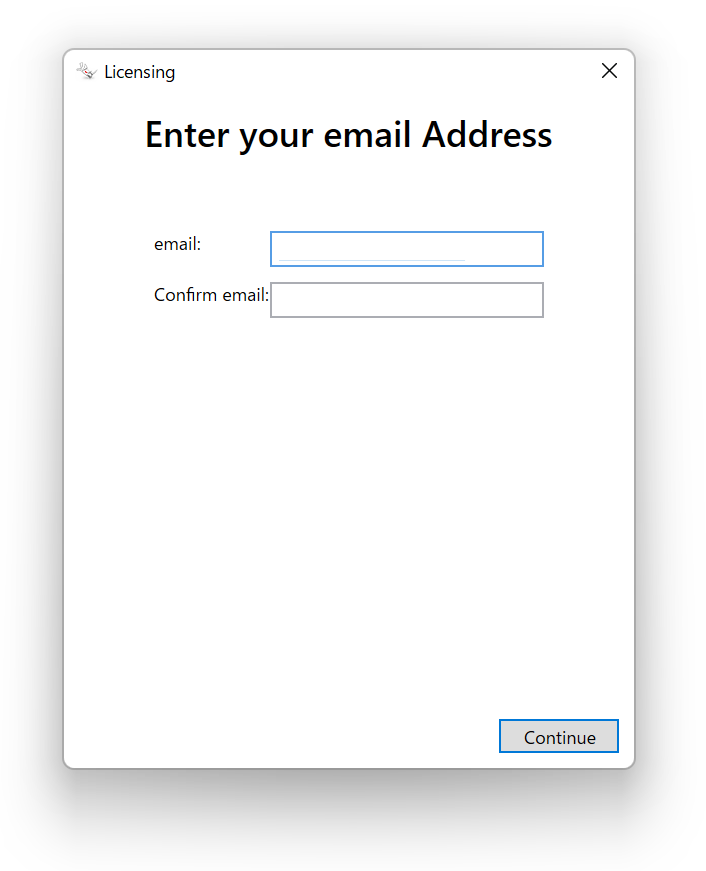
8)ライセンスバリデーションをオンライン、またはオフラインで行います。
・オンラインバリデーション
バリデーション画面が表示されます。各項目を入力し”Continue”をクリックし進めます。
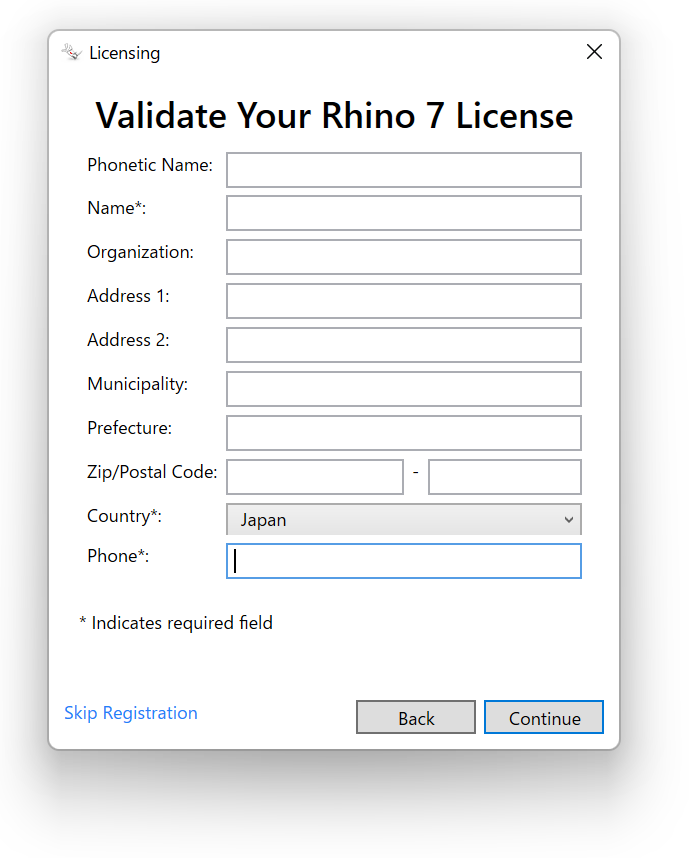
※アップグレードライセンスの場合※
旧ライセンスの入力が必要です。
アップグレードライセンスにつきましては、Zoo内でライセンスが紐づけられますので、Zoo7が自動的に同時起動を探知・把握し、同時起動できない仕様になっております。
Rhino7・Rhino6アップグレードライセンス入力後、以下の画面で旧ライセンスを入力します。
(Rhino7とアップグレード元になるRhino6は同じ認証方法である必要があります。アップグレード元になるRhino6ライセンスがスタンドアロンまたはCloudZooで認証されている場合は、先にRhino6ライセンスをスタンドアロンまたはCloudZooから削除し、Zooに追加してください。)
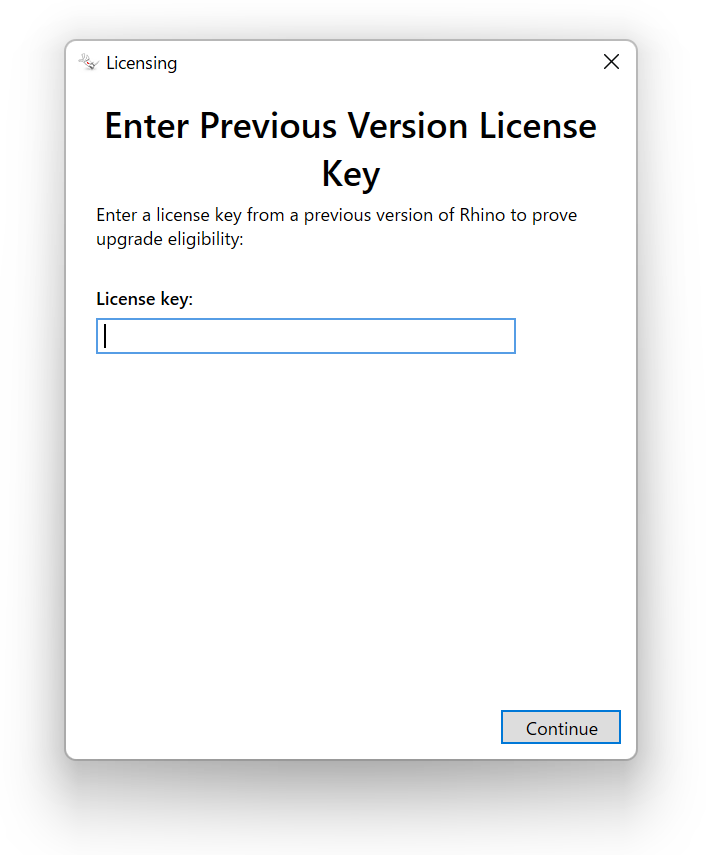
以下の画面が表示されたらオンラインバリデーションは完了です。
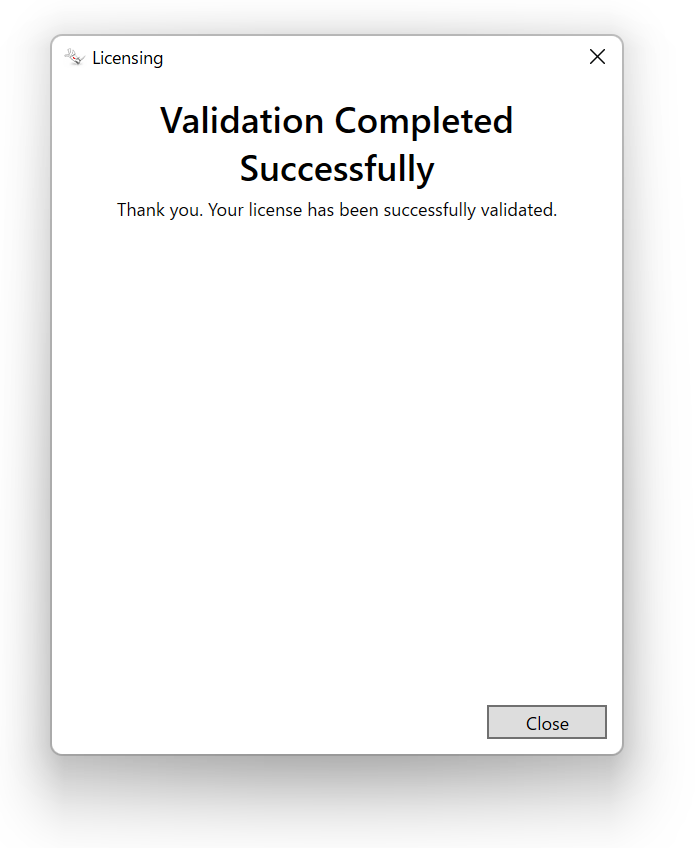
アップグレードライセンスと旧ライセンスが紐づくと、Zooの表示は以下のようになります。

バリデーションの際エラーが出て認証が進まない場合は、https://api.mcneel.comへのアクセスを許可して認証をお試しください。
・オフラインバリデーション
※オフラインバリデーションでは、バリデーションコードを取得するためにネットに接続可能な端末(PC・スマートフォン等)からブラウザの操作をする必要があります。
①インターネントに接続されていない場合はオフラインバリデーションを行う項目が表示されるので、
「Get Validation Code Manually」をクリックします。
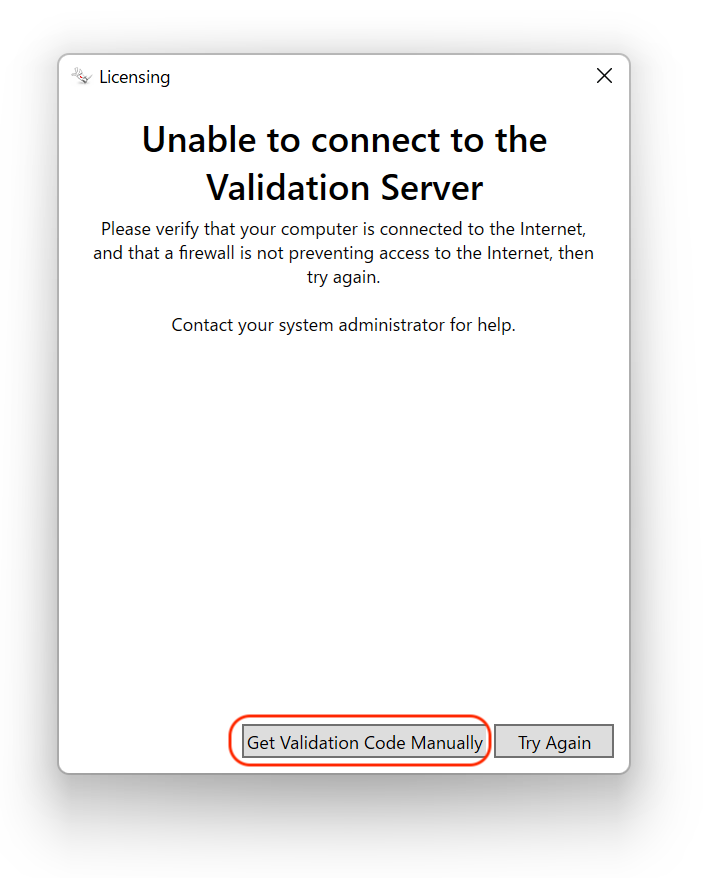
②バリデーションコードに必要な情報が表示されます。
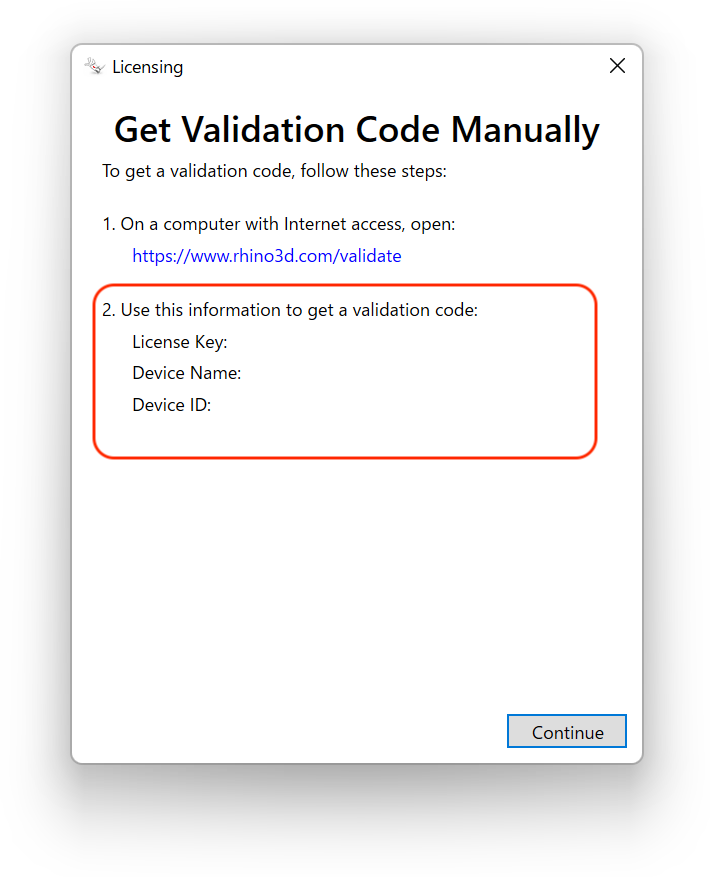
③ネットに接続可能なPCで下記リンク先に接続し、バリデーションコードを取得します。
https://www.rhino3d.com/validate
メールアドレスとライセンスキーを入力します。
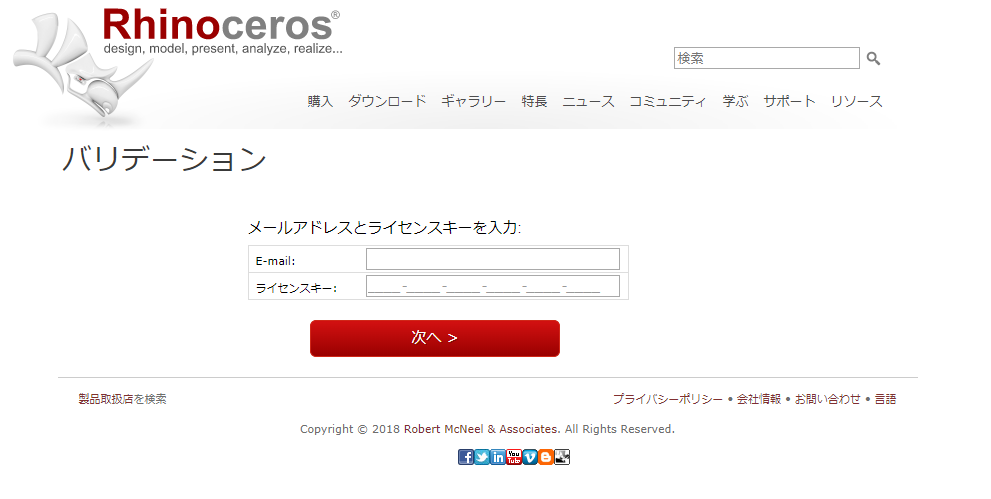
④デバイス名・デバイスIDを入力します。
各コードは先ほどのオフラインバリデーションの画面に記載されたものを使用します。
入力し終えたら次へをクリックします。
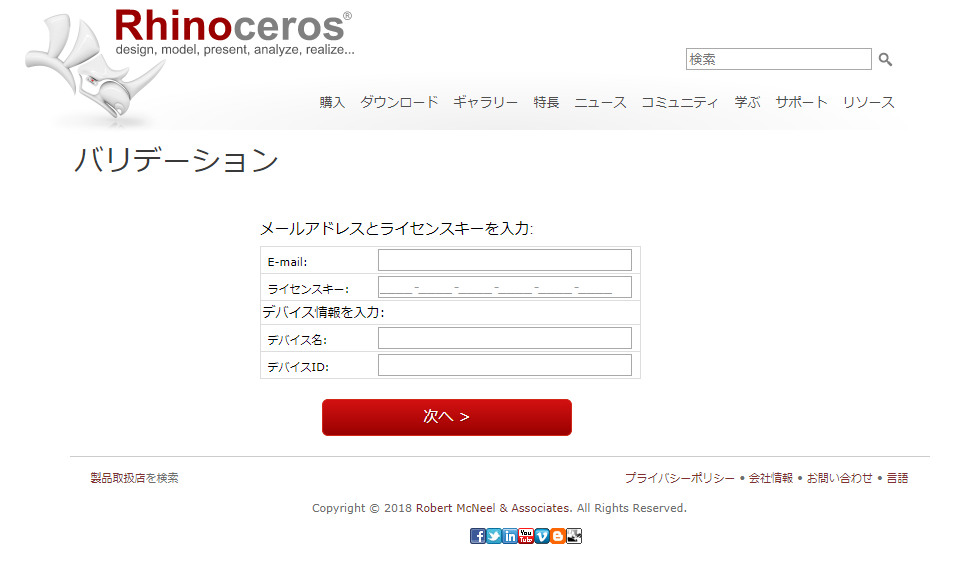
※アップグレードライセンスの場合、ここで以前のバージョンのライセンスキーを求められるので、アプグレード元ライセンスキーを入力します。
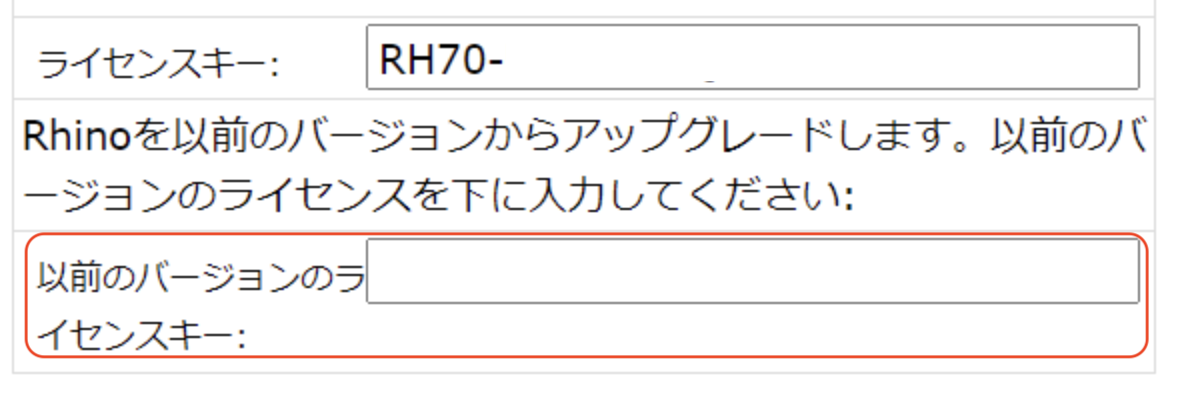
⑤バリデーションコードが表示されたら、コードをコピーあるいはメモに控えます。
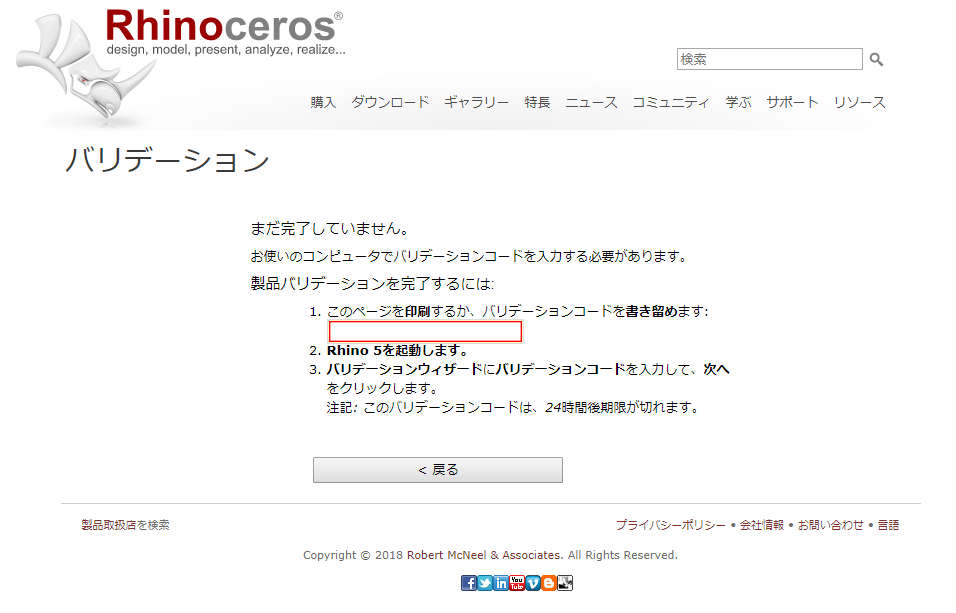
⑥オフラインバリデーションの「続行」をクリックし、先ほど控えたバリデーションコードを入力します。
入力しおえたら「続行」をクリックし、バリデーションを完了します。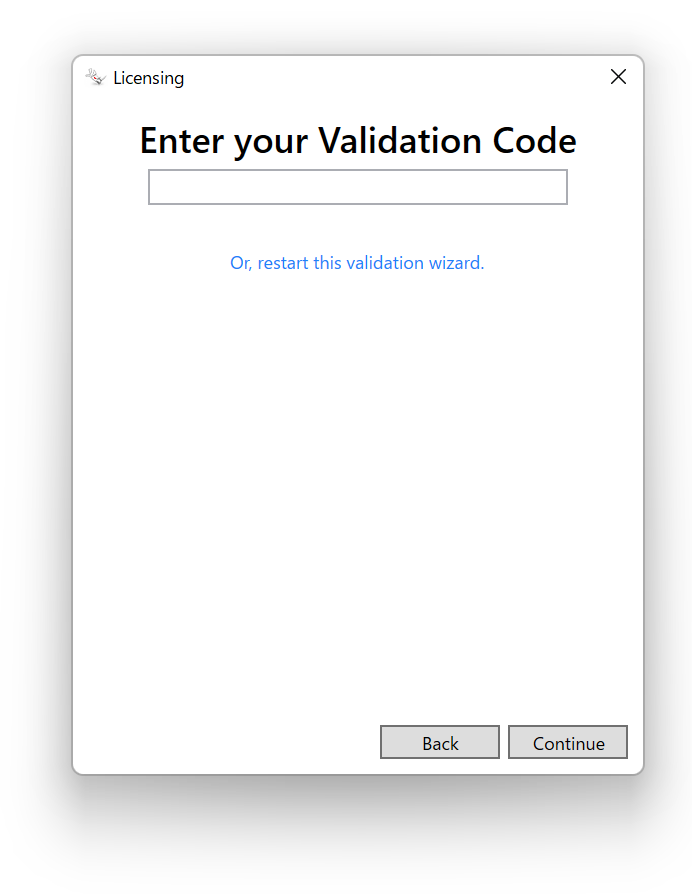
以下の画面が表示されたらオフラインバリデーションは完了です。
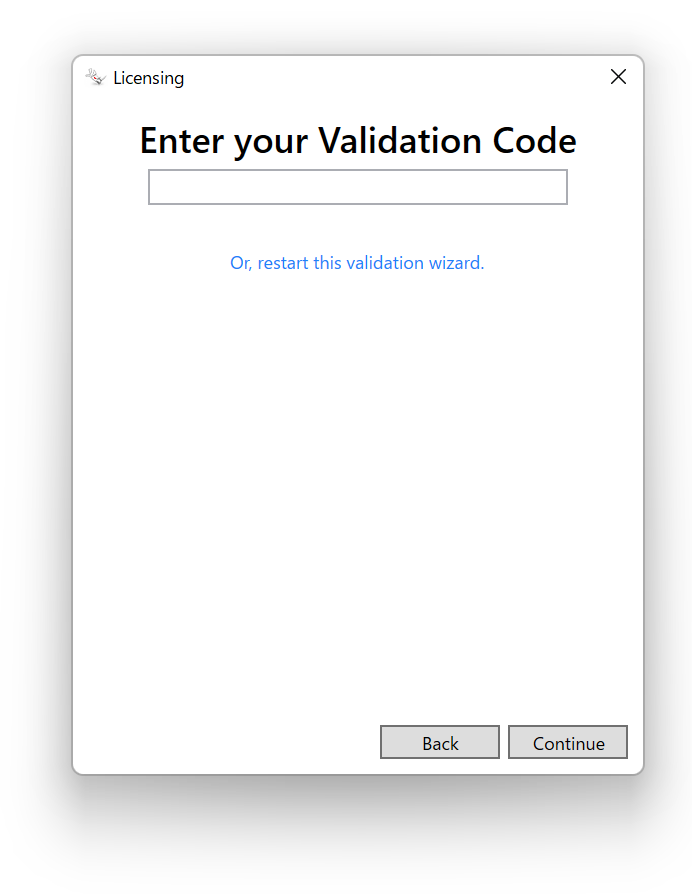
アップグレードライセンスと旧ライセンスが紐づくと、Zooの表示は以下のようになります。

使用者によるRhinoインストール~ライセンス認証
以下はRhino7、Rhino6用の手順です。Rhino5の場合はこちらのページをご覧ください。
9)インストールプログラムをダウンロード
こちらより使用するRhinoバージョンのインストールプログラムをダウンロードください。
※Zoo、およびRhinoのインストーラをダウンロードする際にはRhinoアカウントへのログインが必要となります。
アカウントをお持ちでない方はこちらからRhinoアカウントを作成いただけます。
10)インストールプログラムを起動
ダウンロードしたインストールプログラムをダブルクリックします(以下、Rhino7画像になります)。
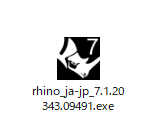
11)「今すぐインストール」を選択、または![]() をクリック
をクリック
【推奨】初期設定では、インストール先は“C:Program Files”となり、言語は日本語となります。
インストール先を指定したい場合、日本語以外の言語をインストールしたい場合、他の言語を追加したい場合は、![]() をクリックします。
をクリックします。
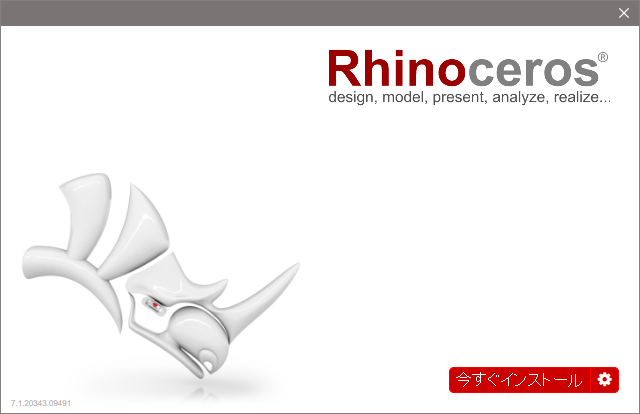
※![]() をクリックした場合
をクリックした場合
「インストールフォルダ」に指定したいフォルダパスを入力します。「言語を選択…」で13ヶ国語から任意の言語を複数追加できます。
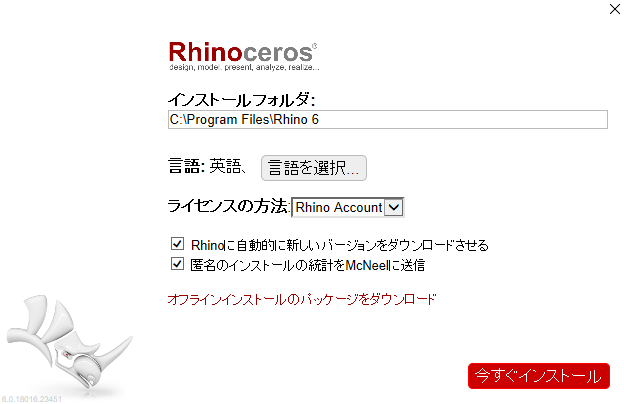
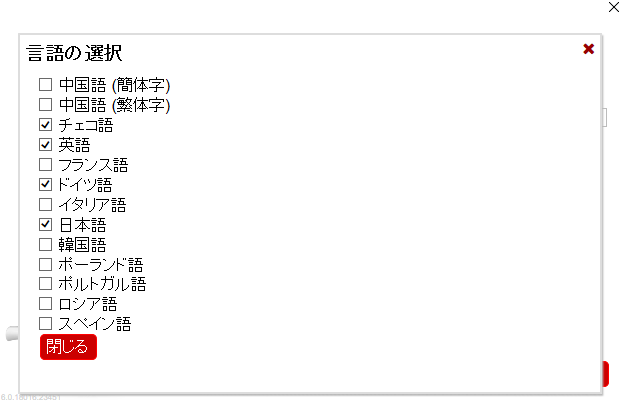
※オフライン環境でインストールする際、「ダウンロードに失敗しました。」エラーになる場合はこちら。

12)「閉じる」を選択します。

13)インストール完了
インストール完了後、デスクトップにアイコンが表示されるので、アイコンをダブルクリックしRhinoを起動します。使用許諾契約書・プライバシーポリシーを確認し同意にチェックを入れます。オプションメニューから”LAN Zooを使用”をクリックします。
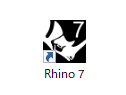
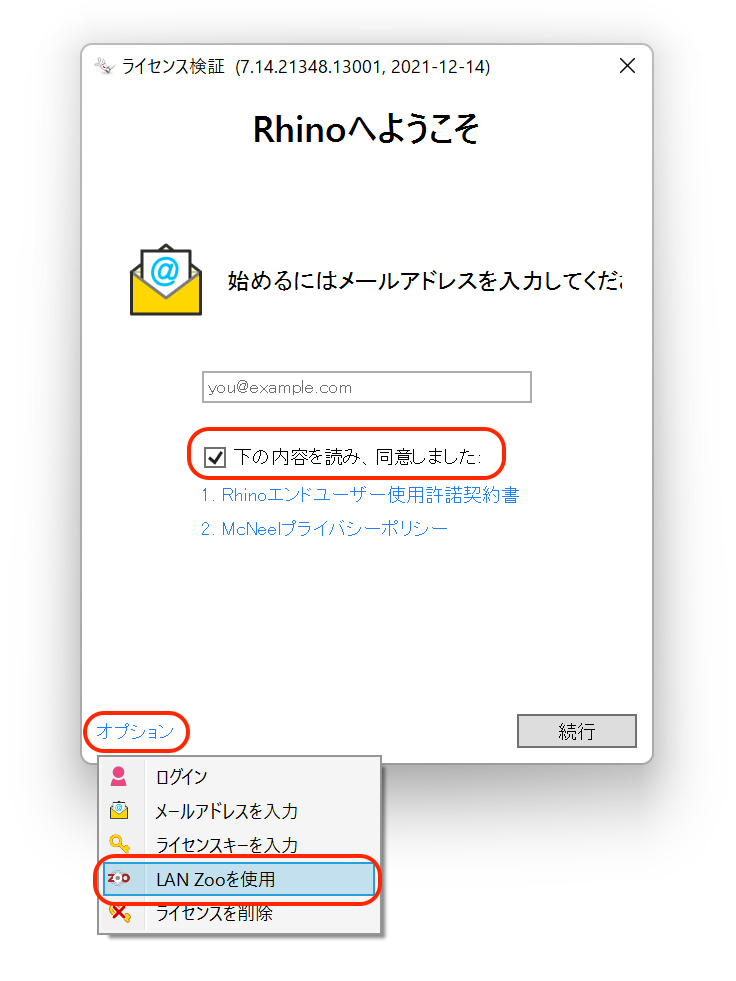
14)Zooがインストールされている親PCの「コンピューター名」または「IPアドレス」を入力し、続行をクリックします。
ご不明の方は管理者の方にご確認ください。
※IPアドレスが分からない方はこちらをご覧ください。
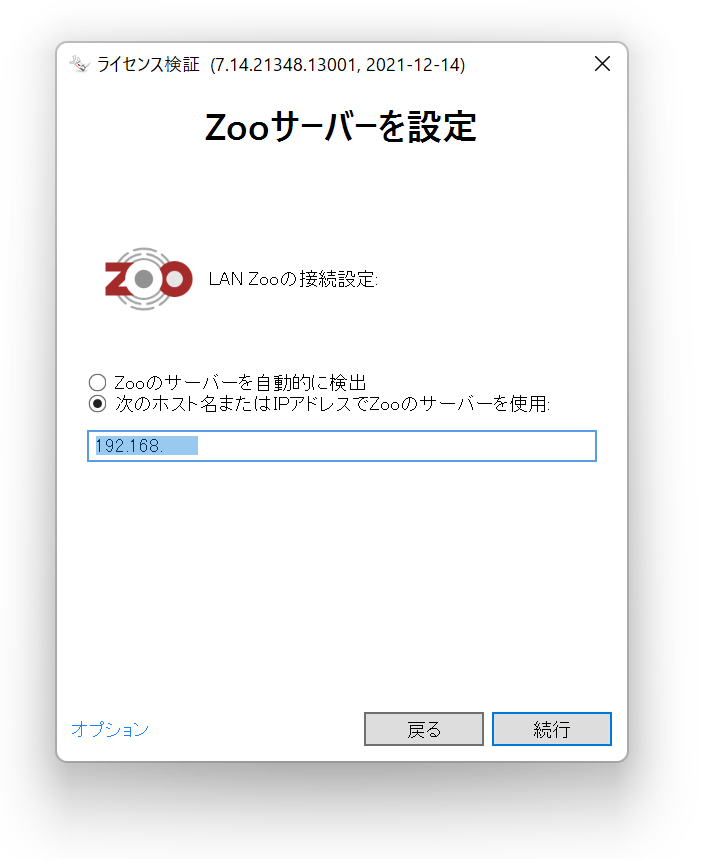
15)Rhinoを起動
接続が完了するとオプション画面が閉じ、その後Rhinoがお使いいただけます。
