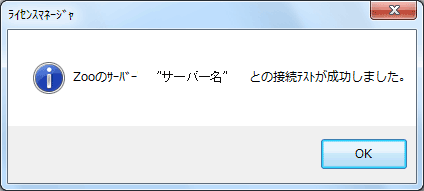Rhinoceros5 のインストール方法をご案内します。
評価版をインストールする場合は、「手順2」にお進みください。
1) インストールプログラムのファイルをダウンロード
こちらのページを開き、メールアドレスを入力して、[次へ」をクリック。
※Rhinoのインストーラをダウンロードする際にはRhinoアカウントへのログインが必要となります。
アカウントをお持ちでない方はこちらからRhinoアカウントを作成いただけます。
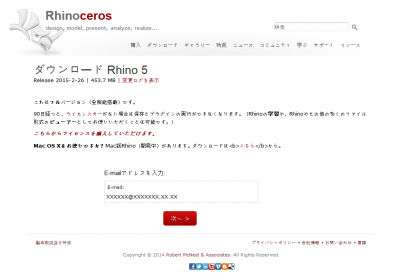
「今すぐダウンロード 日本語」をクリックすると、ダウンロードが開始されます。
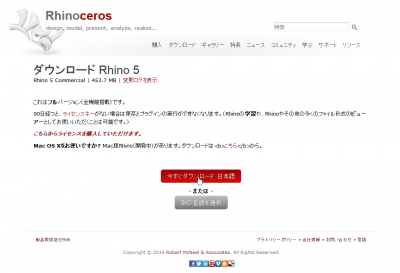
※ インストールプログラムは、PCに保存してください。
※ 操作画面及びヘルプファイルを「日本語」以外の言語で表示する場合は、
「別の言語を選択」をクリックして、インストールする言語を選択します。
2) インストールプログラムの起動
インストールプログラムを起動するには、「手順1」で保存したファイルをダブルクリックします。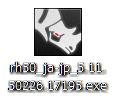
※ 画像は2015年5月現在のプログラムです。
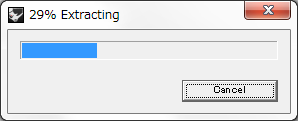
プログラムファイルの展開終了後、インストールプログラムが起動します。
3) インストール
「Rhino 5をインストール」をクリックします。
~スタンドアロン(評価版・製品版)でご利用の場合~
4) ライセンス情報を入力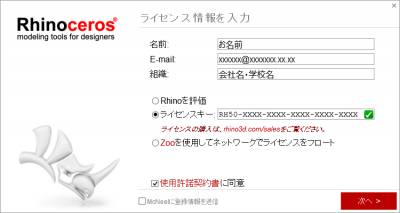
名前、E-mail(メールアドレス)、組織名を入力した後、
・ 評価版をご利用の場合: 「Rhinoを評価」を選択、
・ スタンドアロン(ノードロック)でご利用の場合(ライセンスご購入の方):
「ライセンスキー」を選択してライセンスキーを半角英数で入力。
※ 正しく入力されると、画像のように緑のチェックマークが表示されます。
画面の「使用許諾契約書」を参照の上、同意してインストールを続ける場合は、
「使用許諾契約書に同意」にチェックして、「次へ」をクリックします。
5) インストールの準備が完了しました。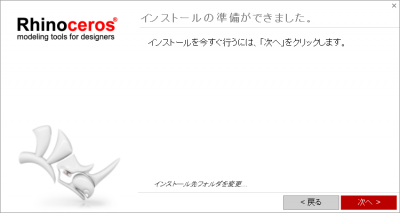
入力した内容でインストールを行う場合は、「次へ」をクリックします。
前の画面に戻る場合は、「戻る」をクリックします。
※インストール先フォルダーを変更する場合は、画面下部のリンクをクリックします。
6) Rhinoceros5をインストール中です。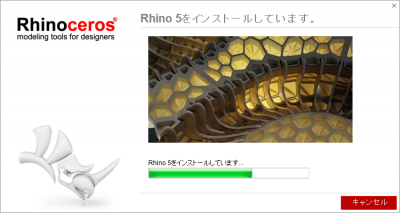
インストールを中止する場合は「キャンセル」をクリックします。
7) インストール完了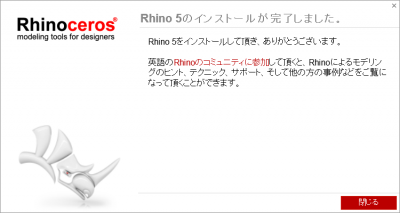
Rhinoceros5のインストールは正常に完了しました。
「閉じる」をクリックして、インストール画面を閉じます。
~Zooを使ってRhino(製品版)を使用する場合~
Rhino 5のインストール
Rhino 5インストールインストールプログラムを起動します。
「ライセンス情報を入力」ダイアログで、名前、メールアドレス、組織名を入力し、
「Zooを使用してネットワークでライセンスをフロート」にチェックを入れます。(ライセンスキーを入力する必要はありません)
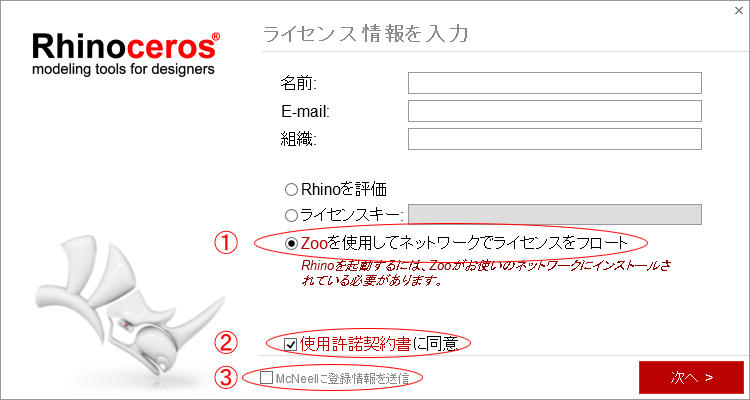
Zoo 6からライセンスを取得してRhino 5を起動
1) Rhino 5を起動するため、デスクトップ上のRhino 5アイコンをダブルクリック
2) ネットワーク上にあるZooサーバーを指定します。自動検出、または「下のZooサーバーを使用」を選択後、
利用するZoo のサーバー名(またはサーバーIPアドレス)を入力し[Test 接続を確認]をクリック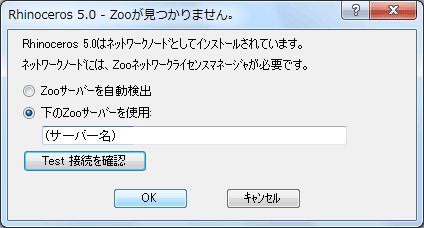
3) Zoo サーバーとの接続が確認された後、[OK]をクリック