Rhinoceros でもワイヤーフレームやシェーディングなど幾つか表示モードがあるように Grasshopper でもコンポーネントにより作成されたジオメトリの表示方法を切り替えることができます。ここでは表示方法の種類と使い方をご紹介します。

字幕ボタンから、字幕をOnにしてご覧ください。
■ Don’t draw anypreview geometry(ショートカットはCtrl+1)
コンポーネントによって作成されたジオメトリを表示しません。
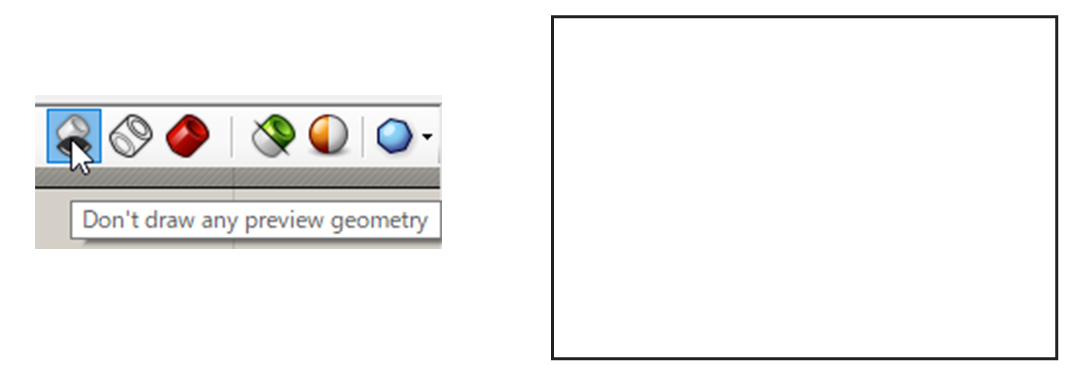
■ Draw wireframe (ショートカットはCtrl+2)
コンポーネントによって作成されたジオメトリをワイヤーフレーム表示します。
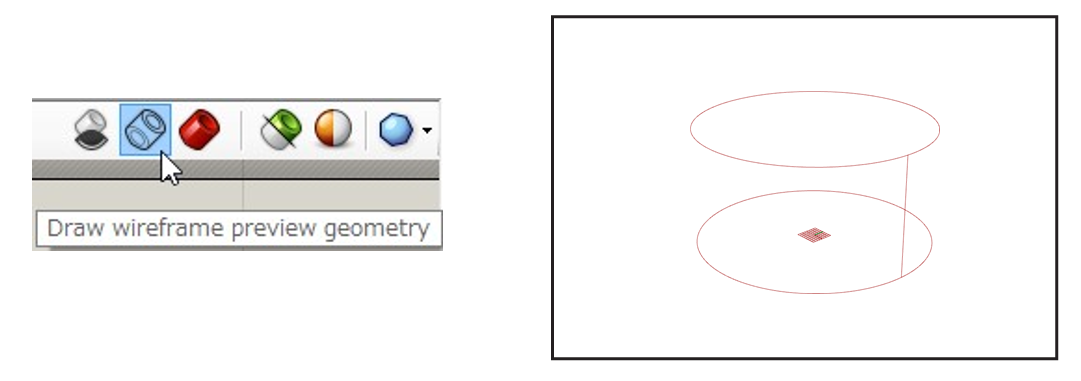
■ Draw shaded (ショートカットはCtrl+3)
コンポーネントによって作成されたジオメトリをシェーディング表示します。
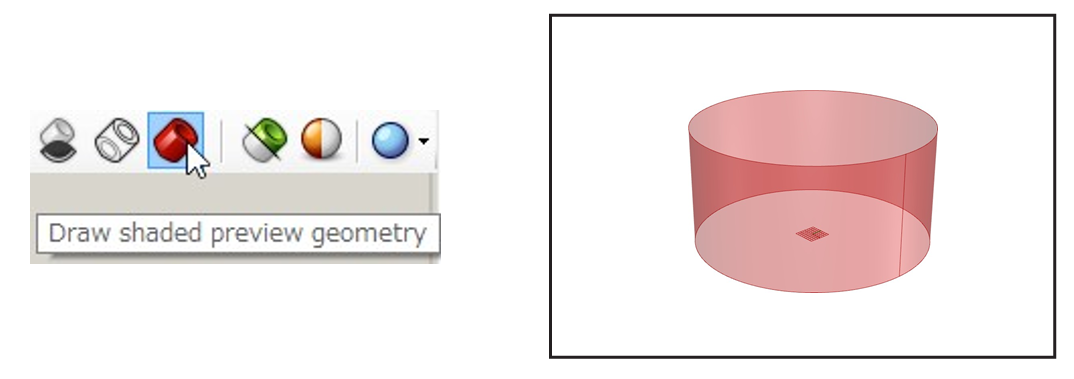
この表示モードで、特定のコンポーネントだけ Rhino画面上で表示させたくない場合は、Preview 機能を使います。
非表示にするには、コンポーネントの上で右クリック>Preview Offを実行します。
Preview がオフになると、コンポーネントの表示が濃いグレーになります。
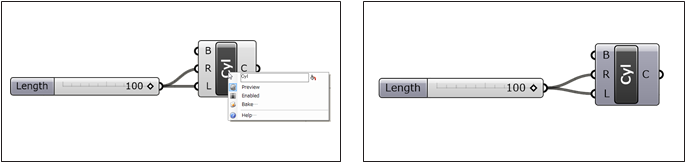
コンポーネント表示状態 非表示にされている状態
また複数のコンポーネントをまとめて非表示にすることも可能です。その場合は複数選択後、キャンバスの上で右クリック>Preview Offを実行して下さい。表示したい場合は同じ手順で、右クリック>Preview Onを実行してください。
また選択後にショートカットCtrl+Qキーで、表示・非表示の状態を切り替えることもできます。
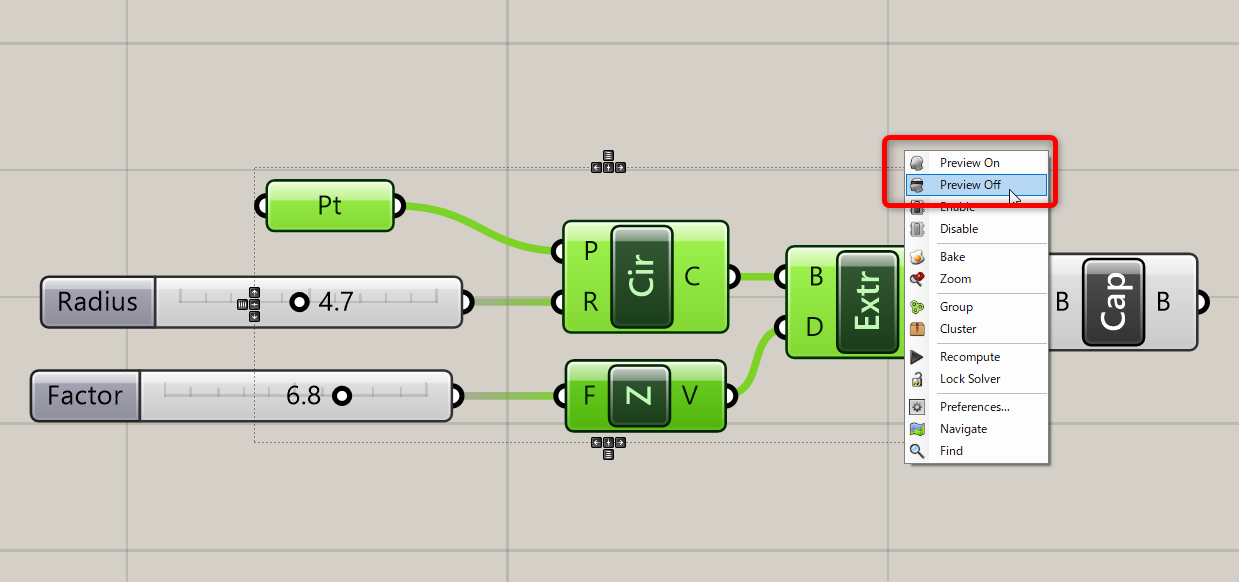
■ Only draw preview geometry for selected objects (ショートカットはCtrl+4)
こちらは左側の3種類の表示の種類と、組み合わせて使うモードになります。ここの箇所にチェックが入っている場合、左クリックで選択しているコンポーネントのジオメトリだけをRhinoの画面上に表示します。またこのモードの場合、コンポーネントのPreviewのOn、Offを問わず、選択しているコンポーネントだけを表示します。
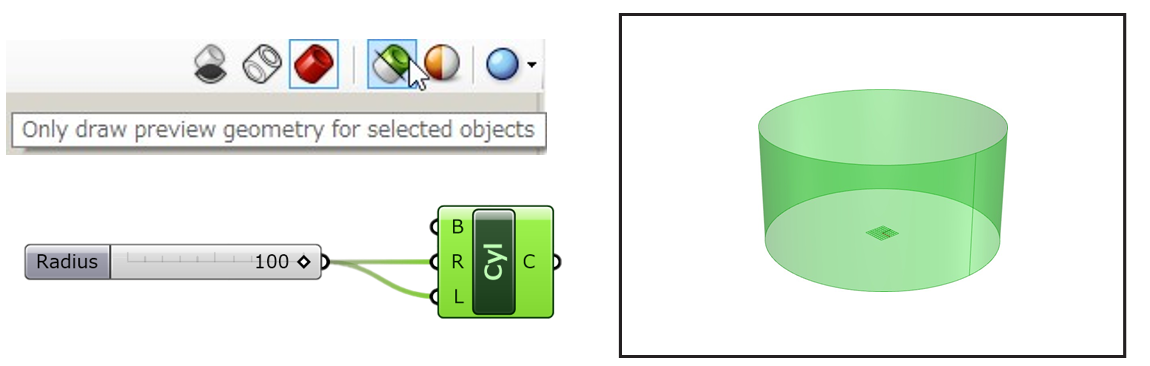
円柱(Cylinderコンポーネント)をクリックして、表示している状態
通常、新しく配置されたコンポーネントは、表示されている(Preview On)状態になり、そのたびにPreview Offを実行しないと複数のジオメトリが重なってしまい、形状が確認できなくなることがあります。
アルゴリズム作成時などは、”Only draw preview”のチェックを付けておくことで、クリックしたコンポーネントのジオメトリだけを確認する事ができます。
またクリックしてRhinoのプレビュー画面に表示されるのは、ジオメトリ(点、曲線、サーフェス、メッシュなど)だけになります。数値などを確認したい場合は、出力端子にPanelコンポーネントを繋いで確認してください。
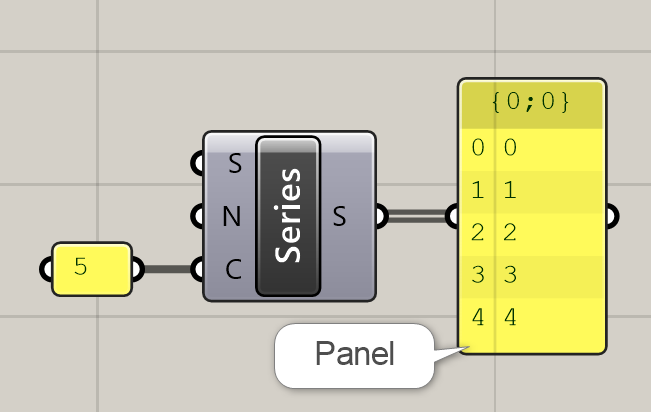
Grasshopper – イントロ ~パラメータとコンポーネント~
Grasshopper – ポリラインからカーブへの変換
Grasshopper – コンポーネントの接続
Grasshopper – Panel コンポーネントの使い方
Grasshopper – スライダーの使い方
Grasshopper – データ編集
Grasshopper – One Point!コンポーネントの表示の制御
Grasshopper – サンプル1、サンプル2(多角形・2DBasic)
Grasshopper – サンプル3(3DBasic)
Grasshopper – サンプル4(Fusion)
Grasshopper – サンプル5(Transform)
Grasshopper – サンプル6(UVDivision)
Grasshopper – サンプル7(Morfh)
Grasshopper – サンプル8(MapSurface)
Grasshopper – サンプル9(OrientSrf)
Grasshopper: Voronoiパターンを利用した建築モデリング
Grasshopper – Voronoi パターンシミュレーション
