Panelコンポーネントは、テキストで注釈を書いたり、数値データとして他のコンポーネントへの入力データとして使用することができます。
PanelコンポーネントをGH定義キャンバス上にドラッグ&ドロップし、コンポーネント上でマウス右クリックをするとコンテクストメニューが立ち上がり、
機能設定ができます。
例えばパネル中のテキストを、シングルラインで定義するかマルチラインで定義するか、表記位置の設定やフォント選択等があります。
コンポーネント上でマウスカーソルを左ダブルクリックすると、テキスト入力が出来ます。
パネルのサイズは、コンポーネントのエッジにマウスカーソルを置き、ドラッグすることで変更できます。
データが表示しきれない場合は、右側にスクロールバーが現れます。
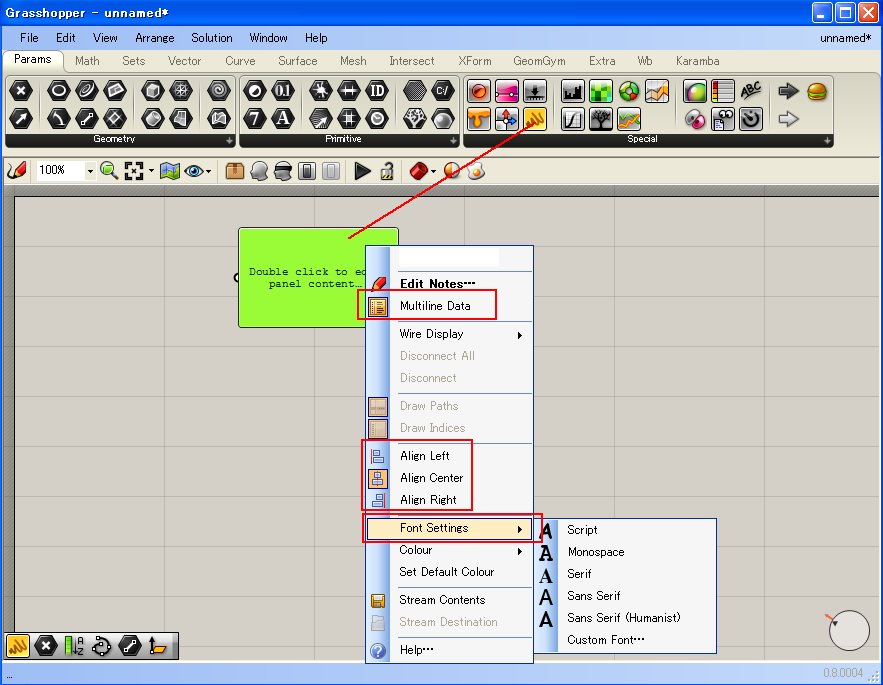
次に、パネルにX,Y,Z座標を入力して、Pointコンポーネントに接続してみましょう。
初期値のままのPanelコンポーネントだと、Pointコンポーネントがエラーを示す赤の状態になっていますが、
コンテクストメニューで“Multiline”を選択すると、各座標値を表示してくれます。
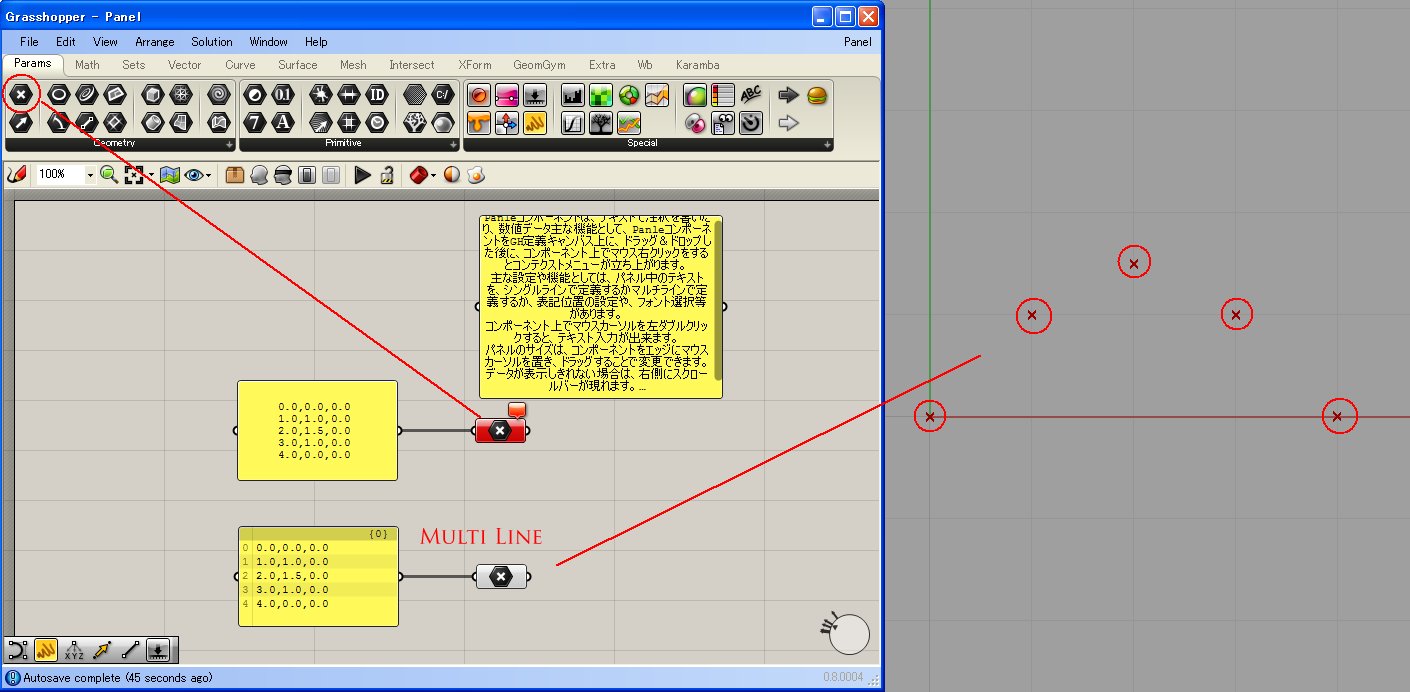
次に、数値が入力されたPointコンポーネントに、Curveコンポーネントを接続してみましょう。
するとPointコンポーネントの座標からカーブを作成します。
Curveコンポーネントに直接、マルチライン表現のPanelコンポーネントを接続してもかまいません。
Curveコンポーネントは、指定されたコントロールポイントと次数から作成されます。
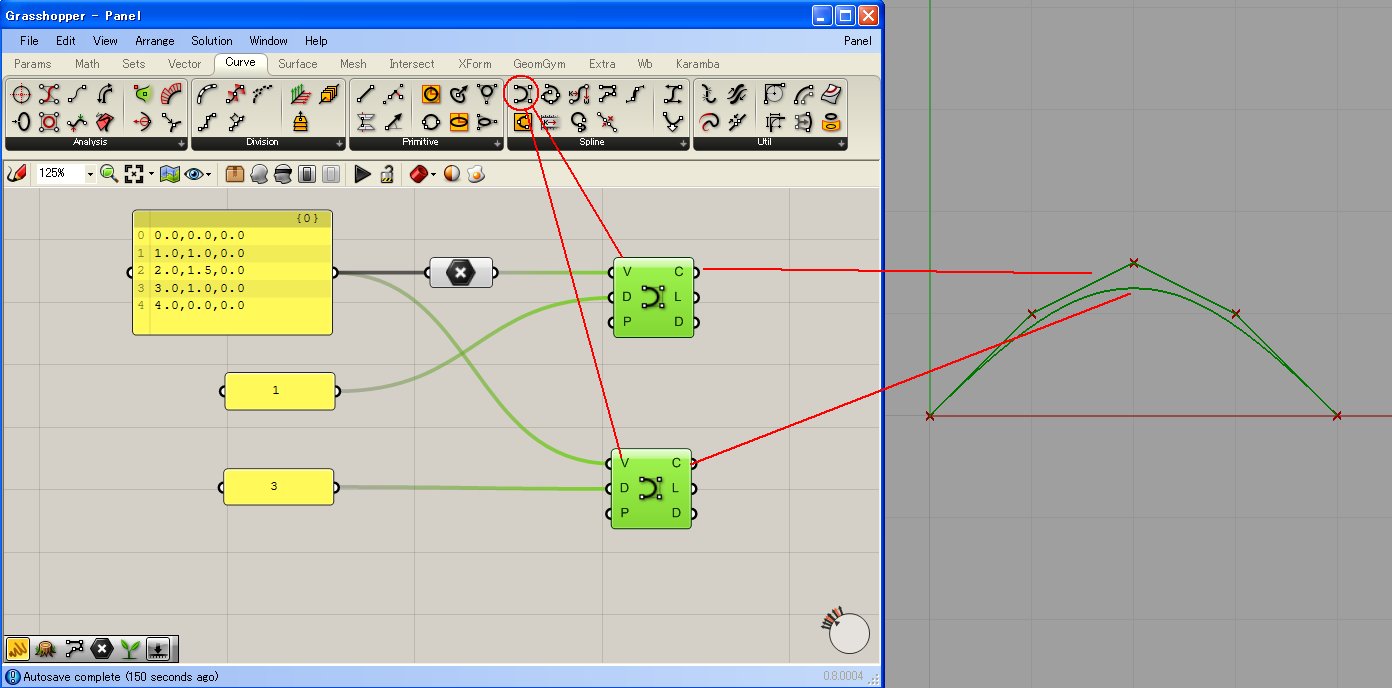
Grasshopper – イントロ ~パラメータとコンポーネント~
Grasshopper – ポリラインからカーブへの変換
Grasshopper – コンポーネントの接続
Grasshopper – Panel コンポーネントの使い方
Grasshopper – スライダーの使い方
Grasshopper – データ編集
Grasshopper – One Point!コンポーネントの表示の制御
Grasshopper – サンプル1、サンプル2(多角形・2DBasic)
Grasshopper – サンプル3(3DBasic)
Grasshopper – サンプル4(Fusion)
Grasshopper – サンプル5(Transform)
Grasshopper – サンプル6(UVDivision)
Grasshopper – サンプル7(Morfh)
Grasshopper – サンプル8(MapSurface)
Grasshopper – サンプル9(OrientSrf)
Grasshopper: Voronoiパターンを利用した建築モデリング
Grasshopper – Voronoi パターンシミュレーション
