- 建築モデリング・ビジュアライゼーションを行いたい方向け(特に以下のような方)
- Rhinoの操作は一通り把握し、プラグインを活用してさらに効率的に作業したい
- 練習問題をこなしてスキルアップしたい
- Lands Designの使用方法・操作感が知りたい
- このページでは実際の建築物を例に、RhinoとLands Designを使用して造成した地形と植栽のシーンに対して、アニメーションを作成します。
前回(<Part8:植栽・ハードスケープの配置>)の続きです。今回は、作成したシーンを使用して、シンプルなアニメーションを作成していきます。
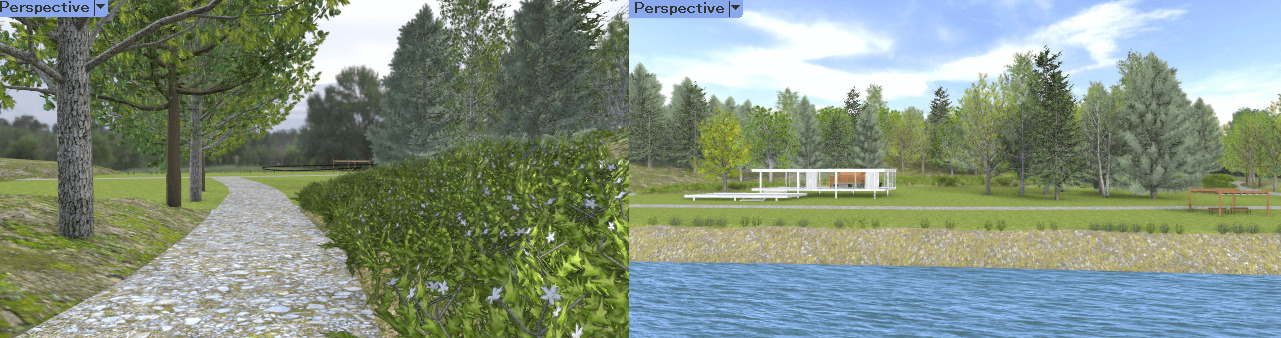
㊷ウォークモード
Lands Designには、アニメーションファイルを作成せずとも、キーボードとマウスのボタンを使って、リアルタイムにプロジェクトのビューポート内を移動できる【ウォークモード】が搭載されています。
ウォークモードは、ツールバー、またはLands designメニュー>ウォークモード から実行可能です。
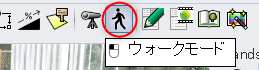
有効にすると、選択したビューを一定の視線の高さで移動するウォークモードになります。
スペースキーを押すと、視線の高さを変えて自由に移動するフライモードに切替えられます。
ウォークモードを終了するには、Escキーを押します。
ウォークモード中のマウス・キーボード操作は以下の通りです。
マウス
- マウスポインタ: 見ている方向を制御します。
- 右クリック(長押し): 前に歩きます。
- 左クリック(長押し): 後ろに歩きます。
- ホイール: 右/左クリックを押しながらホイールを前後回転させ、速度を上げたり下げたりします。
- 中ボタン: 速度をデフォルトに戻します。
キーボード
- スペースキー:ウォークモードからフライモードへの切り替え、またはその逆を行います。
- +/-キー: 歩行者の視線の高さを調節します。
- 左矢印キー: 歩行者を左に移動させます。
- 右矢印キー:歩行者を右に移動させます。
- 上矢印キー:前を向いて歩きます。
- 下矢印キー:後ろを向いて歩きます。
注意:ヘルプには、上記の下から4つのコマンドはADWSの各キーと記載されていますが、執筆現在(バージョン5.8.2.8795)では、矢印キーに変更となっています。
以下の動画にて、ウォークモード中の操作方法を確認できます。
▼ウォークモード操作の様子
㊸カメラアニメーションの適用
Lands Designアニメーションパネルにて、カメラの動きや植物の変化などのアニメーションを作成し、ファイルに保存することができます。カメラとターゲットの設定の組み合わせにより、いろいろなパターンのアニメーションが作成可能です。
パターン1:カメラを曲線パスに配置+常に前方を見る:ウォークスルーアニメーション
曲線パスにカメラを配置することでウォークスルーアニメーションを作成します。
はじめにカメラパス曲線を準備します(地形や植栽はレイヤパネルでロックしておくと良いでしょう)。
※VisualARQのレベルがGLになっていない方は、トップビューを選択し、レベル=GLに変更しておきます。
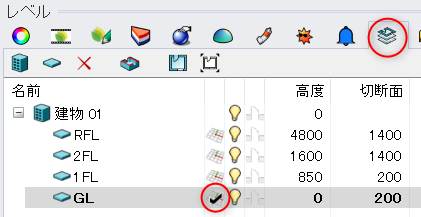
Topビューで下図のように道に沿って曲線を作成します。最後の部分は建物が正面に見えるように建物側に向けておきます。
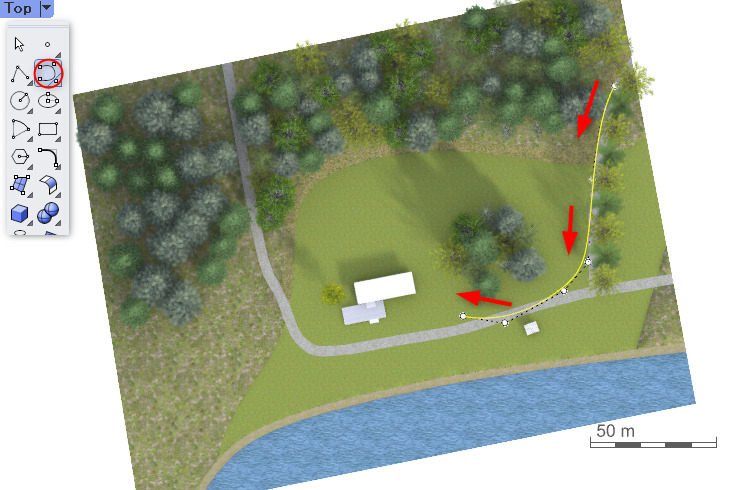
※描画の操作が重いときは、ワイヤフレーム表示にすると改善される場合があります。
作成した曲線は作業平面上に乗った状態、つまり視線の高さが0なので、地形の凹凸に沿った曲線に変形します。
曲線を選択して編集パネルを開き、高さ調整>地形に を適用します。
続けて、高さ調整>高さ指定 を選択し、オフセットを指定 にて1600(mm) を入力して視点の高さを変更します。
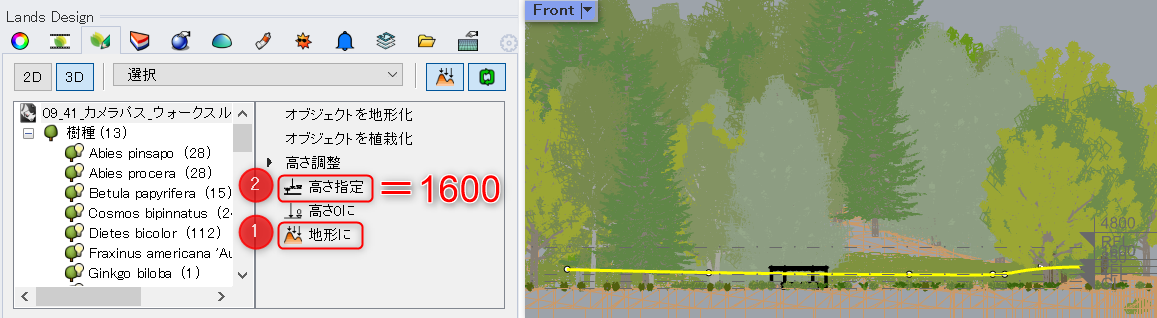
Perspectiveビューをレンダリング表示に戻し、アニメーションパネルを開きます。
デフォルトでは、カメラ>カメラをパスに配置>常に前方を見る にチェックが入っています。
パス をクリックして、作成した曲線を選択します。レンズ長は35mmにしておきます(8mm〜320mmまで指定可)。
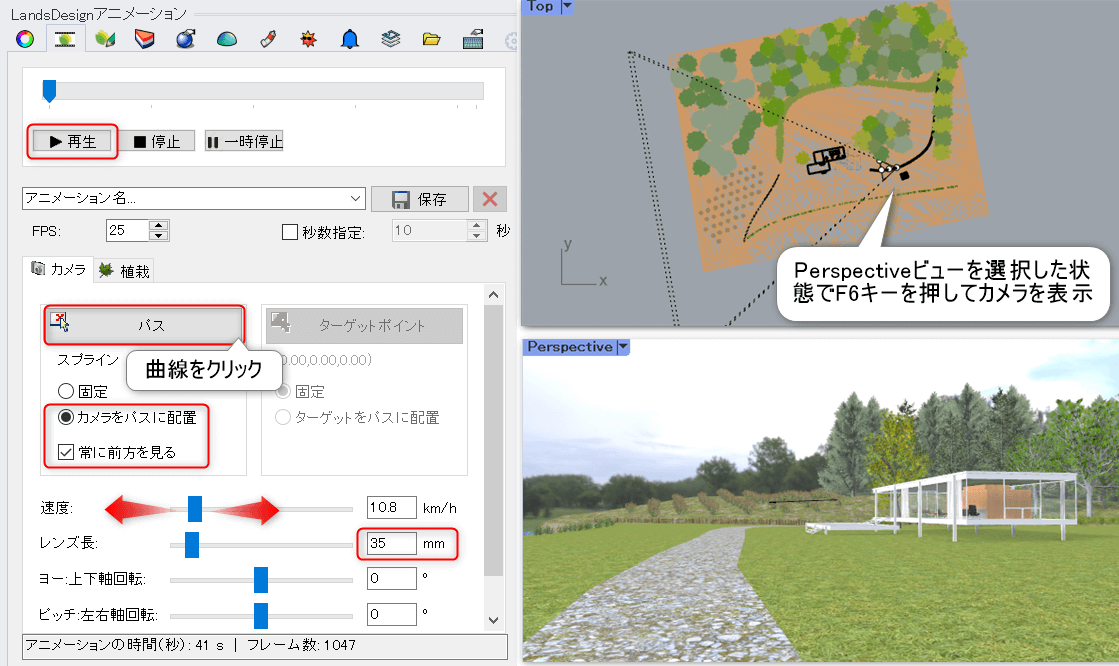
アニメーションはアクティブなビューで再生されます。
Perspectiveビューをアクティブにし、再生ボタンをクリックすると設定したパスに沿ってカメラが動き、ビューに反映されます。
このとき、カメラパスの曲線が気になる場合は非表示にします。
また、Perspectiveビューがアクティブな状態でF6キーを押すと、トップビューでカメラの位置や画角が確認できます。
ここでは、FPS:25(1秒間のフレーム数)としましたが、テストの際は10~12でもOKです(数値が大きいほど動きは滑らかになり、小さいとカクカクとした動きになります)。
秒数指定 のチェックが外れていると、指定した速度で歩行します。
速度は再生中も変更できるので、再生しながら任意の速度に変更して調整できます(0.1km/h〜100 km/hまで指定可)。
秒数指定 にチェックを入れた場合は、パスの始点から終点まで指定した秒数で通過できるよう、速度が自動で設定されます。
また、ヨー/ピッチ/ロールでカメラを中心とした軸回転のコントロールも可能です。
※レンズ長・速度・ヨー/ピッチ/ロールの数値の途中変更(アニメーション化)は不可。
以下は、秒数指定=15秒に設定したものです。
▼「パターン1:カメラを曲線パスに配置+常に前方を見る」のアニメーション再生の様子
パターン2:カメラを曲線パスに配置+ターゲットを固定
今度は、カメラの「常に前を見る」のチェックを外し、カメラはパスに配置しながらもターゲット(視点)は建物に固定します。
まずは、ターゲットとなる点を作成します。
表示をワイヤフレームにし、VisualARQのレベルをTopビュー=RFLに変更しておきます。
Topビューで、おおよそ下図の位置に点を作成します。

次に、カメラ用のパスを作成します。
メニュー 曲線>ヘリカル を実行し、曲線の始点としてトップビューで建物の中央辺りをクリックし、
曲線の終点としてFrontビューでShiftキーを押しながら樹木の高さの2倍程度の辺りをクリックします。

続けて、コマンドプロンプトで 回転数=0.5 回転を反転=はい を選択し、半径を40000と入力してEnterを押します。

最後に、トップビューで建物の前方が始点になるようにクリックして終了です。
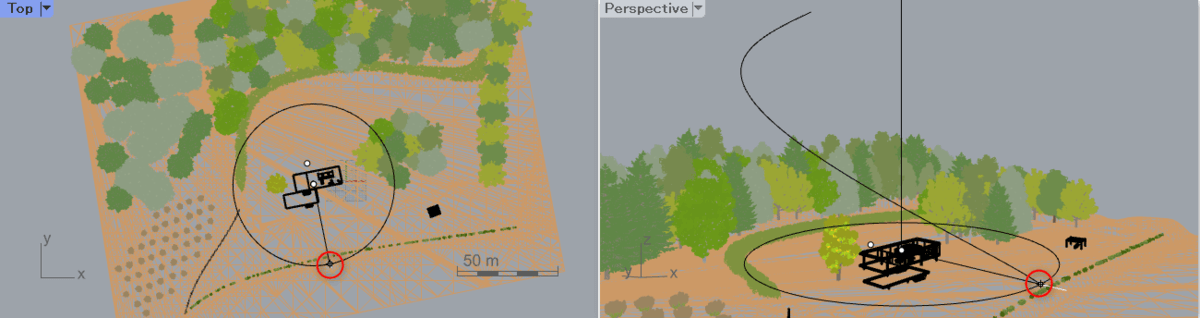
アニメーションパネルでカメラを設定します。カメラタブでパスをクリックし、作成したヘリカル曲線を選択します。
常に前方を見る のチェックを外し、ターゲットポイントを 固定 にして、最初に作成したターゲット点を割り当てます(点が選択しにくい場合は、Osnapの 点 を使用します)。
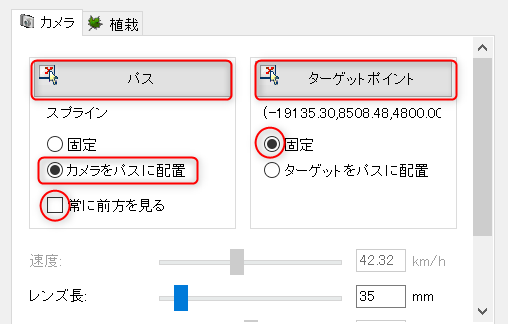
再生すると、建物の前方から上に登っていくアニメーションが確認できます。
これは、ヘリカル曲線の下側が曲線の始点となっているからです。
カメラの移動方向を反転したい場合は、曲線を選択してDirコマンドで曲線の向きを反転します。
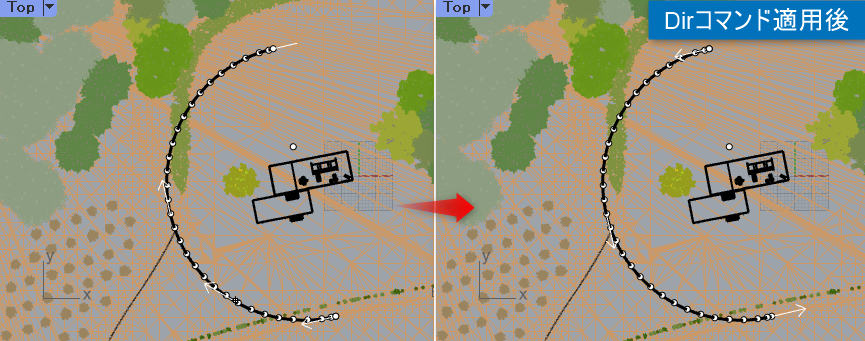
また、Rebuildを適用して、後で編集しやすいように制御点を減らしておくと良いでしょう(ここでは33→5に減らしました)。
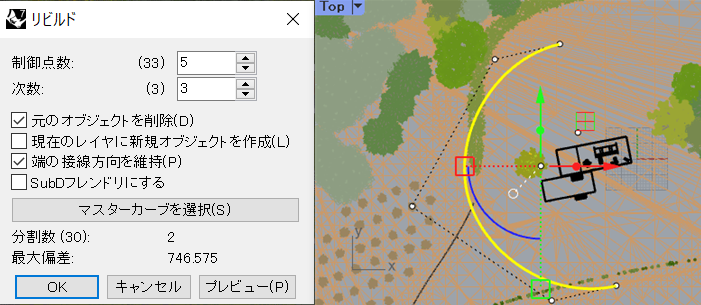
秒数指定=6秒 に変更し、再度アニメーションを再生すると、上から回転しながら建物へ近づいていくアニメーションを確認できます。
お好みで、ヘリカルの位置や半径、高さや制御点などを編集してみてください!
▼「カメラを曲線パスに配置+ターゲットを固定」のアニメーション再生の様子
パターン3:カメラを固定+ターゲットを曲線パスに配置
先ほどとは逆に、カメラを固定し、ターゲットをパスに配置する事も可能です。
まず、固定カメラ用に点を1つ作成します(下図①)。
高さは、4800(VisualARQのレベル:Topビュー=RFLのまま)でOKです。
次にターゲット用の視線となる曲線をTopビューで作成します(下図②)。
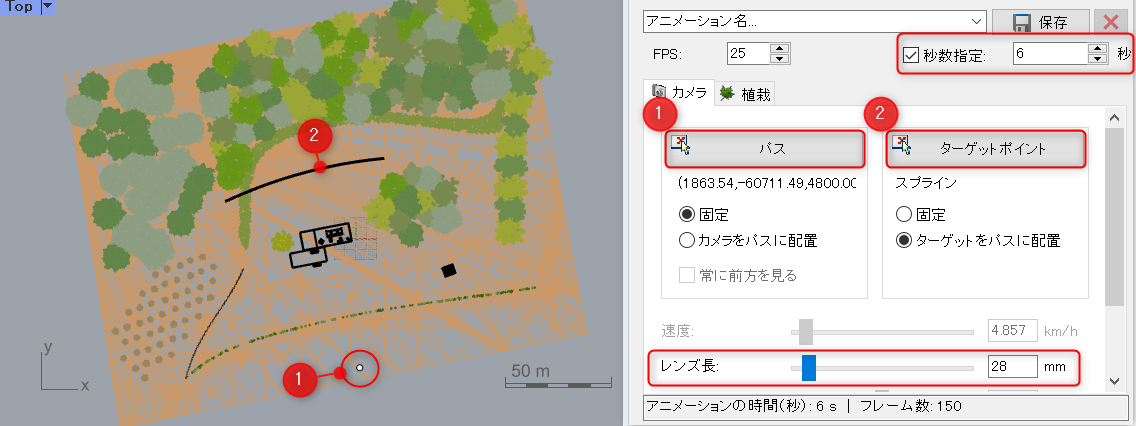
アニメーションパネル>カメラタブにて、レンズ長=28mmに変更します。
カメラタブでパスを 固定 にし、パスに視点用に作成した点①を割り当てます。
ターゲットポイントは ターゲットをパスに配置 にし、ターゲットポイントに曲線②を割り当てます。
秒数指定=6秒にして再生したものが以下です。
▼「パターン3:カメラを固定+ターゲットを曲線パスに配置」のアニメーション再生の様子
パターン4:カメラ、ターゲットいずれも曲線パスに配置
パターン3の曲線②をコピーしてカメラパスとして使用します。
パスを 固定 から カメラをパスに配置 に変更し、コピーした曲線を割り当てます。
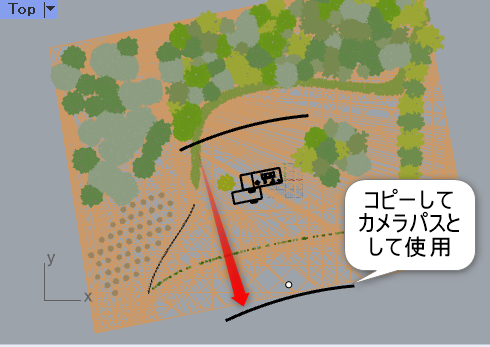
再生すると、視点とターゲット両方が横に移動するようになります。
▼「パターン4:カメラ、ターゲットいずれも曲線パスに配置」のアニメーション再生の様子
その他、自由に曲線や点を設定して、様々なアニメーションを作成してみてください!
※注意:アニメーションパネルで指定したパスや点は、Rhinoファイルを保存すると一度リセットされてしまいます。次にファイルを開いた際には、再度指定する必要があります。
次回は、アニメーションをファイルとして保存するために必要なレンダリング作業や、植栽の成長や季節のアニメーションについて記載する予定です。
