- 建築モデリング・ビジュアライゼーションを行いたい方向け(特に以下のような方)
- Rhinoの操作は一通り把握し、プラグインを活用してさらに効率的に作業したい
- 練習問題をこなしてスキルアップしたい
- Lands Designの使用方法・操作感が知りたい
- このページでは実際の建築物を例に、RhinoとLands Designを使用して造成した地形上に、植栽や屋外素材を適用していきます。
前回(Part7:地形のインポートと造成)の続きです。今回は、作成した地形に植栽やフェンスなどの屋外素材を配置していきます。

㉞植栽の追加と編集【植栽】
「植栽」ボタンを押すと、「植栽を配置」ダイアログボックスが開きます。
まずは植物を選択するため、「参照」ボタンを押し植物データベースを開きます。
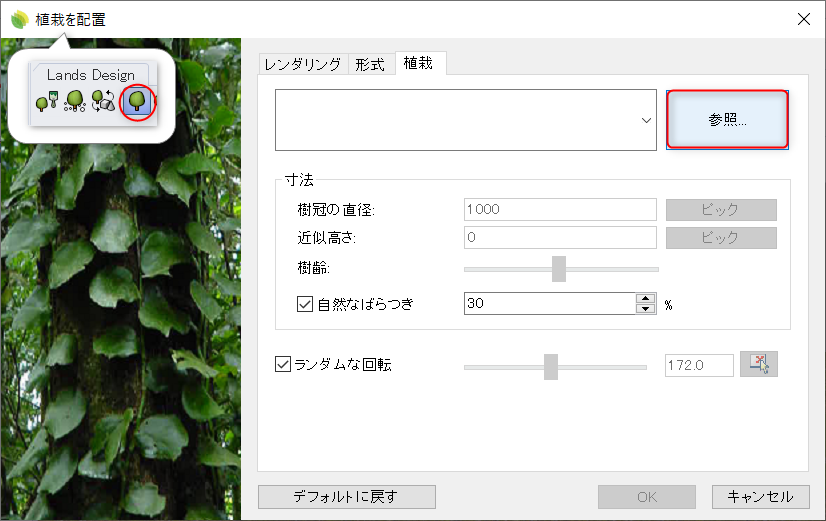
デフォルトでは8000種以上の植物が登録されています。検索ウィンドウで検索したり、各種条件でフィルタをかける事ができます。
ここでは、「詳細レンダリング可」「分類:樹木」「特徴:紅葉」で絞込を行います(8289種→228種)。
※今回は有効にしませんが、更に樹種選別を厳密に行いたい場合は、イリノイ州周辺の気候帯(薄黄緑:-17℃)をクリックしてより絞り込んでもよいでしょう。
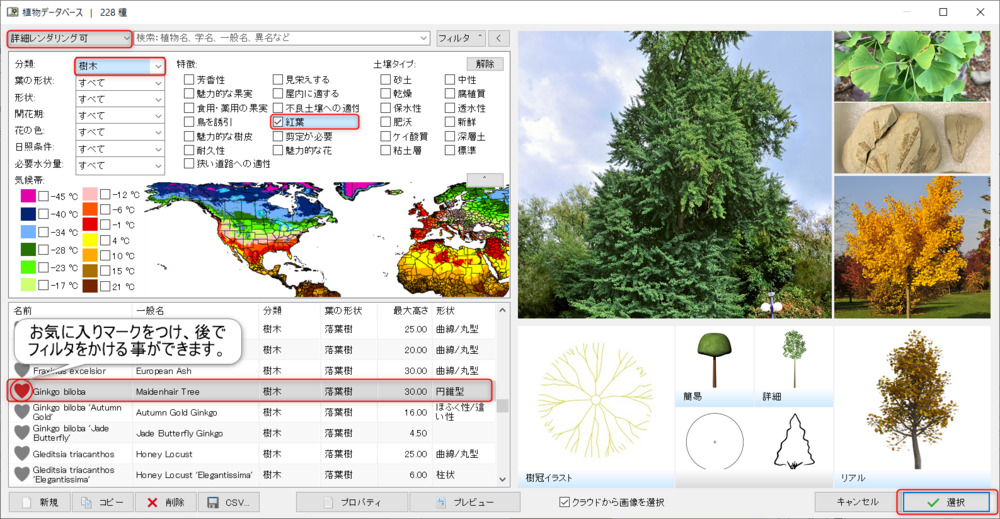
リストの中から、任意の1種(ここでは、Ginkgo biloba / イチョウ)を選択します。
選択ボタンを押し、下図のように建物の左側の位置に、クリックして植栽を配置します。
配置した樹木を編集するため、樹木を選択して編集パネルを開きます(樹木をダブルクリックして開くプロパティエクスプローラからも編集可)。
「樹齢」のスライダをドラッグ、または「近似高さ」を入力して、任意の高さ(ここでは16800)に変更します。
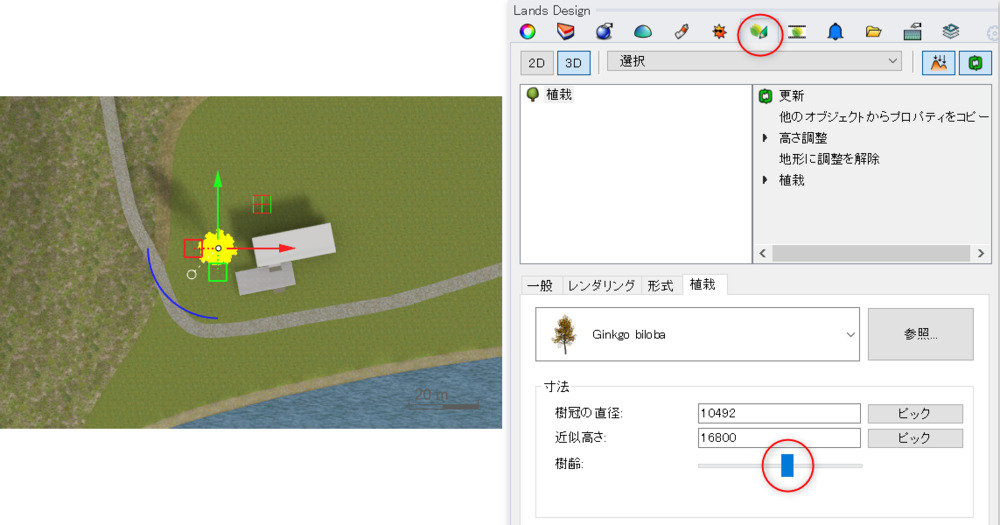
※樹齢を超えた大きさに変更したい時には
植物の高さや大きさを変更しようとしても、データベースに登録された植物の「最大高さ」を超えることはできません。
もし変更したい場合には、植物データベース>プロパティ>編集可能ON>形態タブ>最大高さを変更する必要があります。
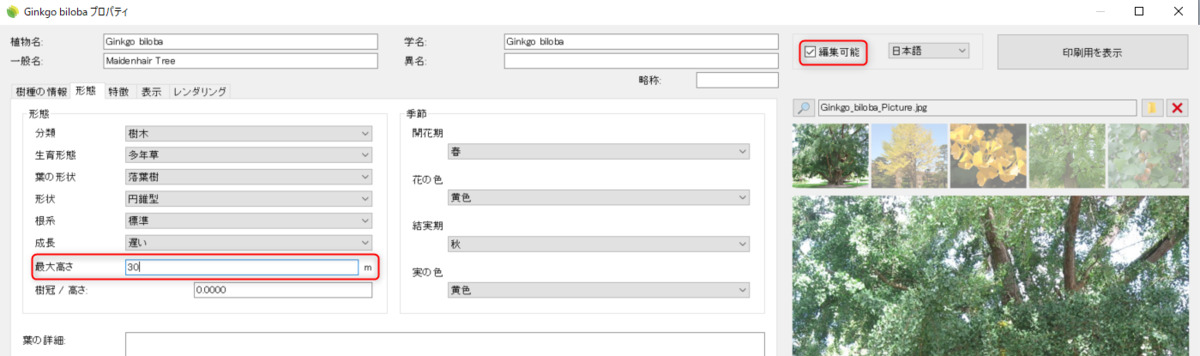
㉟植栽の追加【森林】
続けて、地形左奥の部分に森林を作成していきます。複数の植栽を広いエリアに配置するには、「森林」が便利です。
「森林」ボタンを押し、先ほどと同様に「参照」ボタンを押して植物データベースを開きます。
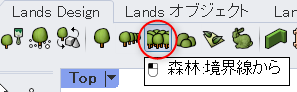
「詳細レンダリング可」でフィルタをかけ、検索ウインドウに「Abies(モミ属)」と入力すると、モミの仲間が表示されます。
「最大高さ」を押して高い順に並べ替えをし、高さが大きめのモミを1種類選択し、「選択」を押します(ここではAbies procera / ノーブルモミ を選択)。
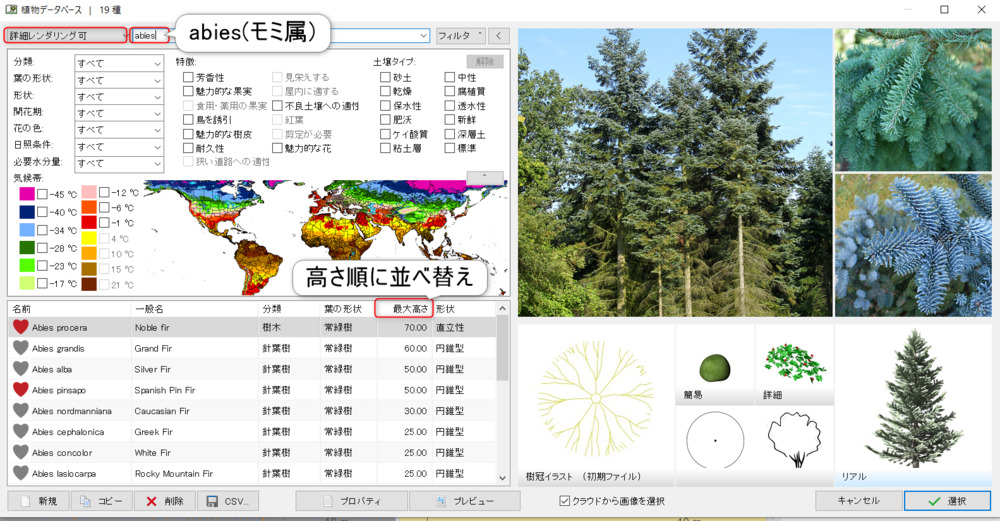
再度森林を配置ダイアログに戻るので、「植栽」タブ>寸法>近似高さ=26000、自然なばらつき=50%にし、隣の「森林」タブ>総数=50、最小間隔=10000 にし、OKを押します。
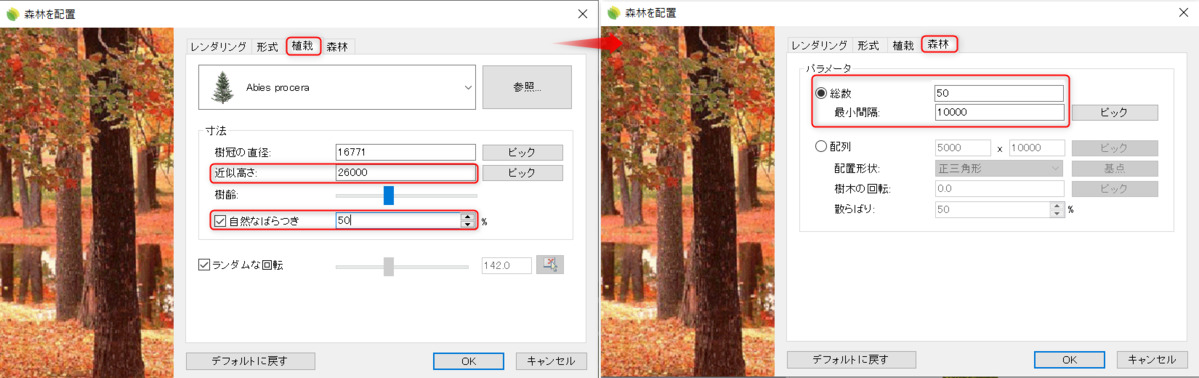
続けて、Rhinoのコマンドプロンプトで「ポリライン」を選択し、トップビューで図のようにコの字型にクリックして、
最後は右クリックで終了します(ポリラインは閉じなくて構いません)。

森林をクリックして、編集パネル>森林タブを開きます。
樹種の組み合わせ>樹種の数:1 となっているので、2に変更します。編集パネルの上部の森林が現在の樹種のまま2つになります。
ここで、下の方の樹種を選択し、参照ボタンを押して他の樹種に変更します(ここでは Abies pinsapo / スペインモミ)。
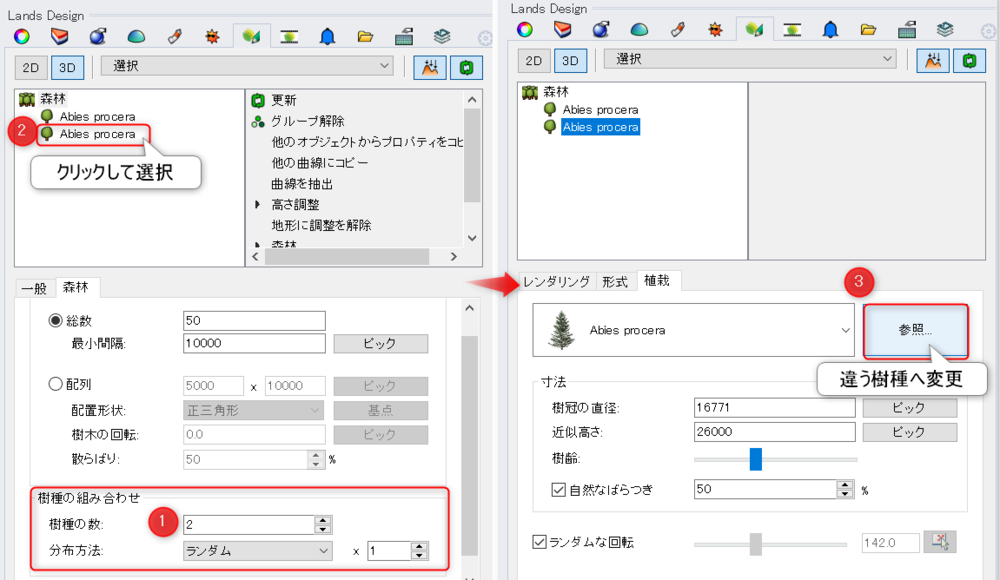
2種目の樹木の寸法を調整します(ここでは近似高さ=24000/自然なばらつき40%)。
2種類の樹木の分布状態は、「森林」の階層に戻り、「森林>樹木の再配置」を押すたびに分布が変わるので、気にいった状態になるまでクリックします。
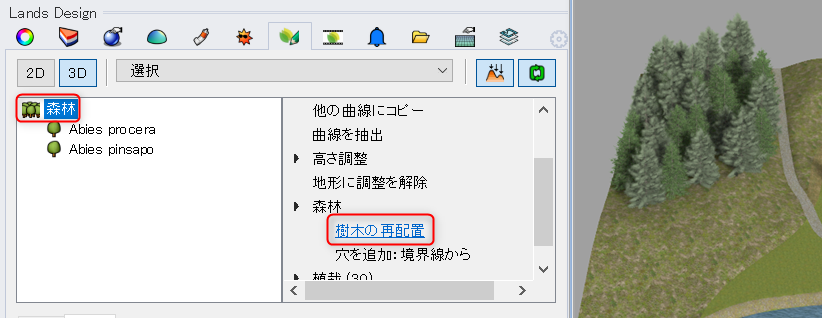
次に、以下のデータをダウンロードし、樹木の配置に使用するカーブをメニュー>インポートを使用して読み込みます。
植栽用カーブ.3dm
※前の手順で作成した森林の境界の制御点を、インポートしたカーブに重ならないよう移動して調整しておきます(ワイヤーフレーム表示にすると良いでしょう)。
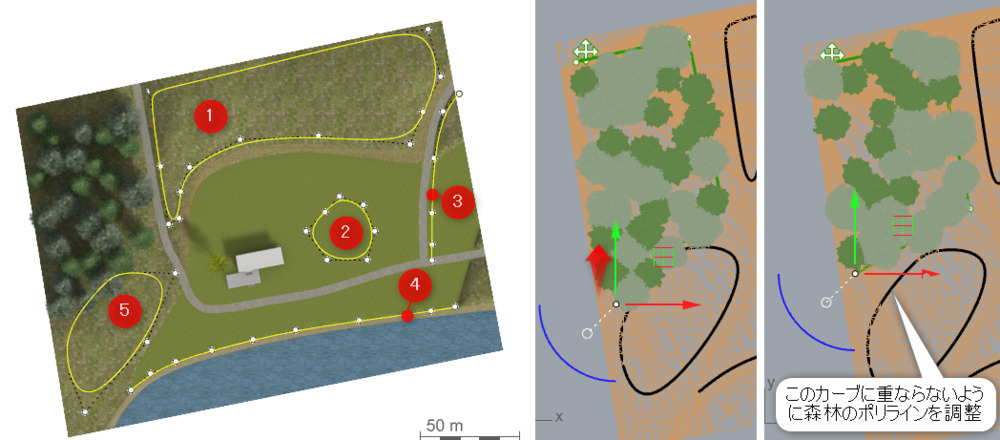
読み込んだカーブ内に森林を配置します。
再度「森林」ボタンを押し、樹種は先ほど(Abies pinsapo / スペインモミ)のまま、「森林」タブに切替え、総数=100、最小間隔=7000にしてOKを押します。
今回は既存のカーブを選択するため、Rhino上で①のカーブをクリックし、Enterを押します。
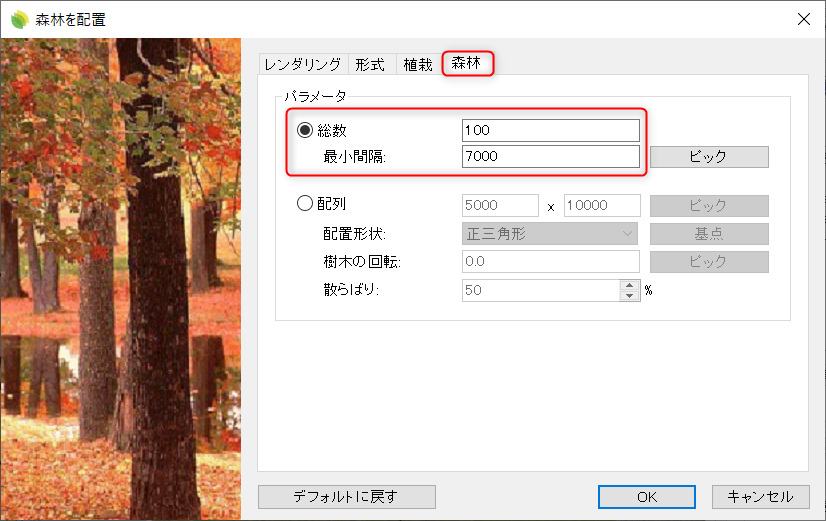
今回は全て同じ樹種なので、再び森林オブジェクトを選択し、編集パネルを開きます。
先ほどと同様に、樹種の組み合わせ>樹種の数を「6」にし、その内の2種類は既存のものをプルダウンから選択します。
- Abies procera / ノーブルモミ
- Abies pinsapo / スペインモミ
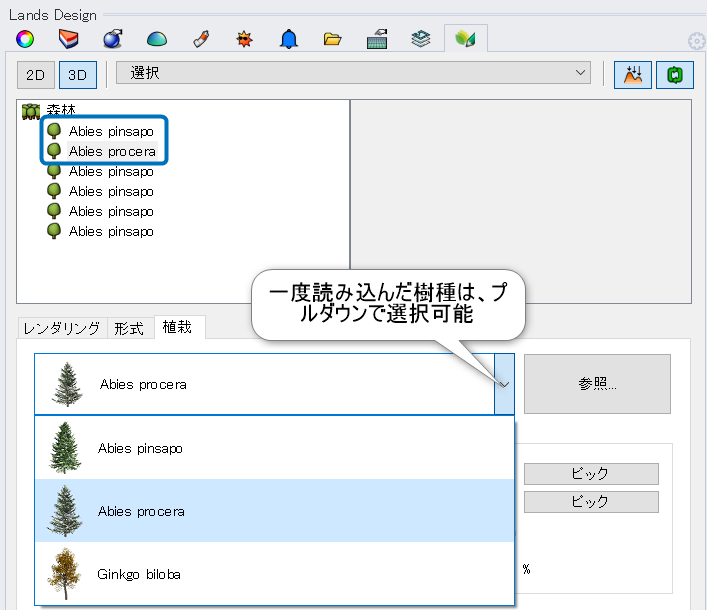
残りの4種類は、参照から「詳細レンダリング可」「樹木」「紅葉」にてフィルタをかけ、1種類ずつ紅葉する樹木に変更します。
ここでは、以下の4種を使用しました(寸法は特に指定しませんが、任意に調整してみてください)。
- Quercus rubra / アカガシワ(アメリカンオーク)
- Populus tremuloides / ポプラ
- Betula papyrifera / アメリカシラカバ
- Fraxinus americana ‘Autumn Purple’ / アメリカトネリコ ‘オータム パープル’
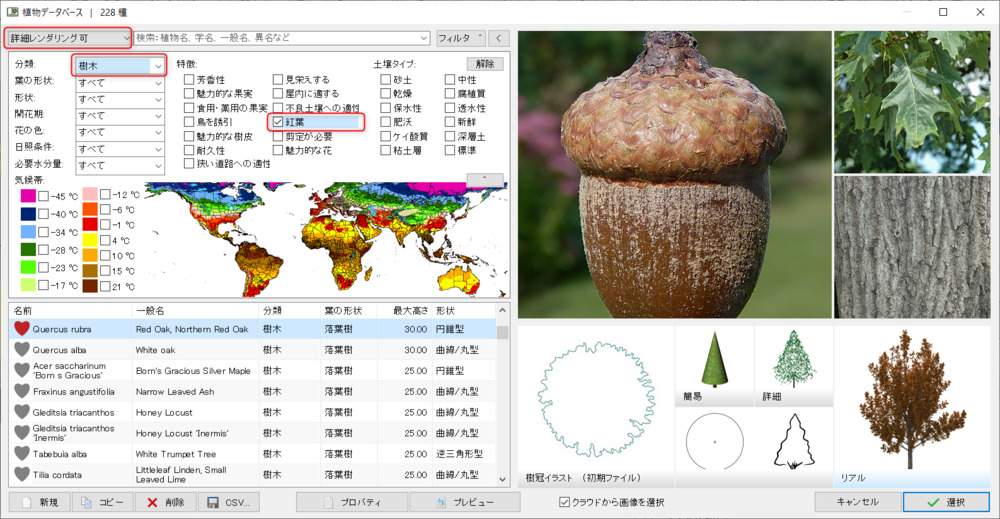
作成した森林の編集パネルにて、「他の曲線にコピー」を選択し、②のカーブをクリックして森林をコピーします。
必要に応じて、樹木の再配置や樹種の入れ替え、寸法などを調整して、好みの配置になるよう変更してみてください。
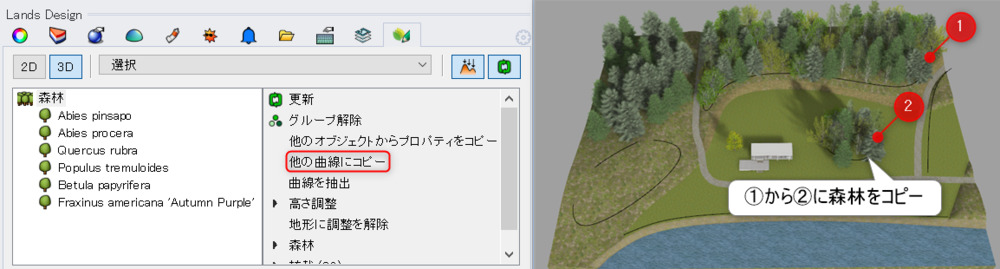
㊱植栽の追加【並木】
【1つおき】
右側に並木を配置します。
「並木:パスに沿って」を実行すると「並木を配置」ダイアログが開くので、プルダウンから先ほど選択した1種(Quercus rubra / アカガシワ(アメリカンオーク))を選択します。
OKを押すと曲線を選択するコマンドプロンプトが表示されるので、右端の③のラインをクリックします。

配置された並木を選択し、編集パネルを開きます。
「配列」タブにて、配置間隔=10000, 位置合わせ=中間 に変更します。
サンプルの組み合わせ>サンプル数=2、分布方法=一つおき にし、もう1種類を他の樹木(ここではTilia cordata / フユボダイジュ)に変更します。
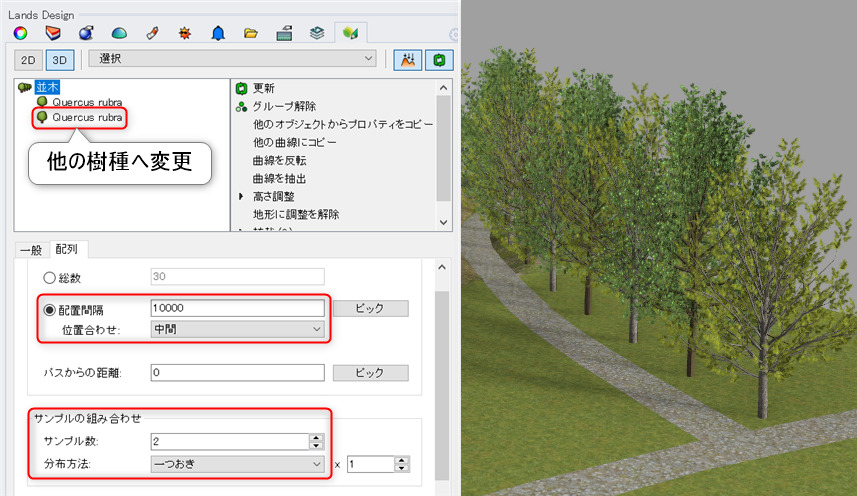
【ランダム】
川岸の草花を配置します。再度、「並木」を実行します。
「参照」ボタンを押し、植物ライブラリにて「詳細レンダリング可」「分類:草花/ハーブ」でフィルタをかけ、任意の草花を1種類選択します(Verbena bonariensis / ヤナギハナガサ)。
続けて「配列」タブでパラメータ>配置間隔=1000 、位置合わせ=中間 にしてOKを押します。
Rhino上で川の土手にある④のラインをクリックします。
※作成した地形の形状やラインの位置により植物の高さが地形に合わない場合には、以下を参考に微調整してみて下さい。
●植栽の高さを調節する
通常は自動的に地形の高さを認識して植栽を配置しますが、地形の境目などで正確に認識できない場合があります。
その時は、植栽を選択>編集パネル>高さ調整 から、「地形に調整を解除(地形でなくカーブ上に配置)」「高さを0に」「高さオフセット(数値入力でオフセット)」などを使用して、高さを調整する事が可能です。また、配列タブ>パスからの距離 にて、ピックしたパスからのオフセット距離を指定できます。

並木を選択し、編集パネル>配列タブにて サンプルの組み合わせ>サンプル数=6、分布方法=ランダムにします。
樹種をあと3種類、草花/ハーブの中から追加選択します。ここでは以下の3種を設定しました(サイズは任意)。
- Dianella tasmanica / キキョウラン
- Cosmos bipinnatus / コスモス
- Dietes bicolor / ディエテス・ビコロル(アヤメ)
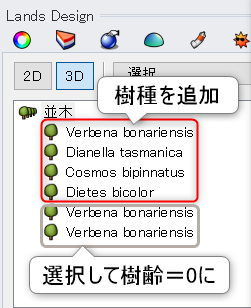
残りの2種は、樹種はそのままで、樹齢を0にします。
このようにすることで、ランダムに等間隔配置されている2種類分の植栽が削除され、間隔が不均一になります。
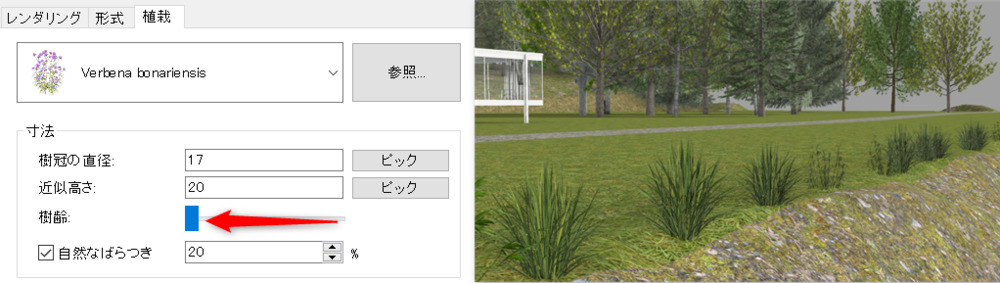
㊲植栽の追加【低木】
次は、低木を配置します。
低木は、並木と森林のハイブリッドのような機能で、並木のようにパス上に樹木を配置することも、森林のようにエリア内に樹木を配置する事も可能です。
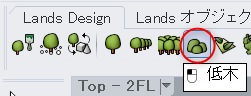
「低木」コマンド>「低木を配置」ダイアログ>「参照」にて植物データベースを開きます。
フィルタを「詳細レンダリング可」「分類:低木」「特徴:紅葉」にし、樹種より1種選択し、OKを押します(ここでは、Rhododendron mollis(pink)/ 落葉ツツジ)。
左側のモミの木の手前の楕円スプライン(⑤のカーブ)をクリックすると低木オブジェクトが配置されます。
作成された低木オブジェクトを選択し、編集パネルにて、
「植栽」タブ>寸法>近似高さ=3000、自然なばらつき=20%に、「低木」タブ>分布方法:森林タブの設定に準じる を選択します。
続けて、「森林」タブ>パラメータ:「配列」、配置形状:二等辺三角形、6000*7000 / 樹木の回転:20 散らばり:15% と設定します(下図参照)。
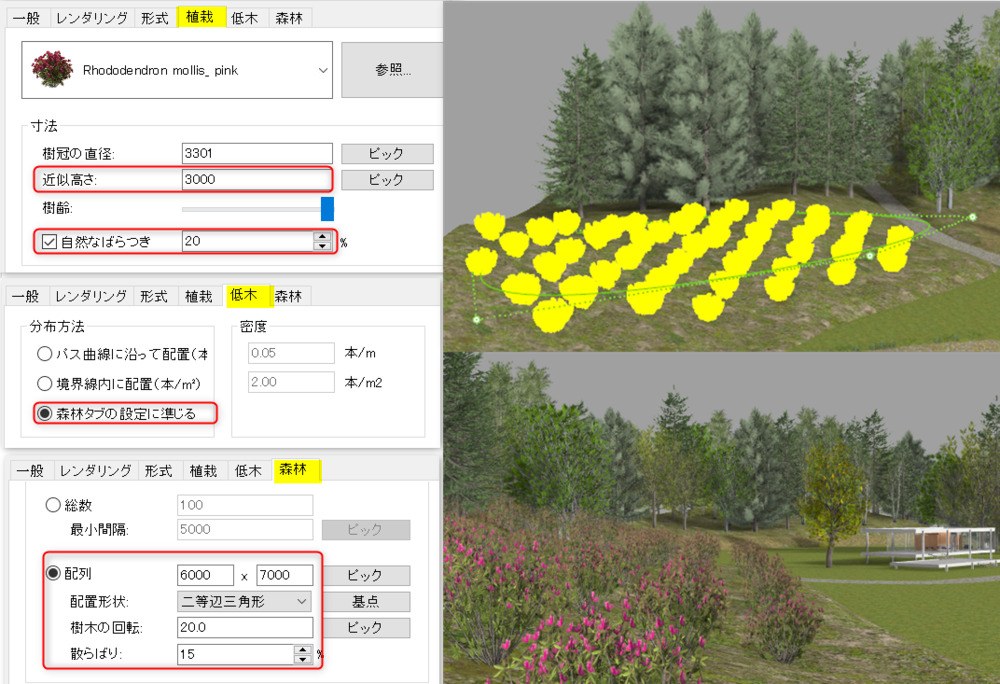
㊳植栽の追加【緑化】
最後に、地形作成時に使用したラインを使用して、緑化(密度パラメータに応じた植栽で埋め尽くされた植生エリア)を作成します。
レイヤパネルより、「植栽用カーブ」を非表示にし、非表示にしてあった「地形用カーブ(作業用カーブ)」を表示します。
「緑化」コマンド>「参照」から植物ライブラリを開き、「詳細レンダリング可」「分類:サボテン・多肉植物」にてフィルタをかけます。
1種選択し(ここではSedum album / シロベンケイソウ)、密度=3.0、植物のスケール=4 にしてOKを押します。
下図を参考に、緑化を行いたいエリアのラインをクリックします。必要に応じて、密度やスケールを調整してみて下さい。
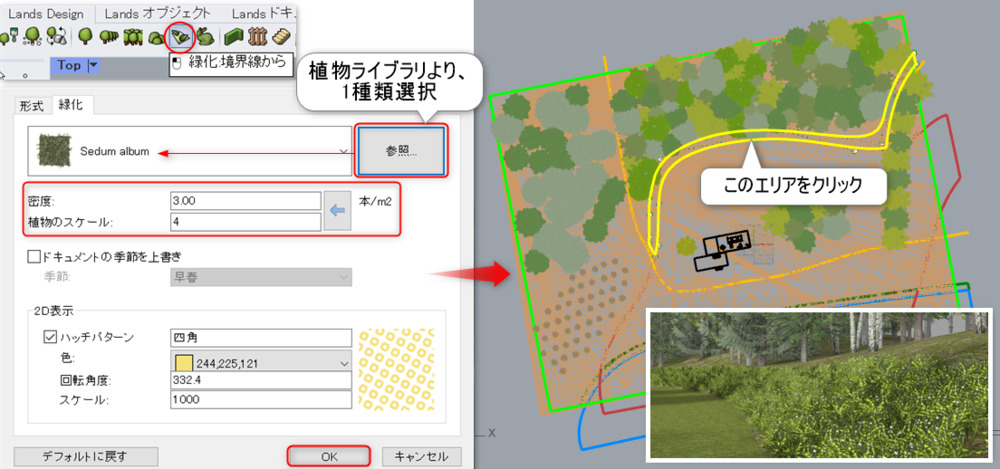
㊴フェンスの配置
Lands Designでは、「壁」「フェンス」「階段」「歩道・縁石」などのパラメトリックな外構・エクステリア用のハードスケープオブジェクトを配置する事ができます。
今回はフェンスを作成するため、以下のフェンス用カーブをインポートします。
フェンス用カーブ.3dm
「フェンス」ボタンを押し、「フェンスを配置」ダイアログから、「フェンス」タブを以下のように設定します。
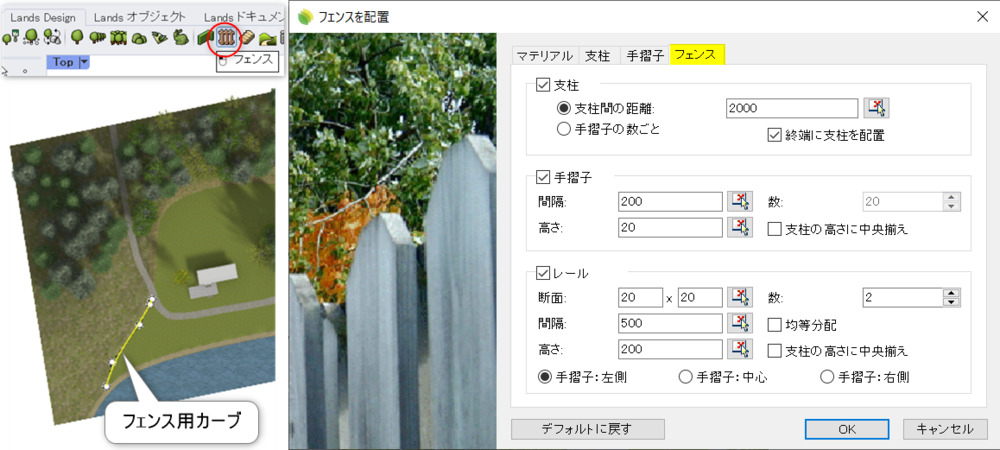
「支柱」タブ>「ブロックライブラリ」を開き、「Wood Post」を選択します。
「手摺子」タブでも同様に、ブロックライブラリから「Standard Wood Plank」を選択します。
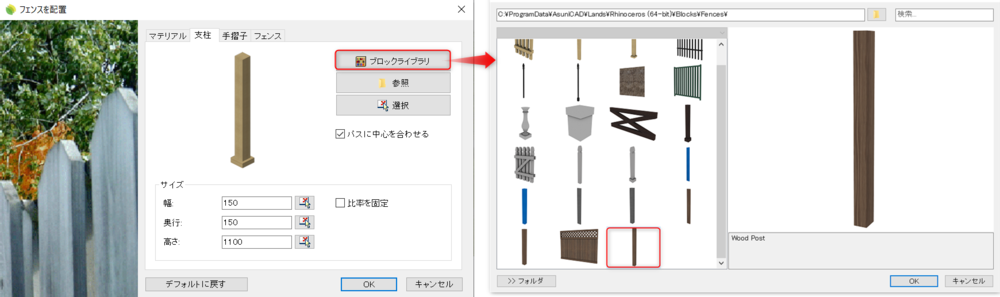
OKをクリックし、インポートしたフェンス用カーブを選択すると、フェンスが作成されます。
レールの色を変更したい場合には、編集パネル>マテリアルタブにて、テクスチャを変更します(ここではWlnutdor.jpg)。
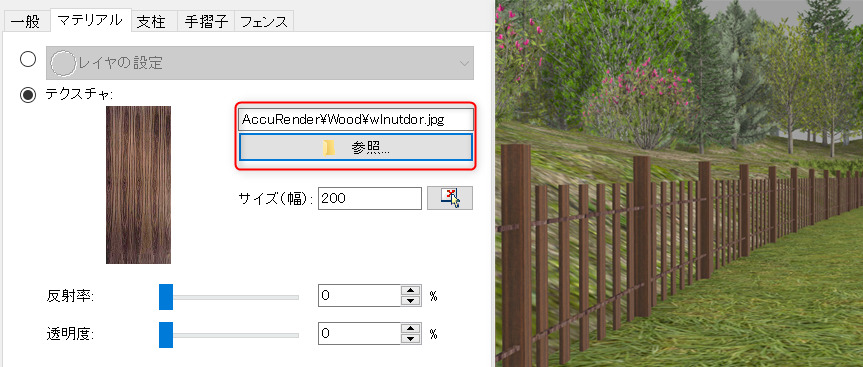
㊵屋外素材の配置
Lands Designには、屋外素材ライブラリとして、様々な種類のブロックが準備されています。
「ライブラリ」コマンドを実行し、ブロックエクスプローラーから任意のパーゴラ(ここでは、Fabric roof pergola)を選択し、OKをクリックします。
配置位置が指定できるので、トップビューで任意の場所をクリックします。
点をピックで回転角度を決定し、続けて配置しない場合はEnterで終了します。同様に、椅子も配置します(例えば、椅子・ベンチ>City wooden bench)。
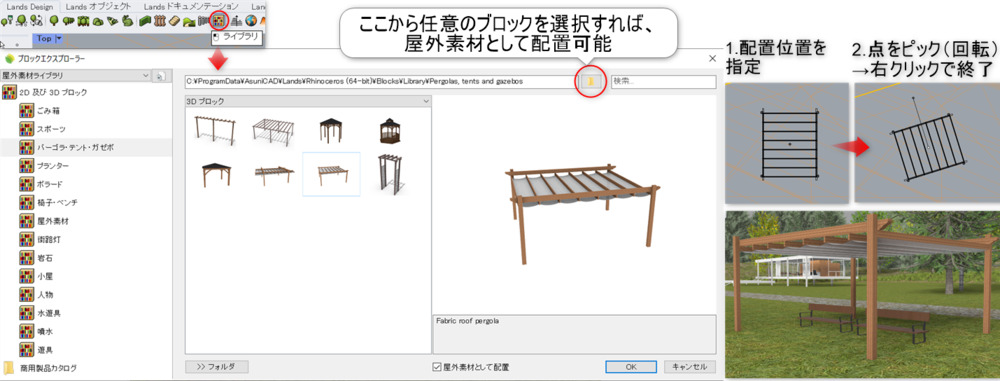
ライブラリには、デフォルトで登録されているもの以外に、自作の3Dモデルを登録することもできます。
ライブラリに登録しておくことで、高さ調整や配置後の回転、2D/3D表示へ変換など効率化が可能です。
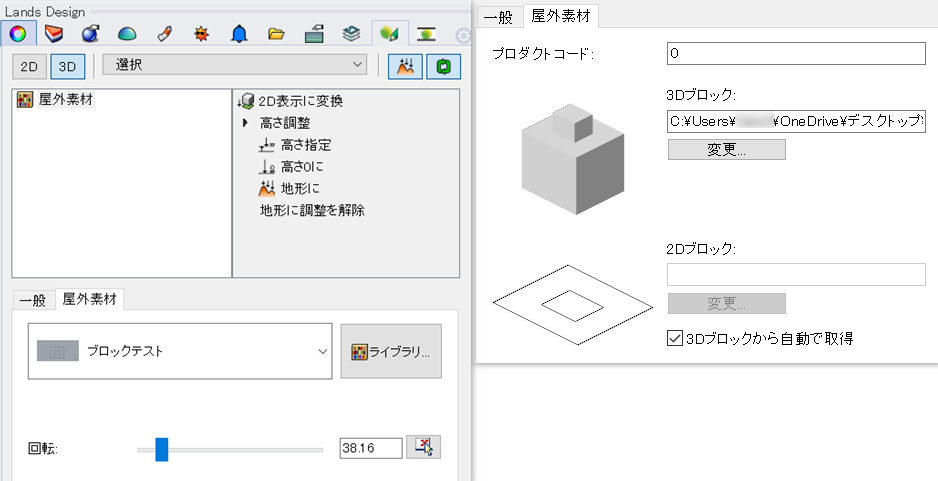
他にも、街路灯やごみ箱、プランターなど、いろいろな種類があります。
「配列」ボタンを使用して、ブロックを一定間隔に配列する事もできます。ぜひいろいろなオブジェクトを配置してみてください!
㊶環境の変更
最後に、一旦「基本環境」にしてあった背景を、以前Part6でレンダリング時に設定した「背景01」に戻します。
背景の樹木や建物が意図に沿わない場合は、背景画像の階層に降り、高度や方位角を調節して任意の空のみが見えるように調整しても良いでしょう。
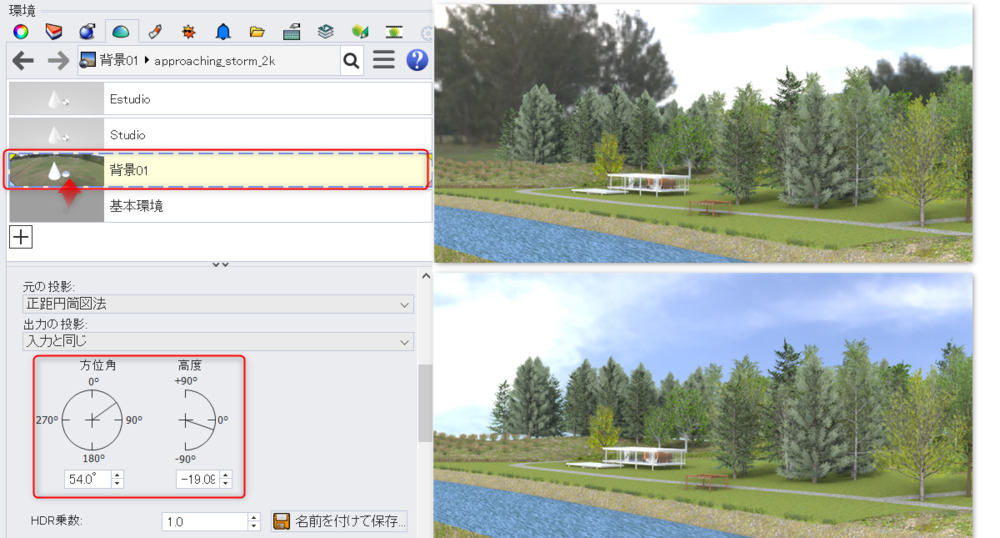
次回は、アニメーションに挑戦します!
※植栽配置のコマンド詳細については、こちらの集中講座でもご紹介していますので、合わせてご覧ください。
【集中講座】Rhinoプラグインを使って植物を配置する(Rhino+Lands Design)
