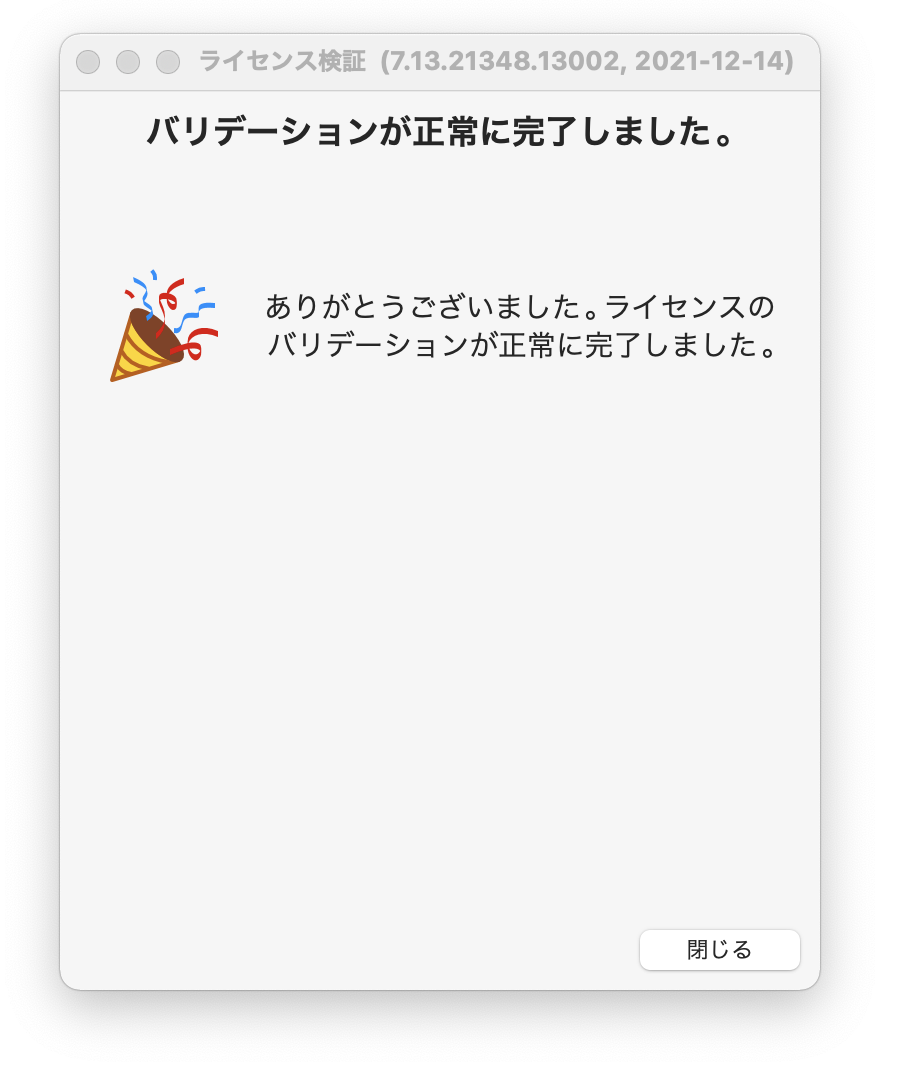Rhino7、Rhino6 for Mac をStand-Alone(個人の1台のPCのみ)で使用する場合のインストール方法~ライセンス認証の手順をご案内します。
1)インストールプログラムをダウンロード
こちらよりインストールプログラムをダウンロードください。
※Rhinoのインストーラをダウンロードする際にはRhinoアカウントへのログインが必要となります。
アカウントをお持ちでない方はこちらからRhinoアカウントを作成いただけます。
2)インストールプログラムを起動
ダウンロードしたインストールプログラムをダブルクリックします。
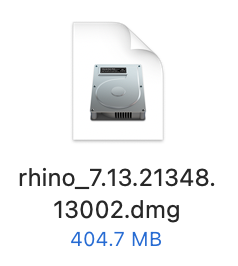
3)インストール開始
表示されたウィンドウのRhinoアイコンをApplicationsアイコンにドラッグしインストールを開始します。
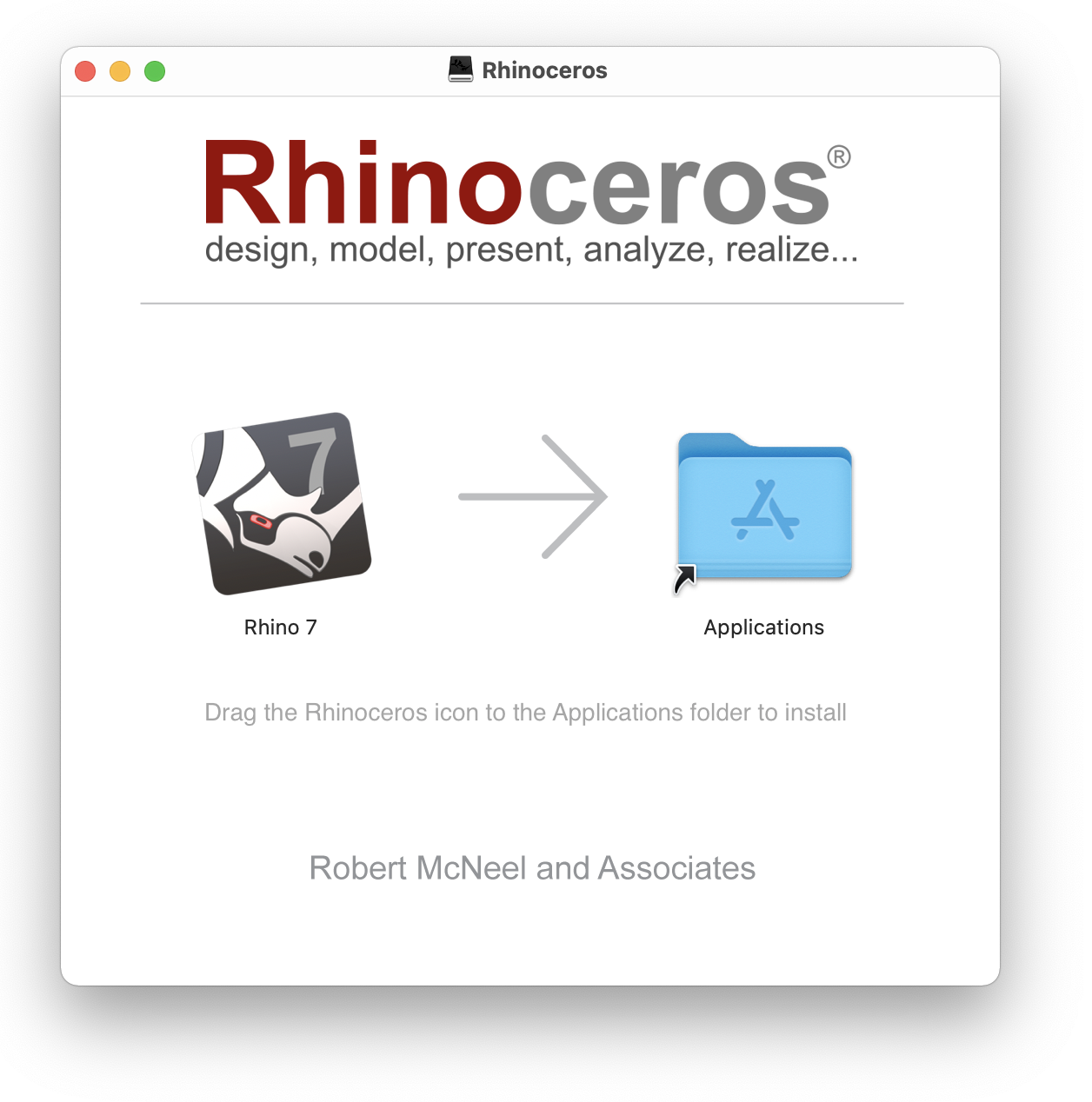
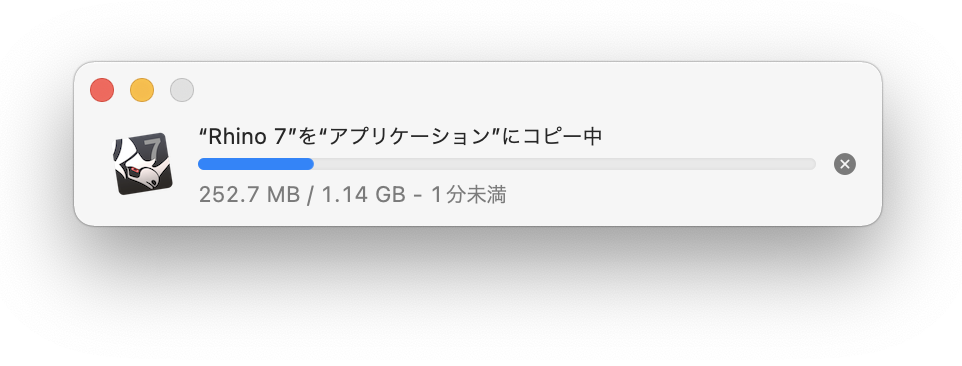
4)インストール完了
インストール完了後、デスクトップもしくはFinderのアプリケーションにアイコンが表示されます。
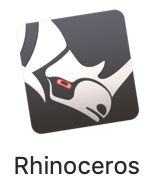
アイコンをダブルクリックし、Rhinoを起動します。
確認画面が表示されますので[開く]をクリックします。
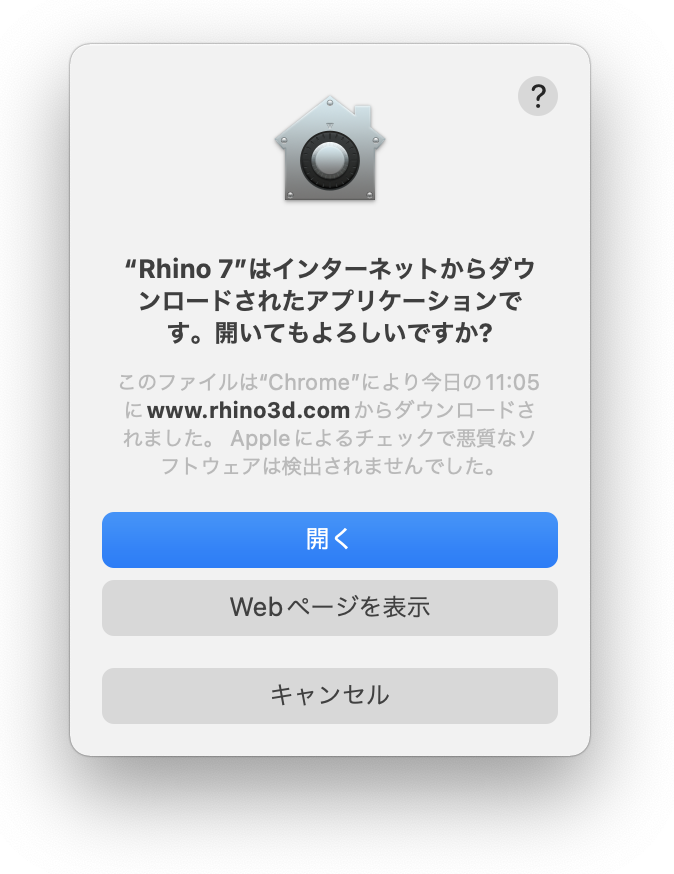
※M1 Mac をご利用の場合
Rosettaのインストール画面が表示される場合があります。表示された場合は画面に沿ってRosettaをインストールします。
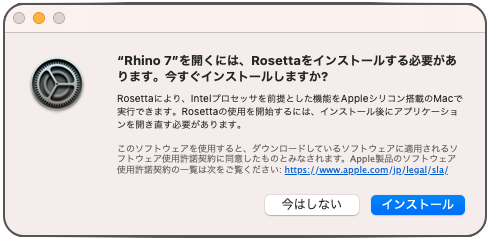
5)ライセンスの使用方法を選択
Rhinoを起動すると”Rhinoへよこうそ”の画面が表示されます。
メールアドレスを入力し、使用許諾契約書・プライバシーポリシーを確認し同意にチェックを入れます。
オプションメニューから”ライセンスキーを入力”をクリックします。
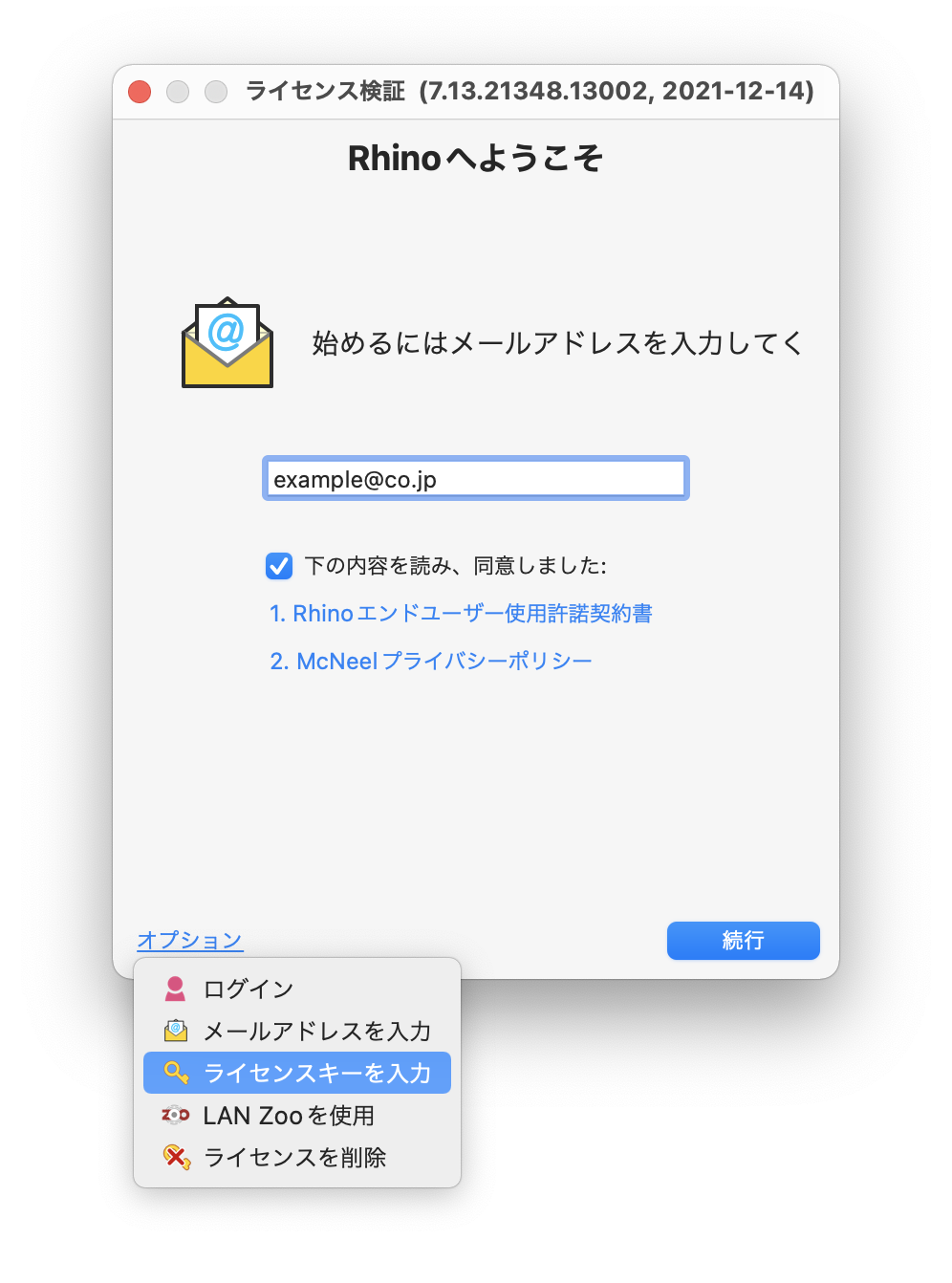
6)Rhino7のライセンスキーを入力して続行ボタンをクリックします。
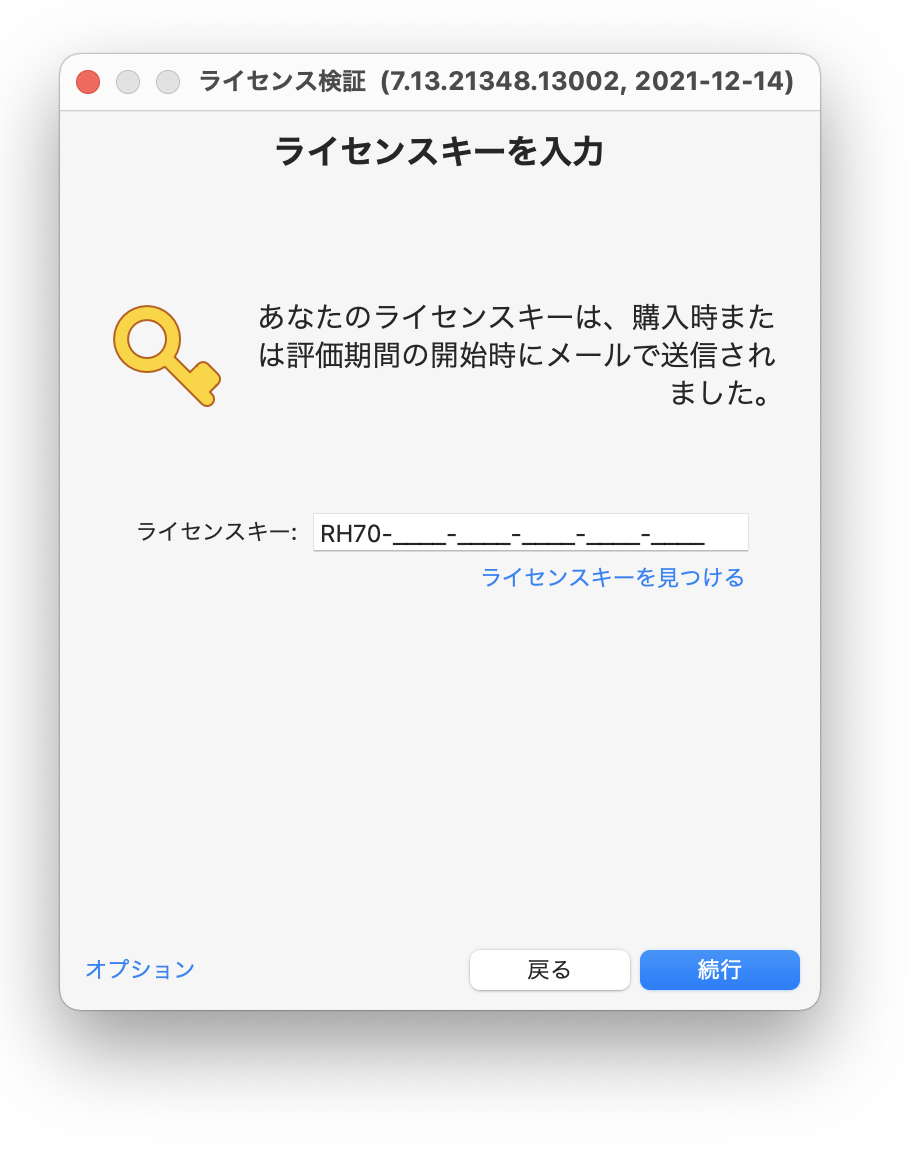
※アップグレードライセンスの場合※
ここで旧バージョンのライセンスキーの入力を促す画面が表示されますので、旧ライセンスキーを入力してください。
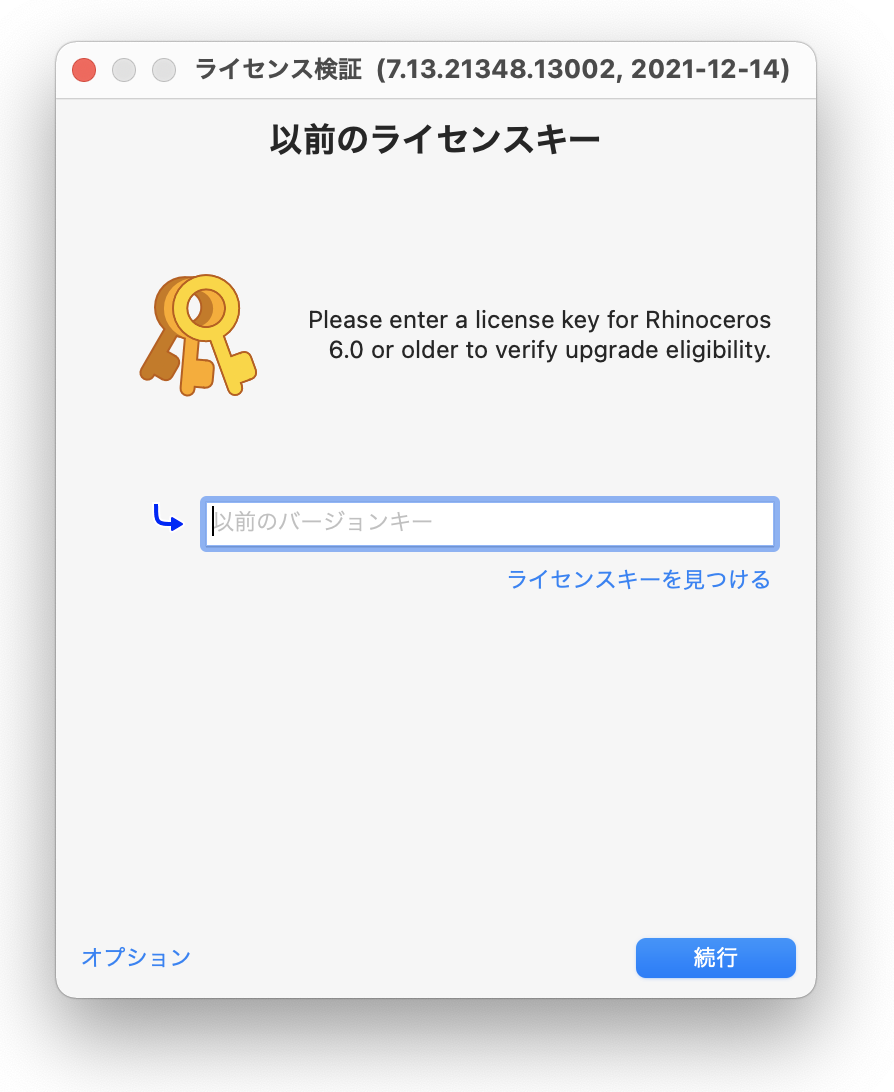
7)「この”コンピュータ名”コンピュータに…」を選択します。
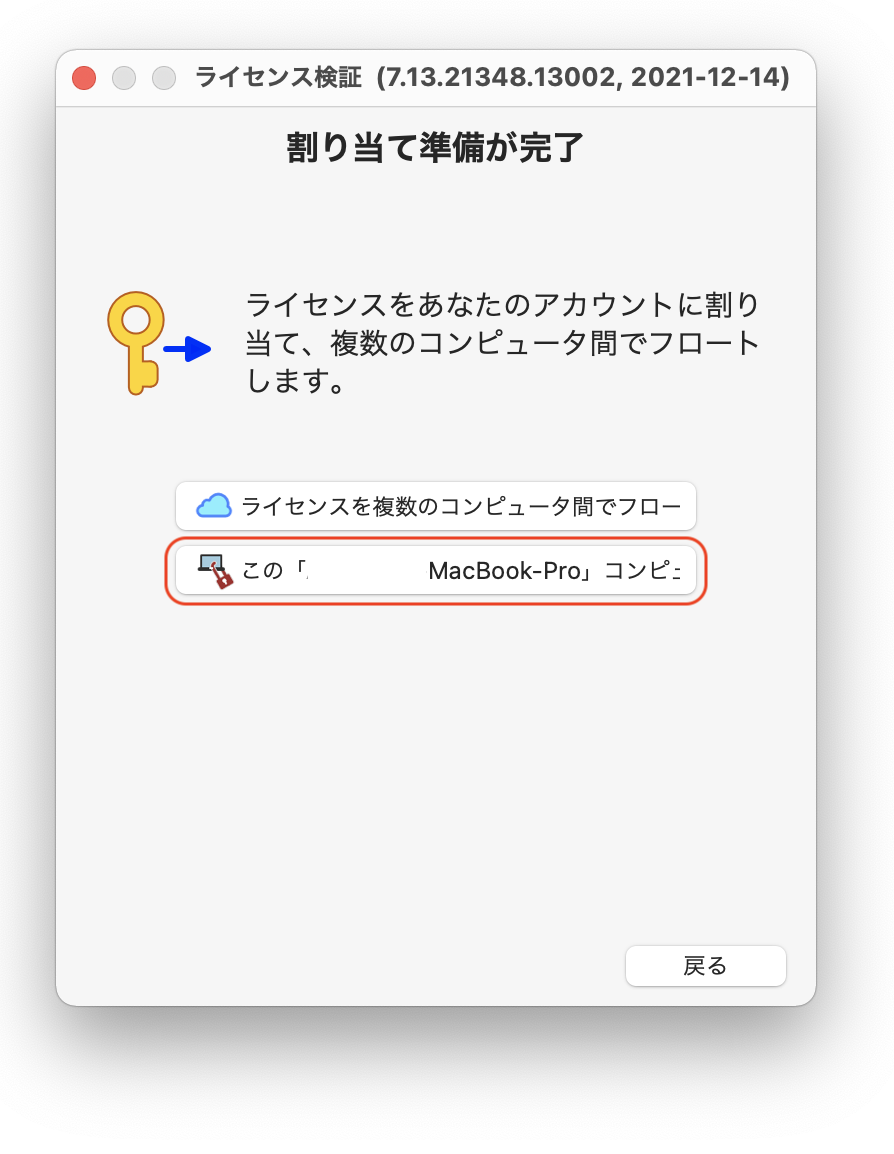
8)ライセンスバリデーションをオンライン、またはオフラインで行います。
・オンラインバリデーション
各項目を入力し、続行クリックして完了させます。
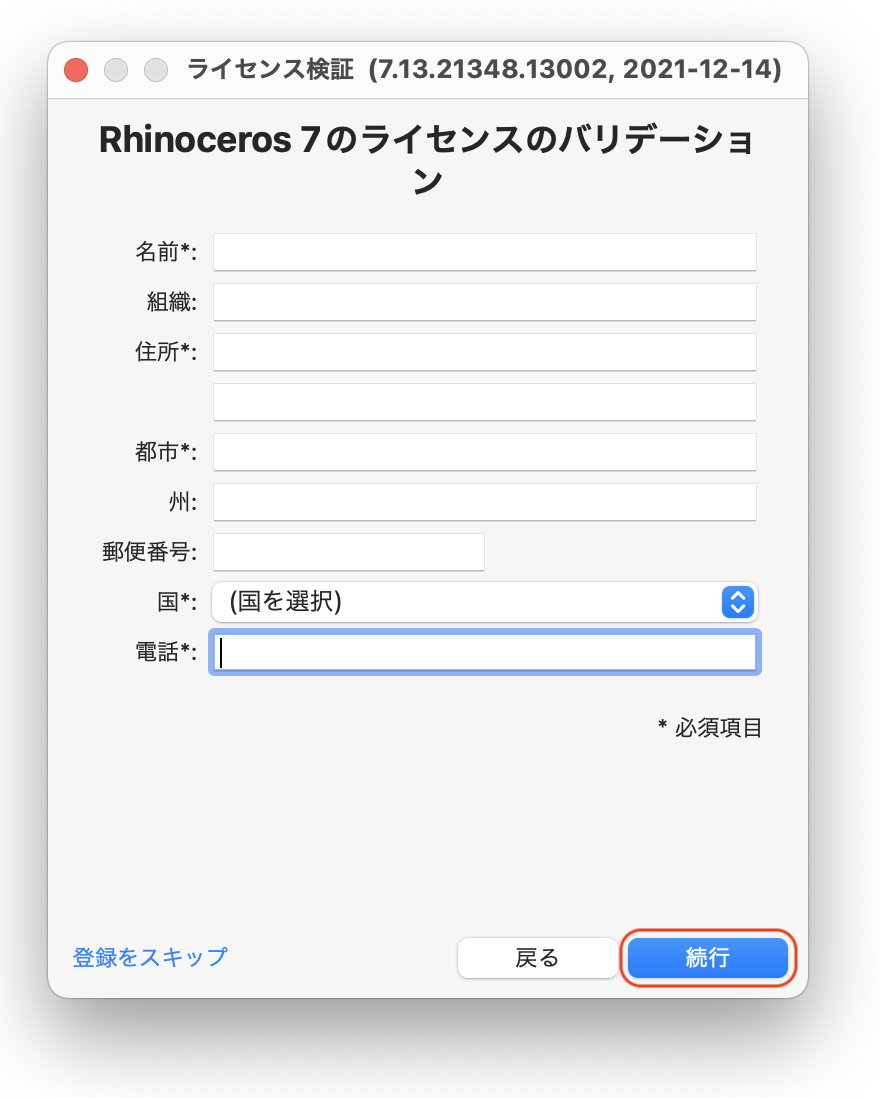
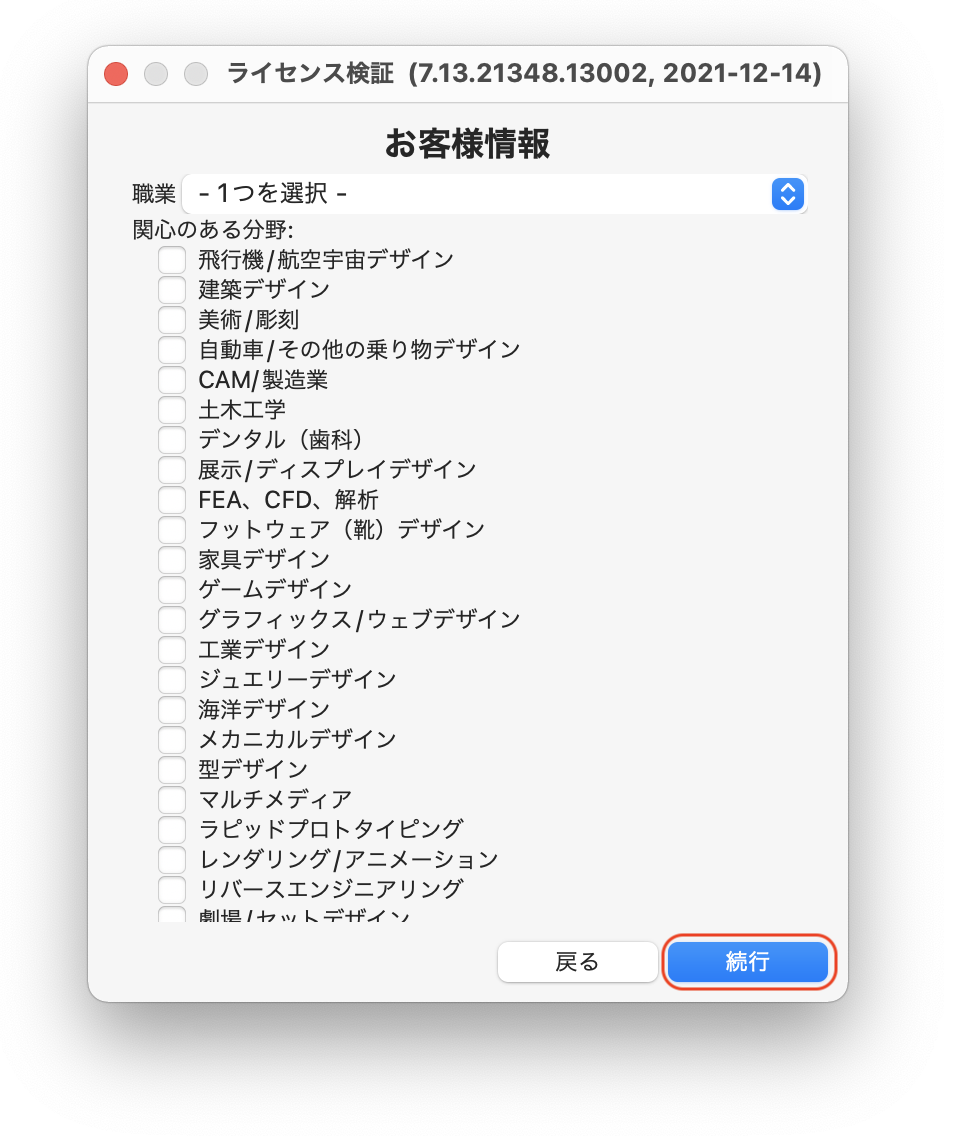
バリデーションの際エラーが出て認証が進まない場合は、https://api.mcneel.comへのアクセスを許可して認証をお試しください。
・オフラインバリデーション
※オフラインバリデーションでは、バリデーションコードを取得するためにネットに接続可能な端末(PC・スマートフォン等)からブラウザの操作をする必要があります。
①「バリデーションコードを手動で取得」をクリックし、オフラインバリデーションに進みます。
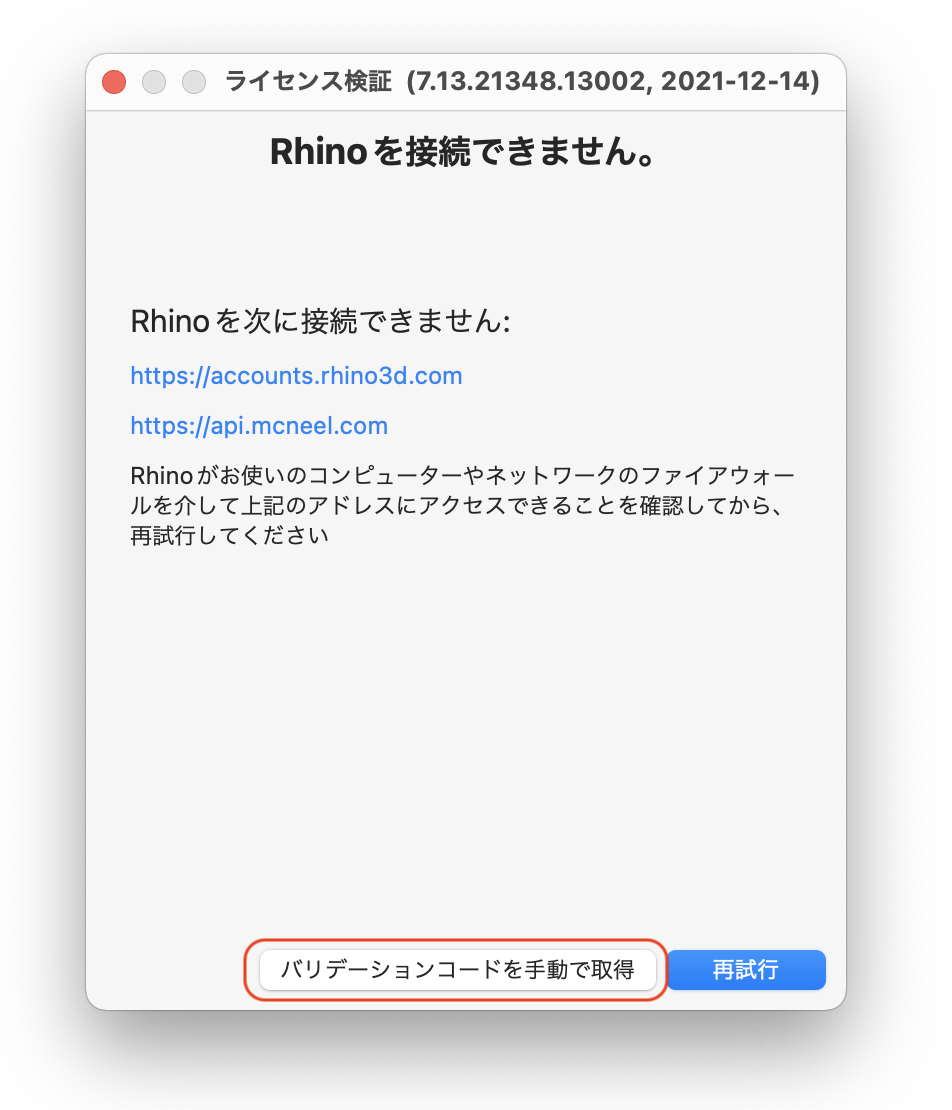
②再度ライセンスキーを入力します。
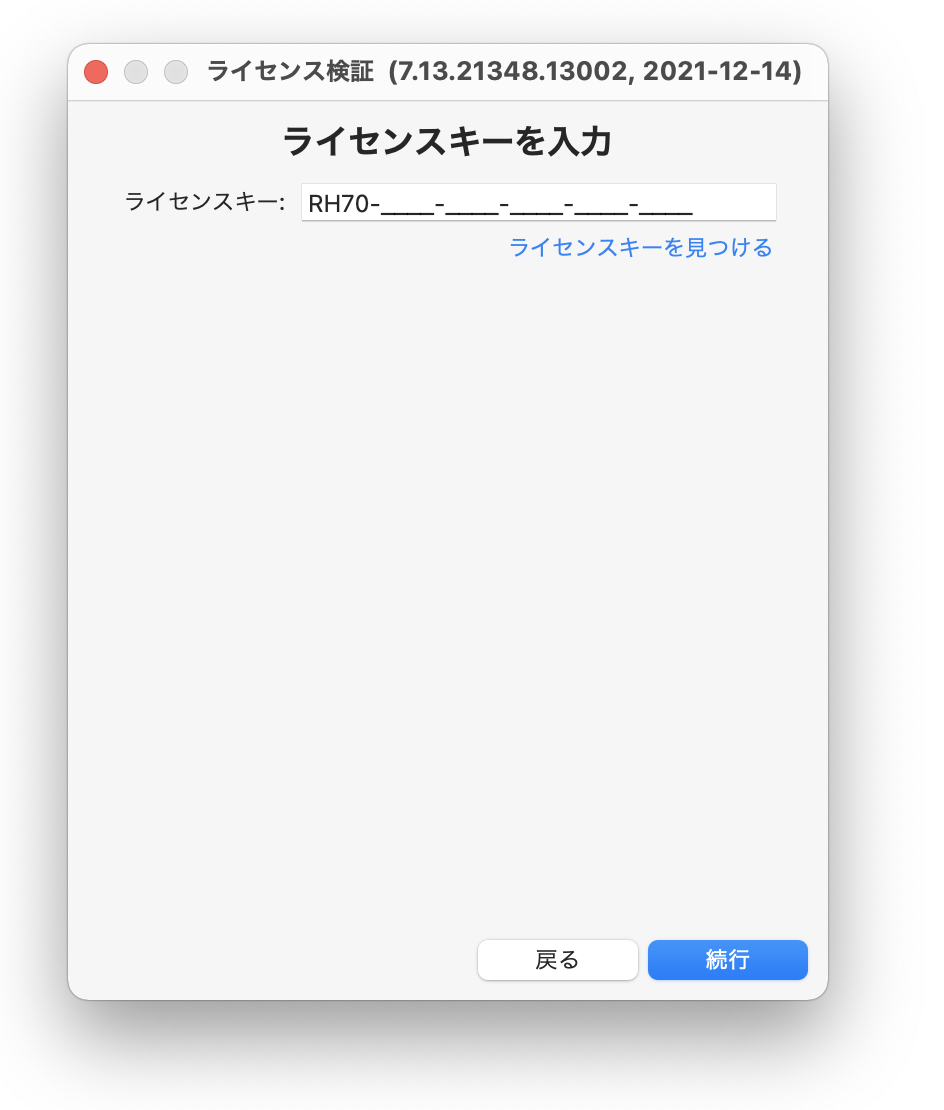
③表示されたライセンスキー・デバイス名・デバイスIDをメモに控えます。
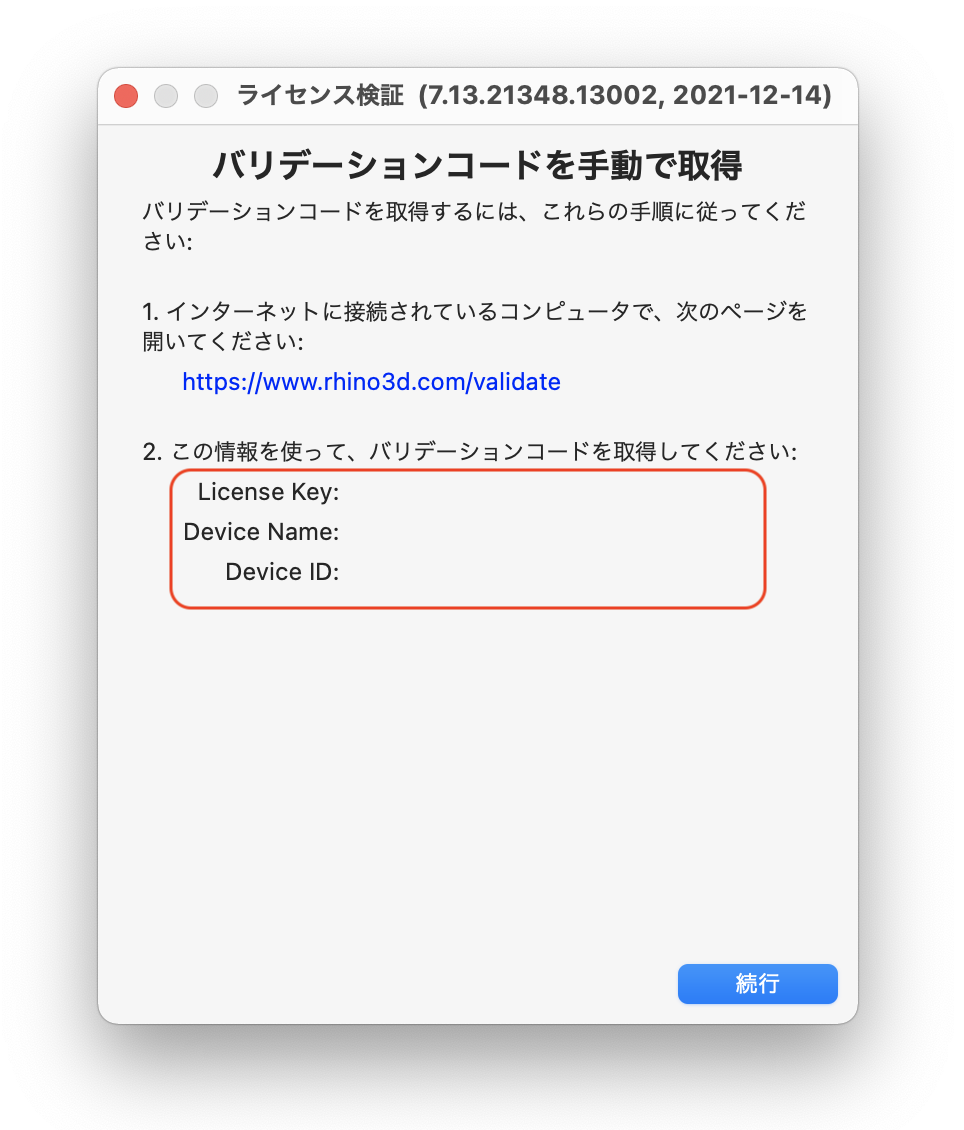
④インターネットに接続可能なPCで下記リンク先に接続します。
https://www.rhino3d.com/validate
メールアドレス・ライセンスキーを入力し次へをクリックします。
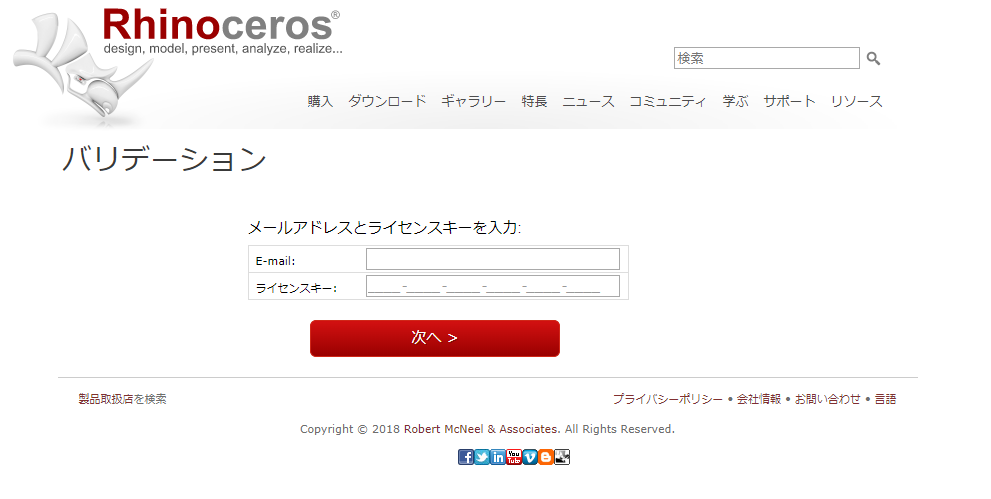
⑤デバイス名・デバイスIDを入力します(Rhinoのオフラインバリデーションの画面に表示されたものを使用します)。入力し終えたら次へをクリックします。
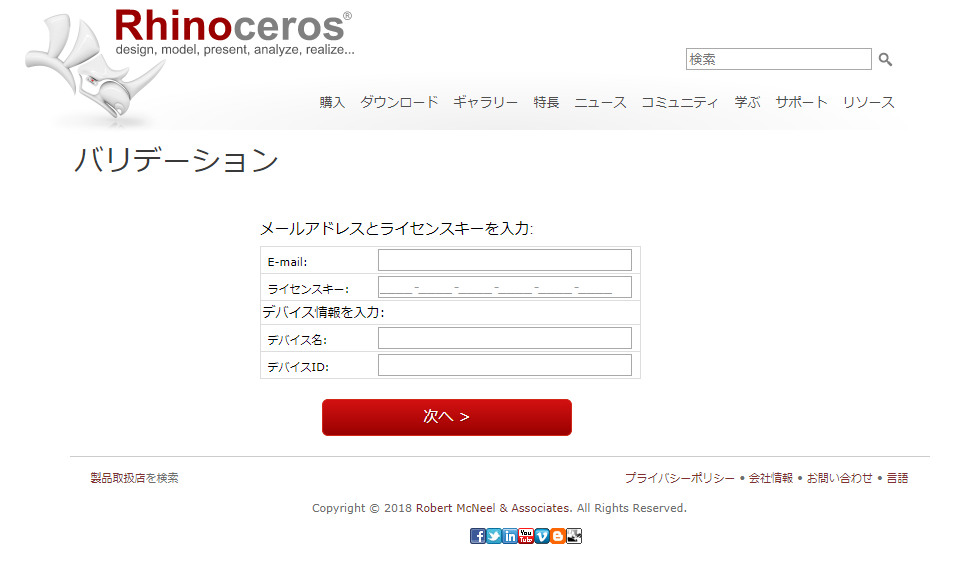
⑥バリデーションコードが表示されるたら、コードをコピーあるいはメモに控えます。
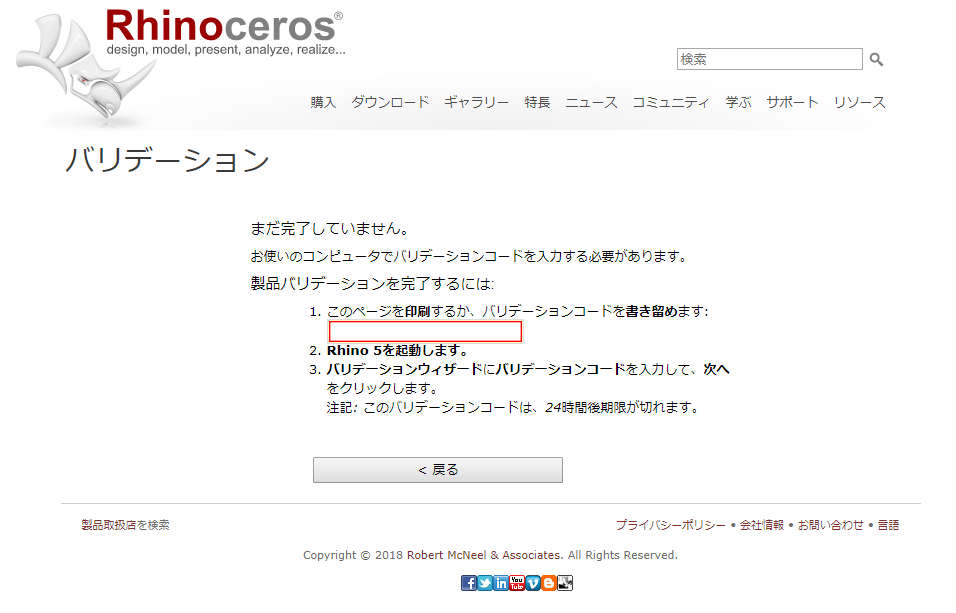
⑦Rhinoの画面にもどり、オフラインバリデーションの「続行」をクリックします。
バリデーションコードの入力欄に、手順⑥で控えたコードを入力し続行をクリックします。
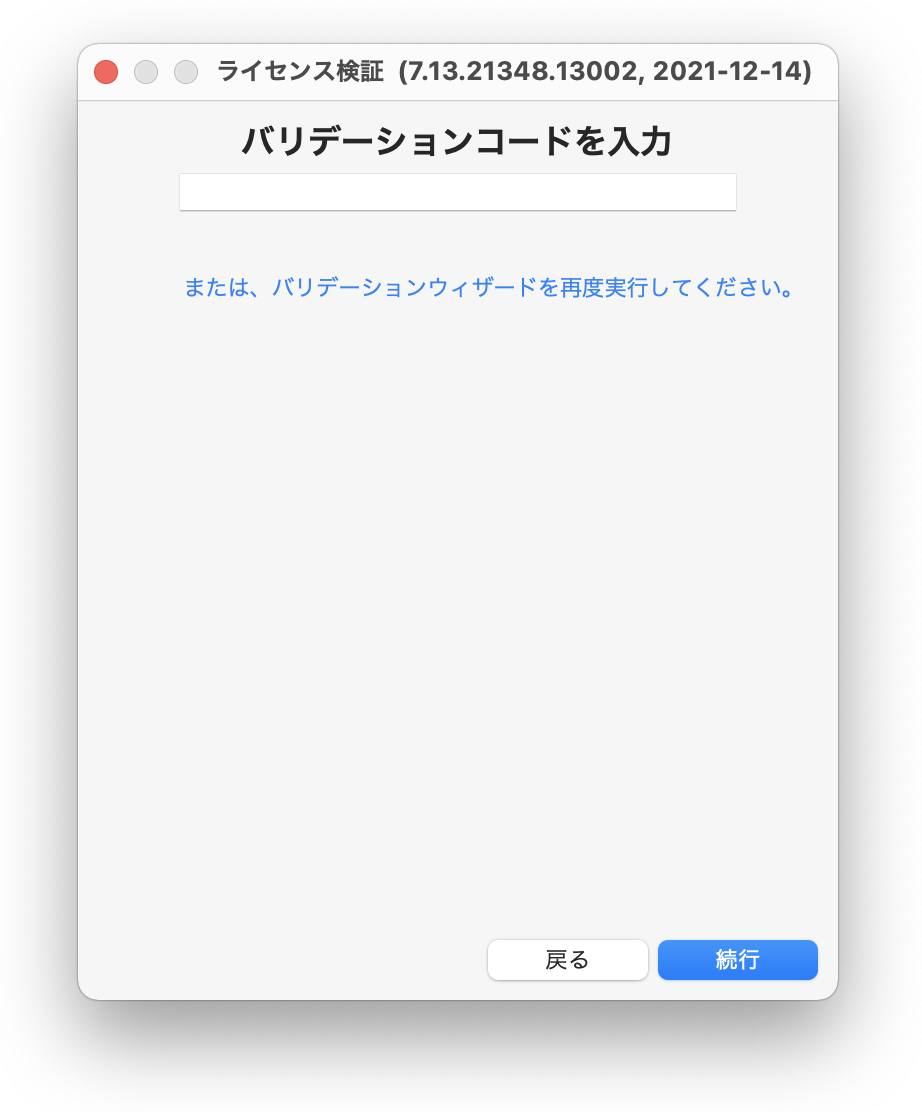
以下の画面が表示されたらバリデーションは完了です。これでRhinoがお使いいただけます。