ライノセラス4.0の画面から、ツールバーが消えてしまった場合、ToolbarResetコマンドを実行しても、ツールバーが表示されないことがあります。
この事象の要因に、ツールバーファイルの破損が考えられ、その対処策として、ツールバーファイルのバックアップを使って、ツールバーの再設定及び表示を行ってください。
再設定及びツールバー表示の手順は、以下をご参照ください。
※ 作業を始める前に...
Windowsのフォルダーオプション(*)で、全てのファイルやフォルダーが表示されるよう設定されているかご確認ください。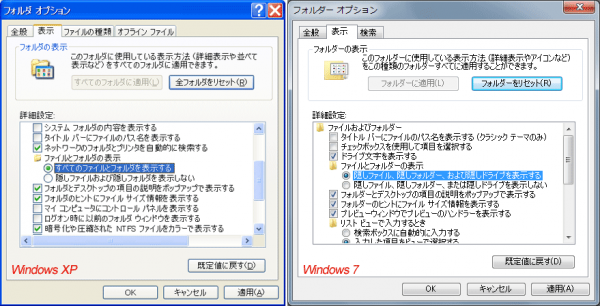
(*) [フォルダー オプション]ウィンドウは、各OSで以下の順に開き、画像のハイライトされた項目を選択してください。
・Windows XP
[スタート]-[コントロールパネル]-[フォルダオプション]を開く。
・Windows Vista, 7以降
[スタート]-[コントロールパネル]-[デスクトップのカスタマイズ]-[すべてのファイルとフォルダーを表示]を選択。
1. ツールバーの設定ダイアログを開きます。
ライノのツールメニュー>ツールバーレイアウトを実行。
※ツールバーダイアログの「ツールバーコレクションファイル」の項で「default」(デフォルトのツールバー)が表示されている場合は、項目内で「default」を選択後、右クリックして「閉じる」を選択し、デフォルトのツールバーファイルを閉じてください。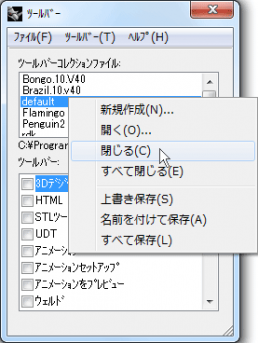
2. ツールバーのバックアップファイルを開きます。
「ツールバー」ダイアログのファイルメニュー>開く を実行し、バックアップファイル「default_backup.tb」を開く。
上記バックアップファイルは、以下フォルダーに保存されています。
・Windows XP
C:\Documents and Settings\All Users\Application Data\McNeel\Rhinoceros4.0
・Windows Vista, 7
C:\Program Data\McNeel\Rhinoceros4.0
※ 上記はいずれもデフォルトでインストールした場合です。
3. デフォルトのツールバーを表示設定します。
1) ツールバーダイアログの「ツールバーコレクションファイル」の項で「default_backup」を選択。
2) 「ツールバー」の項で、「標準」「メイン1」「メイン2」ツールバーを 選択し、ツールバーダイアログを閉じる。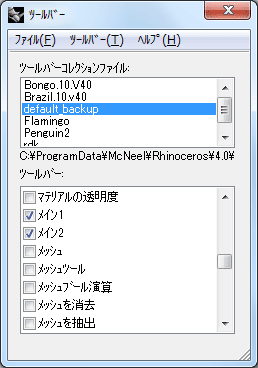
今回使用したツールバーファイル「default_backup.tb」は、今後のバックアップのため、コピーして保存しておくことをお勧めいたします。
