Rhinoはメジャーバージョンアップのたびに、表示の質や速度を向上するために多数の改良を行っております。そのため、お使いのPCのグラフィックスボードのOpenGL機能がより必要となっております。
Rhino6と7のWindowsの推奨OpenGLは4.1以上です。各バージョンの動作環境は下記よりご確認ください。
Rhino6 動作環境
https://www.rhino3d.com/6/system-requirements/
Rhino7 動作環境
https://www.rhino3d.com/7/system-requirements/
OpenGLのバージョンは、お使いのグラフィックスボードを動かすグラフィックスドライバをアップデート頂くことで更新されることがあります。
下記はドライバのアップデート方法の参考リンクとなります。詳細なアップデート手順はお使いのPCのグラフィックスボードのメーカー様にお問い合わせ頂けたらと思います。
https://www.applicraft.com/qanda/rhinoceros/rhino6_graphicsdriver/
ただ必要とされるOpenGLのバージョンが上がったことで、以前のRhinoが動いていたPCで新しいバージョンのRhinoを起動すると
・Rhinoの起動ができない
・画面が真っ暗となり表示がされない
と言った不具合が起こる可能性があります。
下図はビュー画面が真っ暗になり表示されない例。
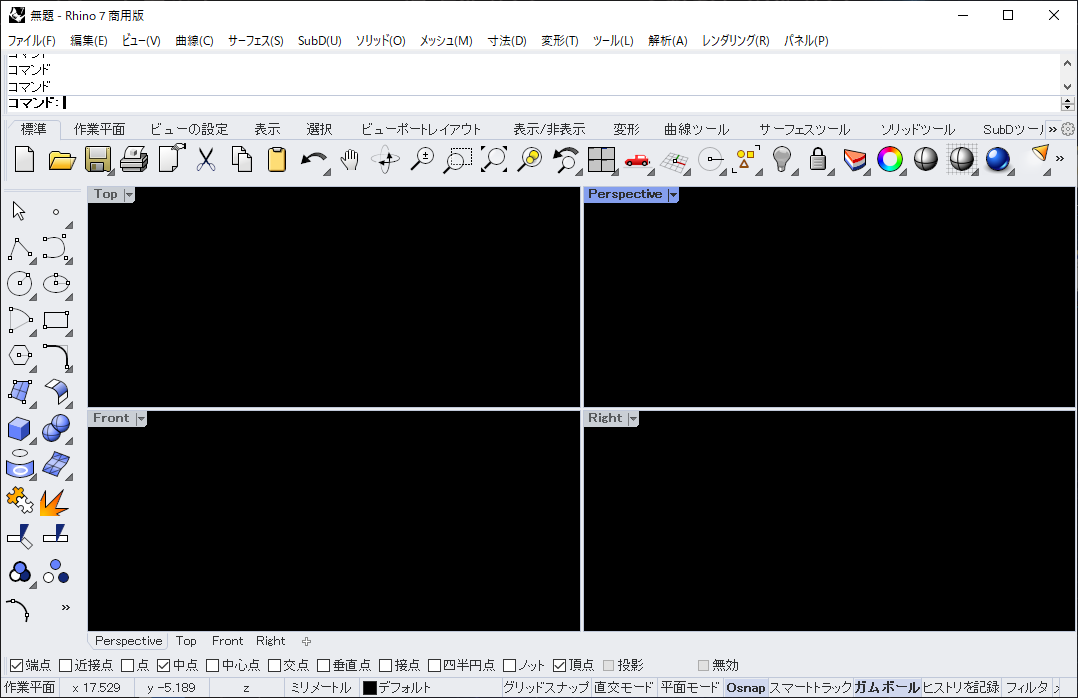
もしOpenGLが古いためRhinoが起動できない時は、Rhino7 SR6から加わった表示に使用するOpenGLのバージョンを下げることにより、問題を回避できることがあります。
注意 : OpenGLのバージョンを低くすると、正しい表示ができなくなる、表示速度が遅くなる、一部機能が使用できなくなる、など別の不具合が生じる可能性があります。下記の手順は推奨動作環境を満たすPCに移行するまでの一時的な方法として確認ください。
〇表示に使用するOpenGLのバージョンを下げる
以下の手順は、Rhinoが起動できない時の対処法です。Rhinoの起動はできるが表示がおかしい場合は、[4.のOpenGLのバージョンを下げる]箇所のみ確認ください。
1.グラフィックスボードやプラグインを使用しない、セーフモードでRhinoを起動する。Windowsマークをクリックし、該当のRhinoのセーフモードのアイコンをクリックする。
セーフモードの詳細は、下記リンクを参照。
https://www.applicraft.com/qanda/rhinoceros/shindan-safemode/
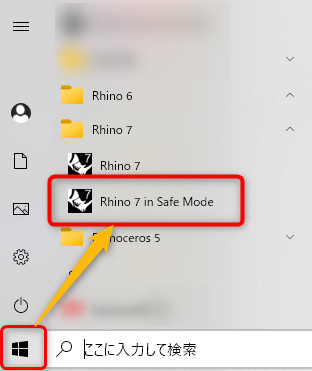
2.Rhino起動後に、ツール > オプションを押し、[Rhinoオプション]ダイアログを表示する。
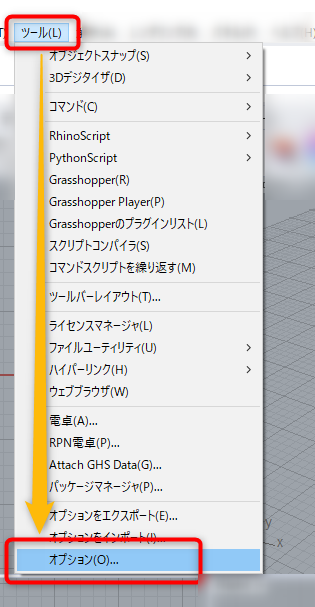
3.[Rhinoオプション]ダイアログを開く際、プラグインを複数ロードする必要があるため、複数回[はい]を押す。
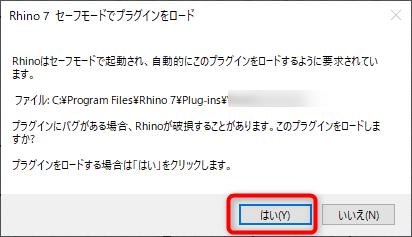
4.[Rhinoオプション]ダイアログの ビュー > OpenGL をクリックした際、右側に出る[レベル]のスライダをドラッグして、OpenGLのバージョンを下げる。
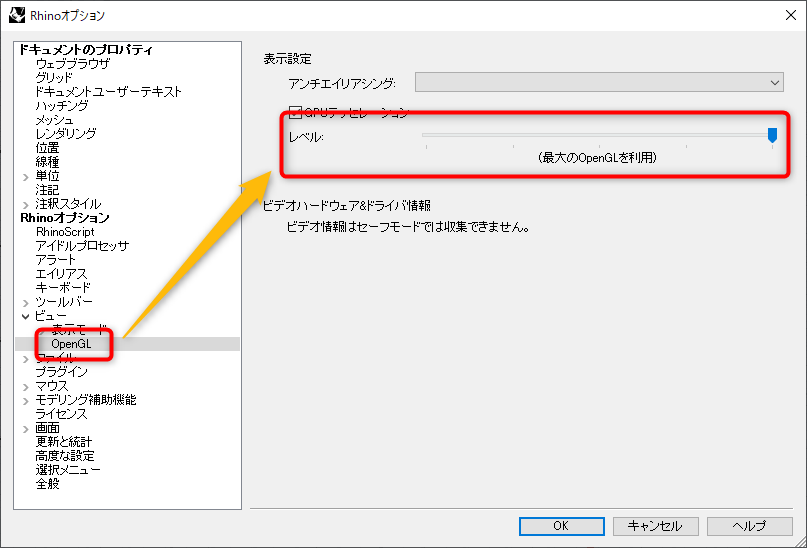
左:OpenGL 1.1に設定した例
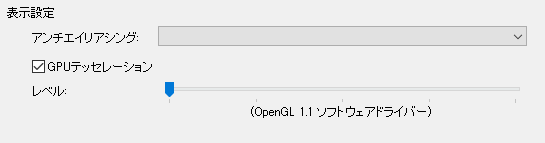
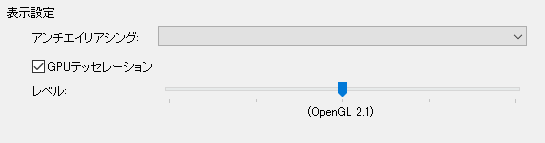
5.[Rhinoオプション]ダイアログの[OK]ボタンを押した後、Rhinoを終了する。
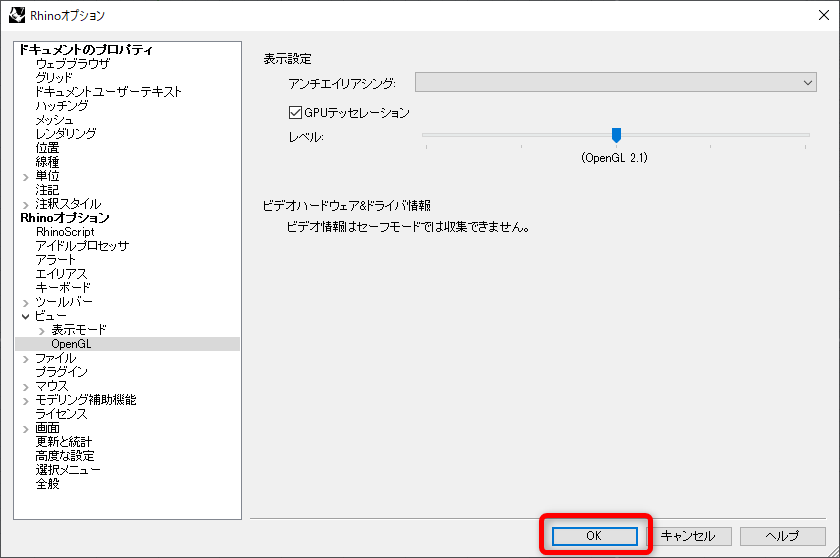
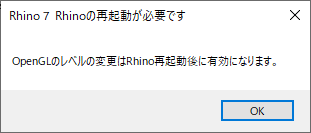
6.セーフモードではない通常のRhinoを再起動する。
という手順となります。
繰り返しになりますが、
・推奨動作環境を満たしたPC
・グラフィックドライバを最新に更新
した環境でお使いいただくのが、最善の方法となります。上記の手順は、一時的な回避手段として確認頂けたらと思います。
