Rhino8、Rhino7、Rhino6ではレイトレースやGPUテッセレーション機能など、GPUの機能を使ってより高速化する機能が追加されています。
これらの機能はOpenGL 4.1対応のグラフィックスボード推奨ですが、過去にPCを購入したままグラフィックスドライバを更新していないとOpenGLのバージョンが低く推奨に満たない場合があり、表示の不具合などが起こります。
その場合は、以下に幾つか主なメーカー様の更新方法を上げておきますので、グラフィックスドライバの更新をお試しください。
注意:グラフィックスドライバはグラフィックスボードを動かすための仕組みとなります。お使いのグラフィックスボードの仕様やOpenGLの対応の詳細などは、お使いのハードウェアメーカー様にお問い合わせください。またスクリーンショット(画像)は記事作成時(2018年4月)の内容の為、最新のものと異なる場合があります。ご了承ください。
今使っているグラフィックスボードとドライバのバージョンを調べる方法
Rhinoを起動して ツール>オプション画面で ビュー>OpenGL をクリックした際に右側に表示される”ビデオハードウェア&ドライバ情報”の項目を確認します。この場合は”Intel”がメーカー名、OpenGLのバージョンが4.3、ドライバの日付が10-16-2017となっています。(例ではグラフィックスボードを積んでおらず、グラフィックス関係の処理をCPUが肩代わりしているので、”Intel”がグラフィックスのハードウェア名に相当しています。)
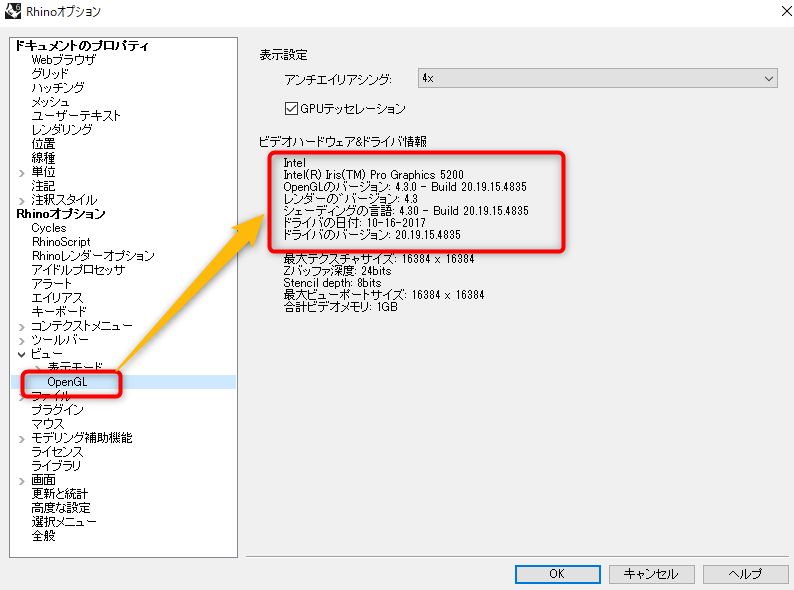
ここで確認したメーカー名ごとに下記の対処をしてください。
GeForceやQuadroなどNVIDIA様製品の場合
1.下記リンクに移動し、オプション1の「製品のタイプ」でお使いのグラフィックスボードを選択するか、オプション2の「グラフィックスドライバ」ボタンで自動検索を行います。
http://www.nvidia.co.jp/Download/index.aspx?lang=jp
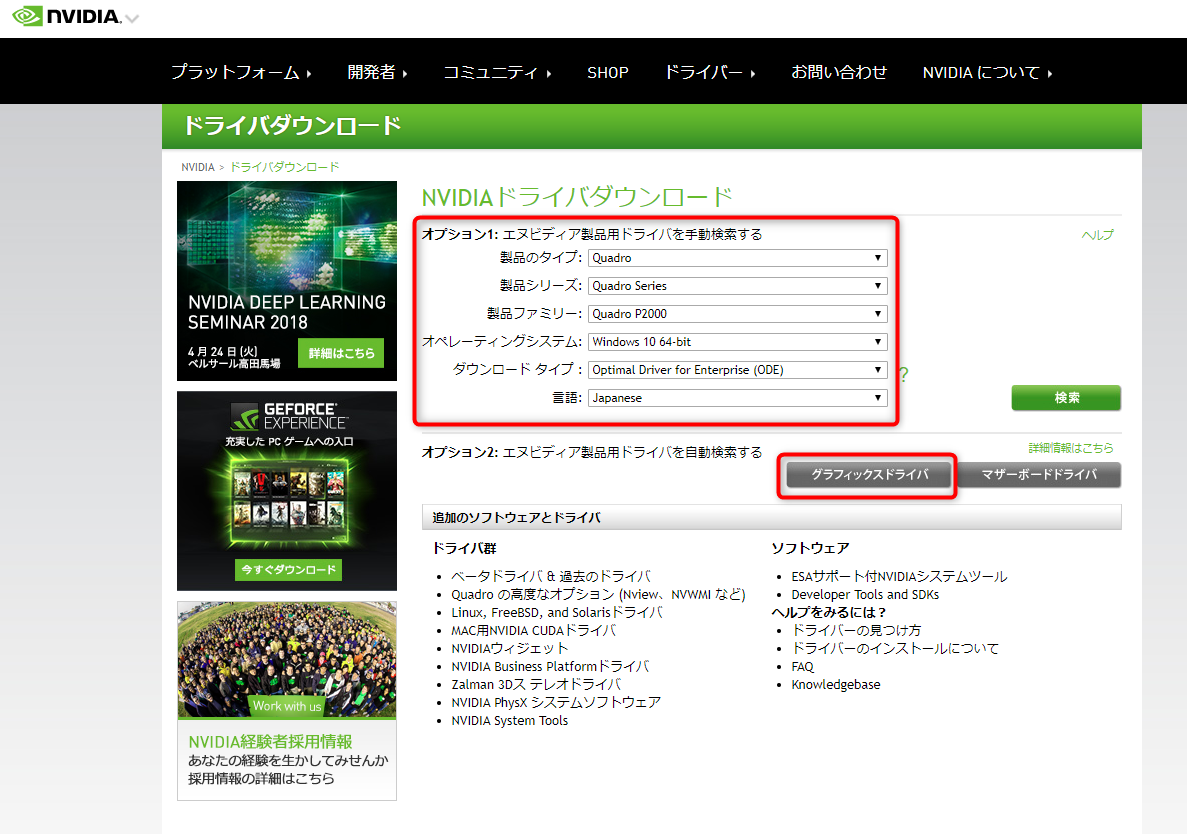
2.ページに従い進めていき、グラフィックスドライバをダウンロードします。
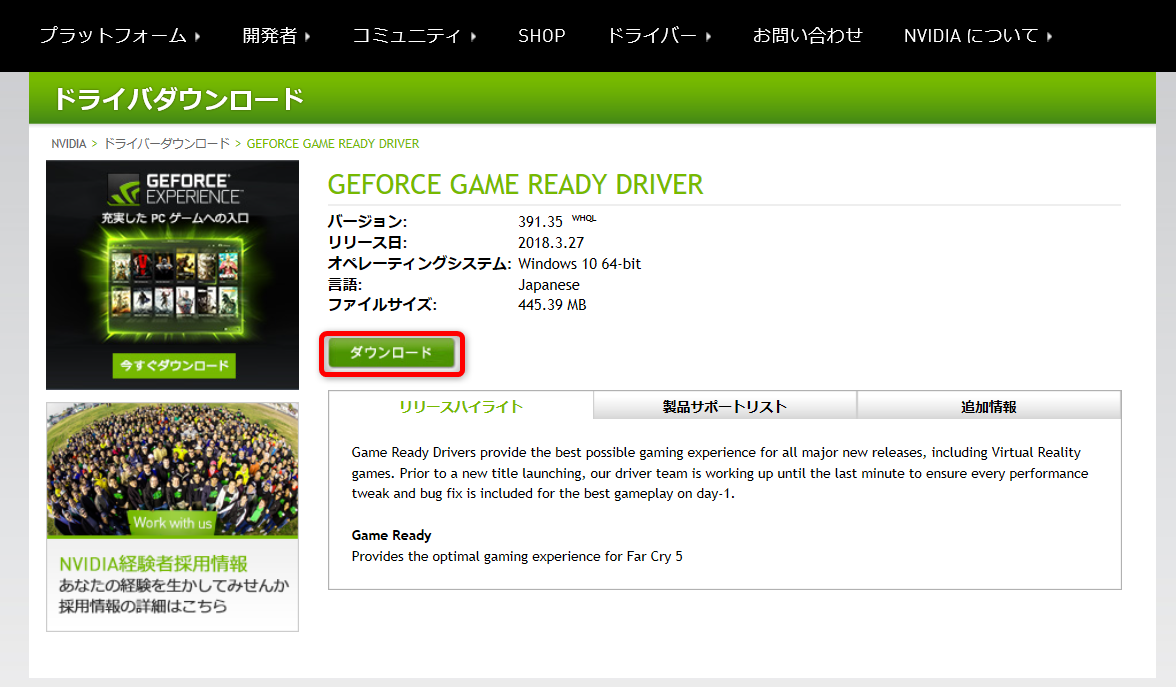
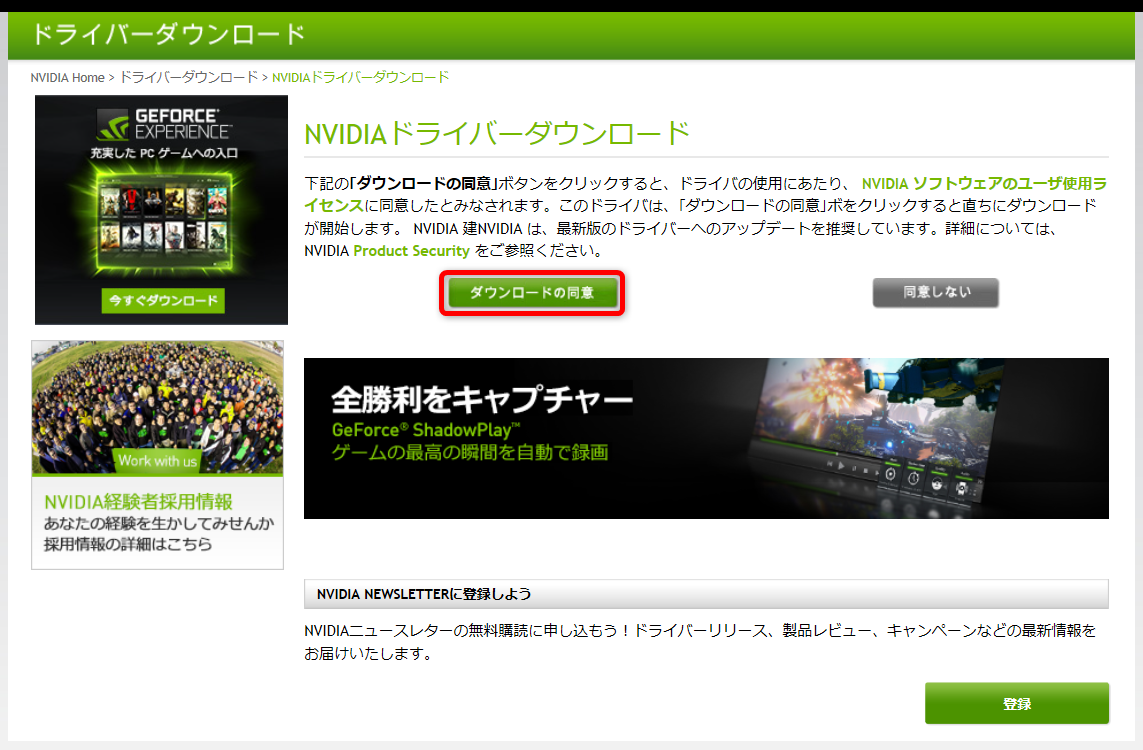
3.ダウンロードしたグラフィックスドライバのインストーラを実行し、ダイアログに従い進めていきインストールします。
4.必要であれば、PCを再起動します。
RadeonやFireProなどAMD様の製品の場合
1.下記リンクに移動し、左側の「自動的に検出」か、右側の「手動」でグラフィックスボードを選択しダウンロードします。
https://support.amd.com/ja-jp/download
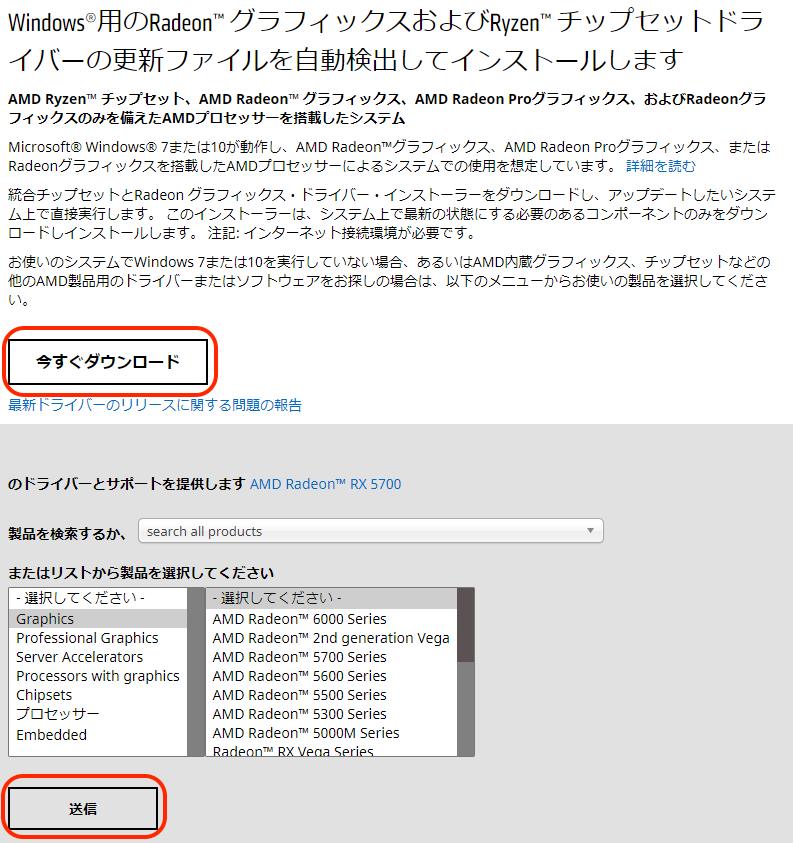
2.ページに従い進めていき、グラフィックスドライバをダウンロードします。
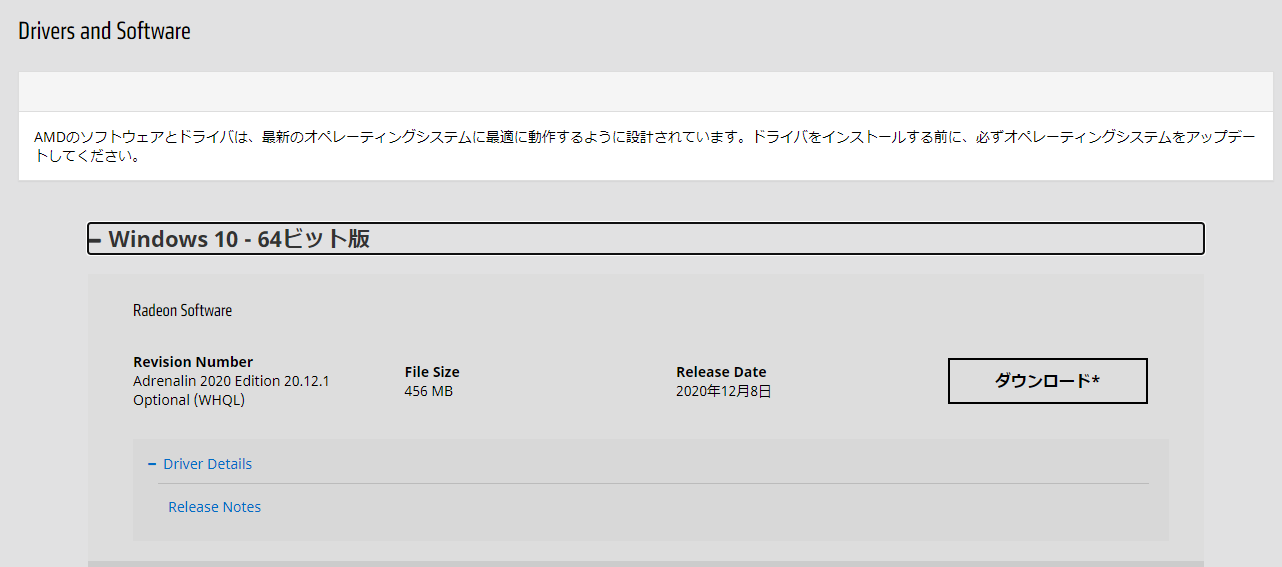
3.ダウンロードした、グラフィックスドライバのインストーラを実行し、ダイアログに従い進めていきインストールします。
4.必要であれば、PCを再起動します。
特定のグラフィックスボードを使用せず、Intel様のCPUのグラフィックス機能をお使いの場合
1.下記リンクに移動し、“>”を押して使用しているCPU名を探しクリックします(下記画像は、インテル Iris Pro グラフィックス 5200を探している例)。
https://www.intel.co.jp/content/www/jp/ja/support/products/80939/graphics-drivers.html
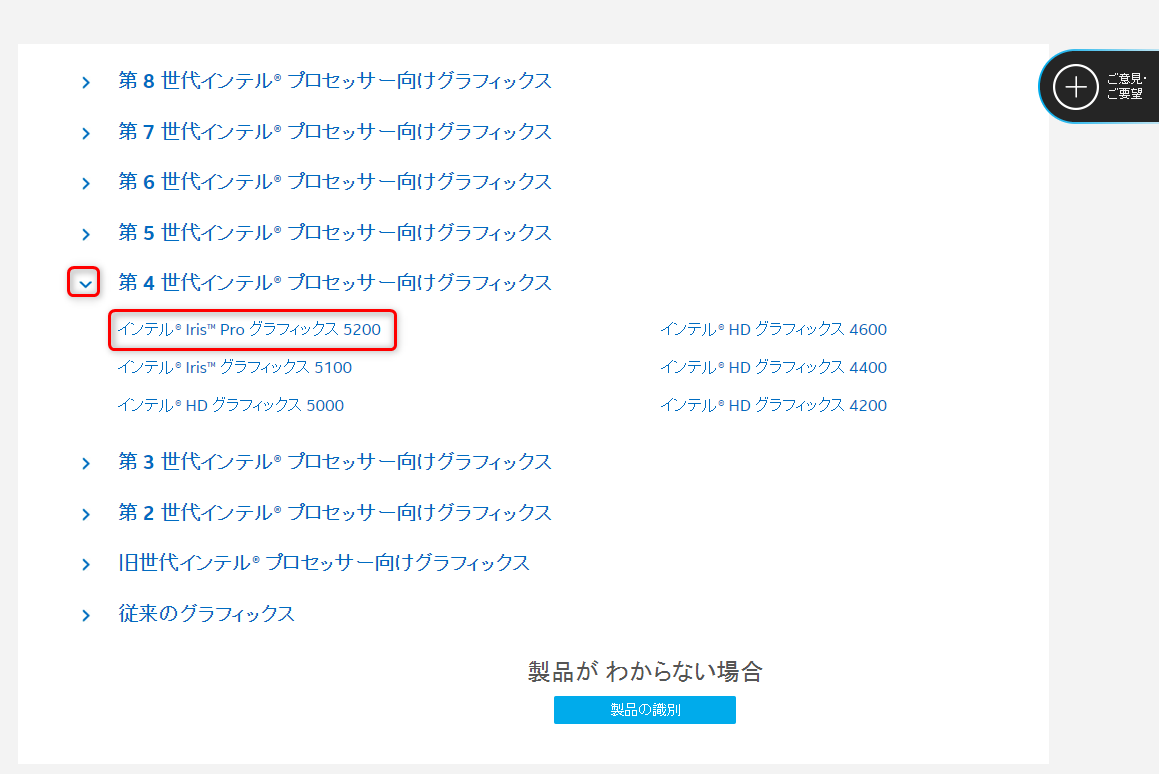
2.ページ下部から、適宜対応しているOSのグラフィックスドライバをダウンロードします。
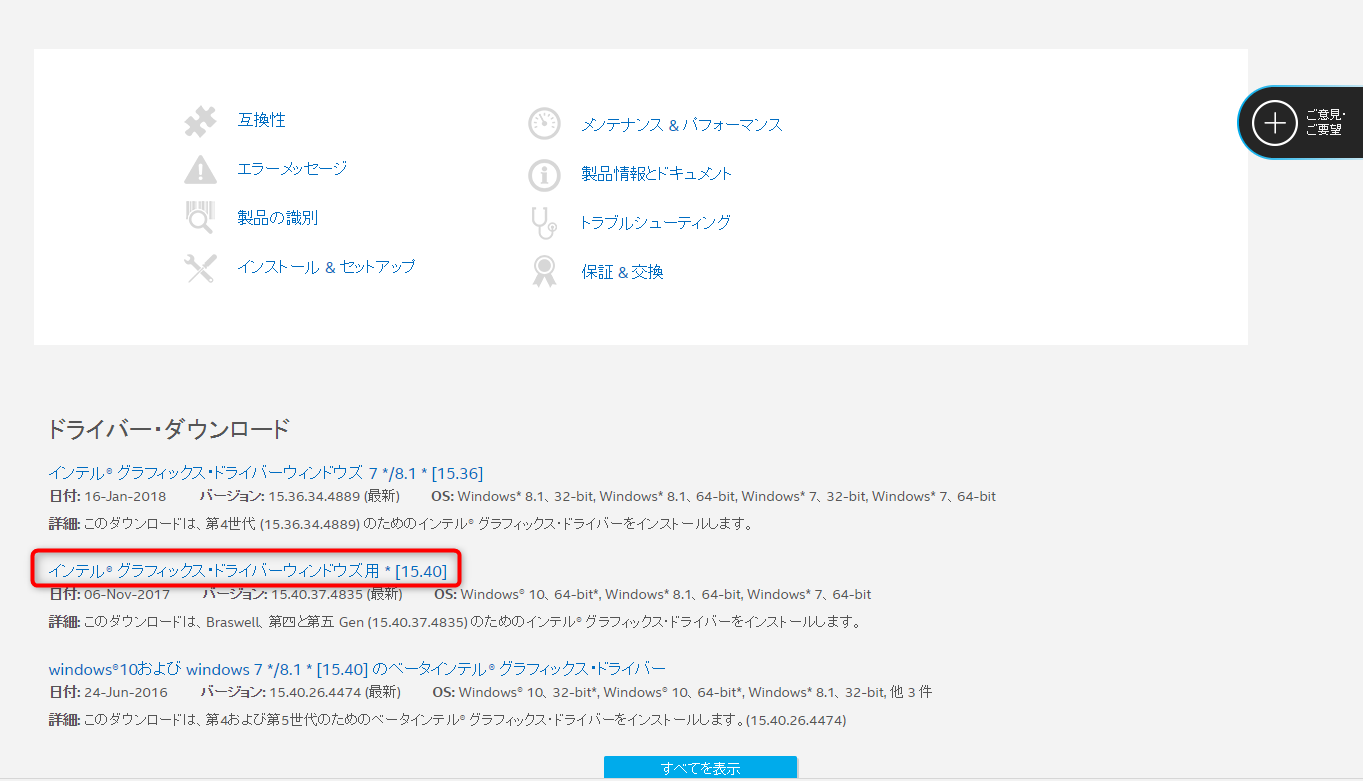
もし利用しているCPUグラフィックスドライバのバージョンが不明だった場合は[今すぐ開始]ボタンからドライバー & サポート・アシスタントをインストールすることでドライバを自動で検出することができます。

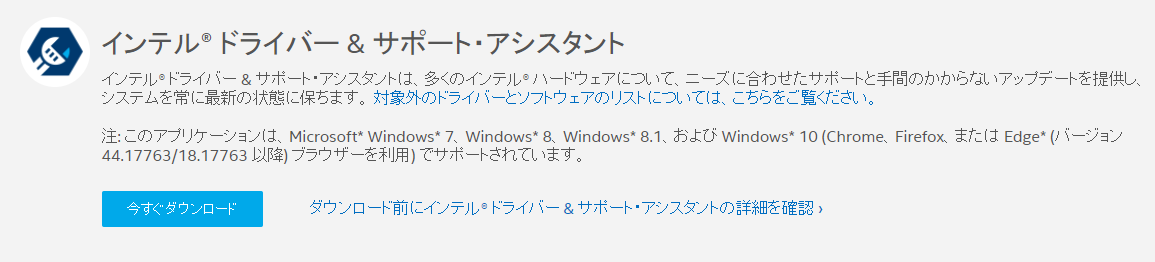
▼インストール後にPCを再起動してアプリケーションを実行します。
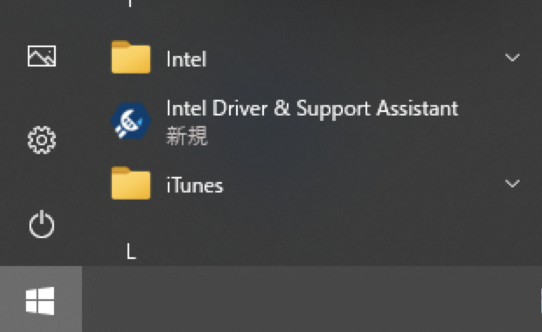
3. ダウンロードしたグラフィックスドライバのインストーラを実行し、ダイアログに従い進めていきインストールします。
4.必要であれば、PCを再起動します。
いずれの場合も、グラフィックスドライバのインストール後に再度Rhinoを起動、ツール>オプション画面のビュー>OpenGL の「ドライバの日付」を確認して頂き、日付が更新していればドライバのアップデートがされているということになります。
