Rhino for Mac(Mac版ライノセラス)のインストールは、プログラムをダウンロードした後、インストール作業を行います。
詳細な手順は、以下をご参照ください。
1. インストールプログラムをダウンロード。
こちらのページでメールアドレスを入力後(*)、ダウンロードを行ってください。
(*) ライセンスの管理上、当面の間変更予定のないものをお勧めいたします。
※Rhinoのインストーラをダウンロードする際にはRhinoアカウントへのログインが必要となります。
アカウントをお持ちでない方はこちらからRhinoアカウントを作成いただけます。
2. Rhino for Macをインストール
1)ダウンロードしたファイルをダブルクリックして、プログラムを起動します。
※ 画像は、2015年6月現在のファイルです。
起動すると、「エンドユーザー使用許諾契約書」画面が表示されます。使用許諾契約書に同意してインストールを続ける場合は、「同意します」をクリックします(同意すると、プログラムファイルがマウントされます)。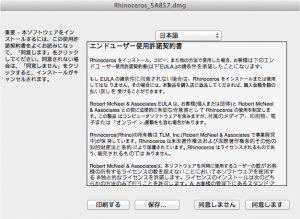

2)Rhinocerosアイコン(画像左側)を、Applicationsフォルダー(右側)へドラッグ&ドロップすると、インストールが開始されます。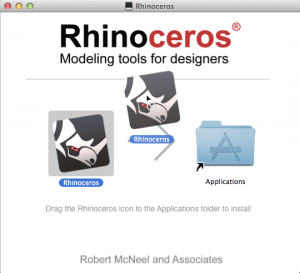
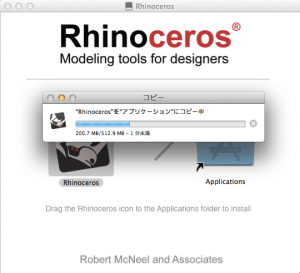
「・・・にコピー中」の画面が消えると、インストール完了です。インストール画面を、左上の(×)で閉じてください。
3. ライセンスキーの入力
Rhinoのライセンスキーをご用意ください。
◆ 製品版ライセンスキー
ライセンス証書またはメールに記載。
1) Macのアプリケーションフォルダー(移動メニュー>アプリケーション)を開き、「Rhinoceros」アイコンをダブルクリックして、Rhinoを起動します。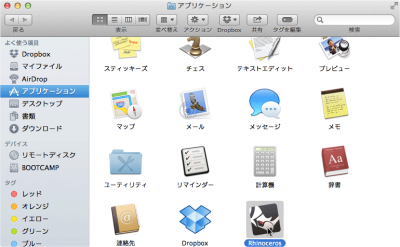
起動すると、下の画面が表示されます。「ライセンスを入力」をクリックします。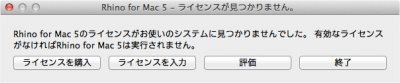
2) ライセンスの利用方法を、以下から選択します。
◆ スタンドアロンノード(ノードロック)で利用
「スタンドアロンノード」を選択後、名前、会社名(学校名)、ライセンスキーを半角英数字で入力して、「終了」をクリックします。
Rhinoが起動します。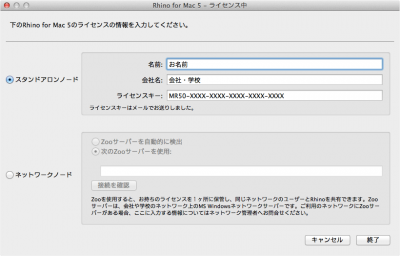
◆ ライセンスをフローティング化して運用(Zooサーバーが必要)
「ネットワークノード」で、自動検出または「次のZooサーバーを使用」を選択後、ZooサーバーのIPアドレス(またはコンピューター名)を入力します。
入力後、「接続を確認」をクリックして、Zooサーバーの接続を確認してください。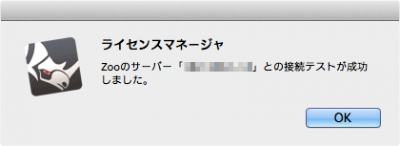
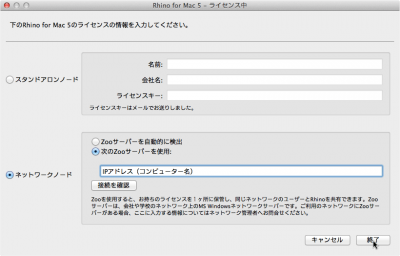
接続が完了後(上の画面)、「終了」をクリックすると、Rhinoが起動します。
ライノ開発元Mac版Rhinoホームページ
Mac版Rhino よくある質問
