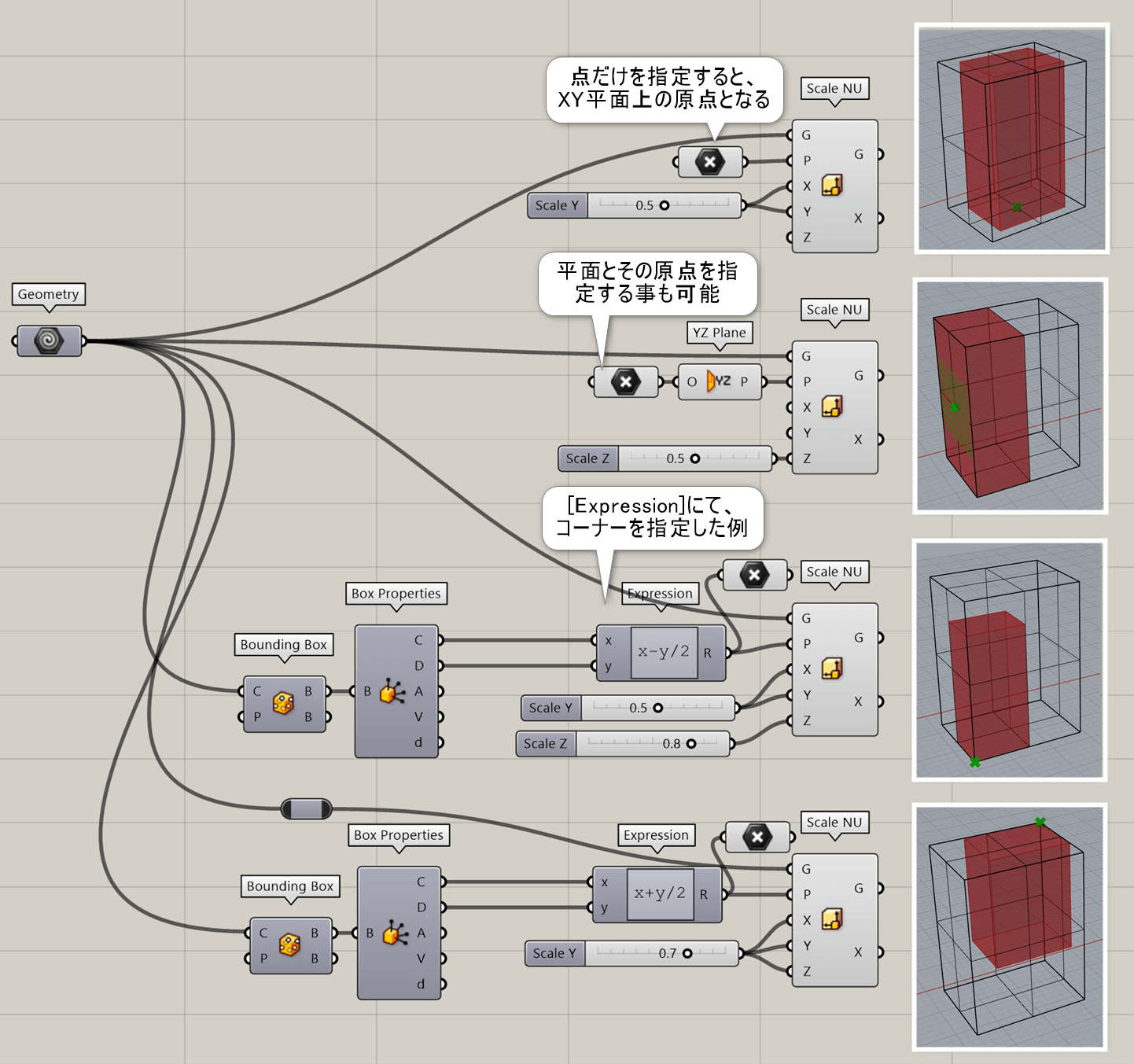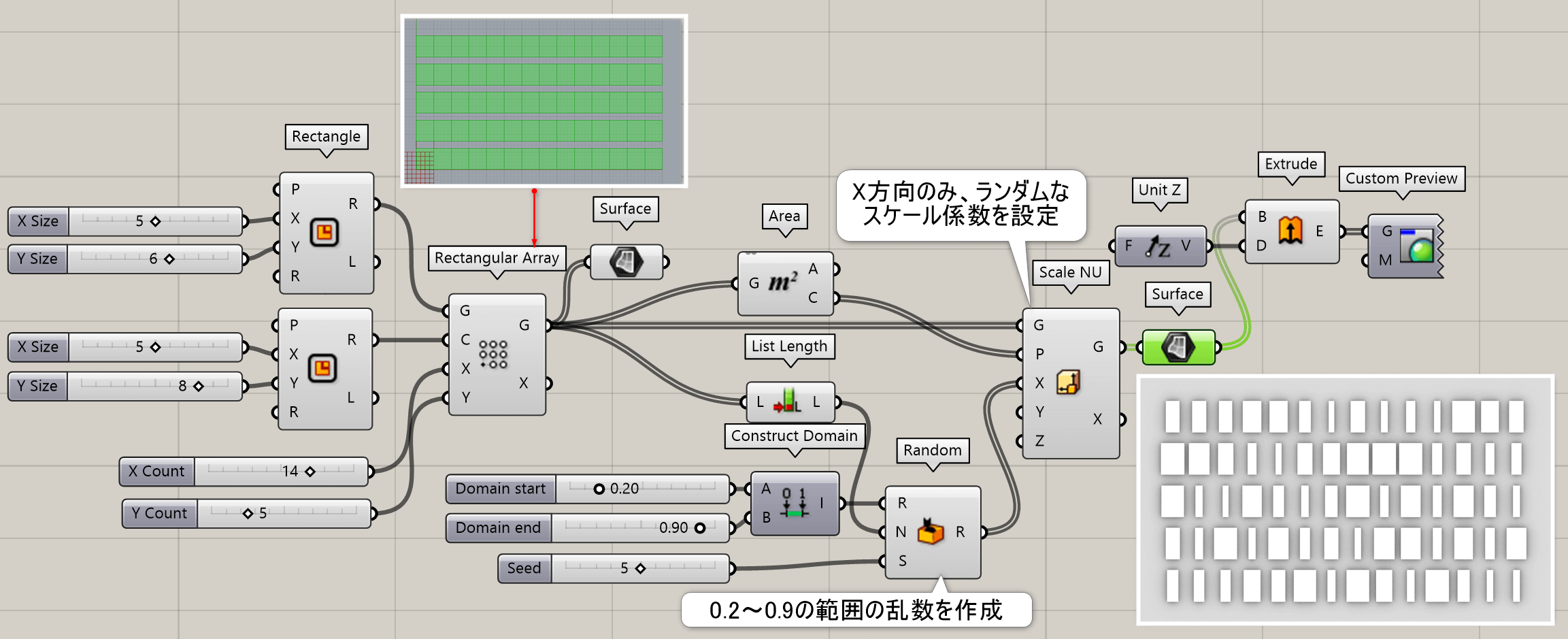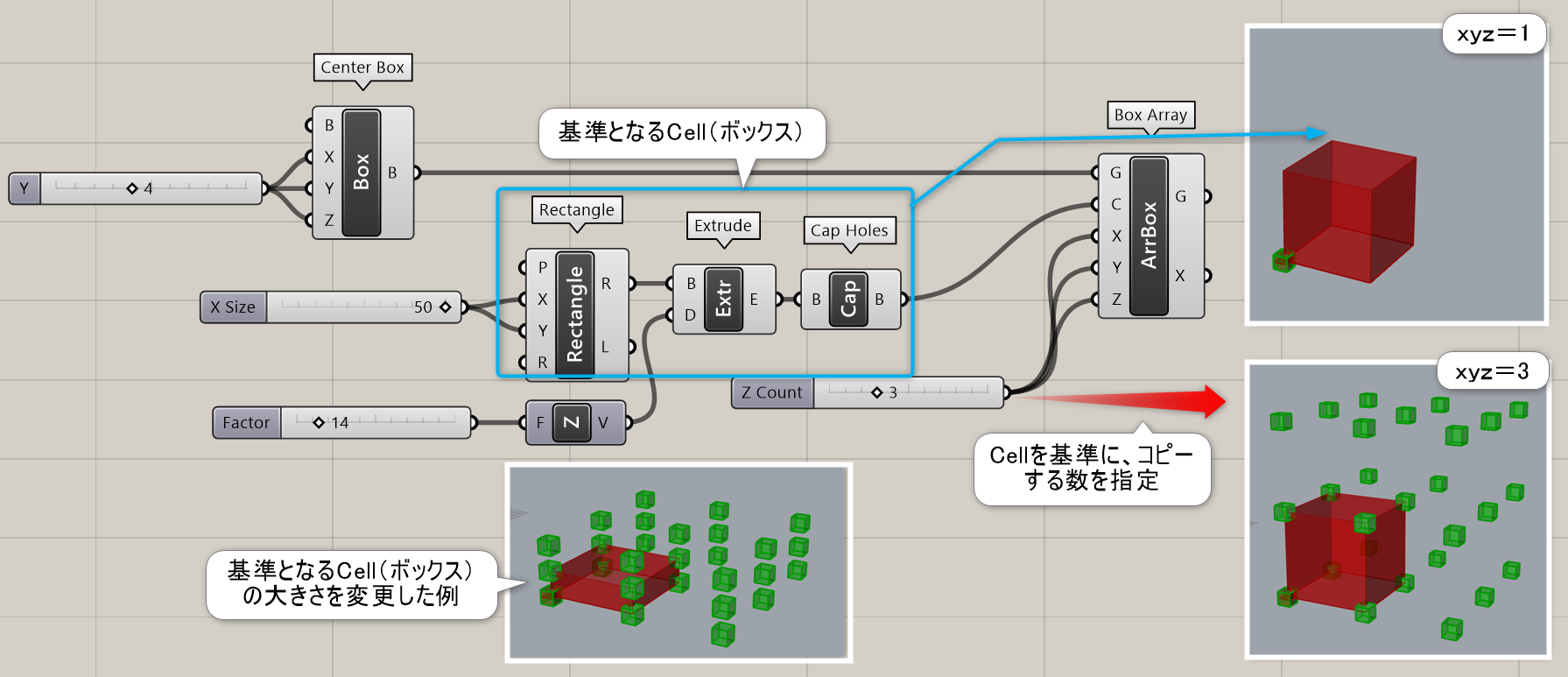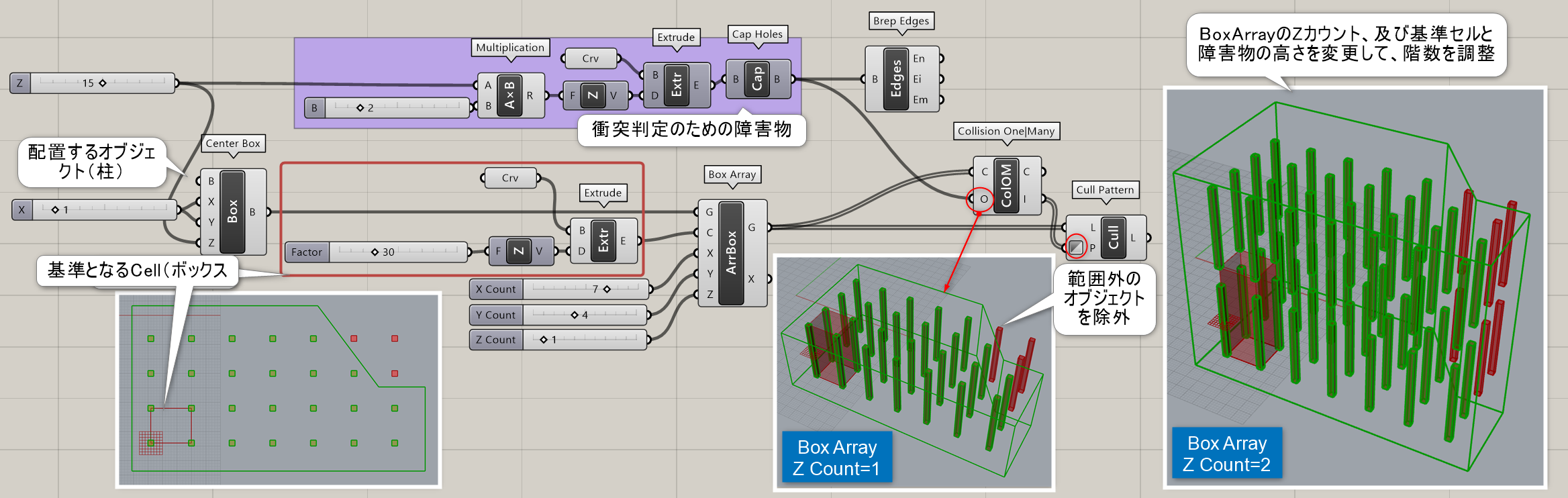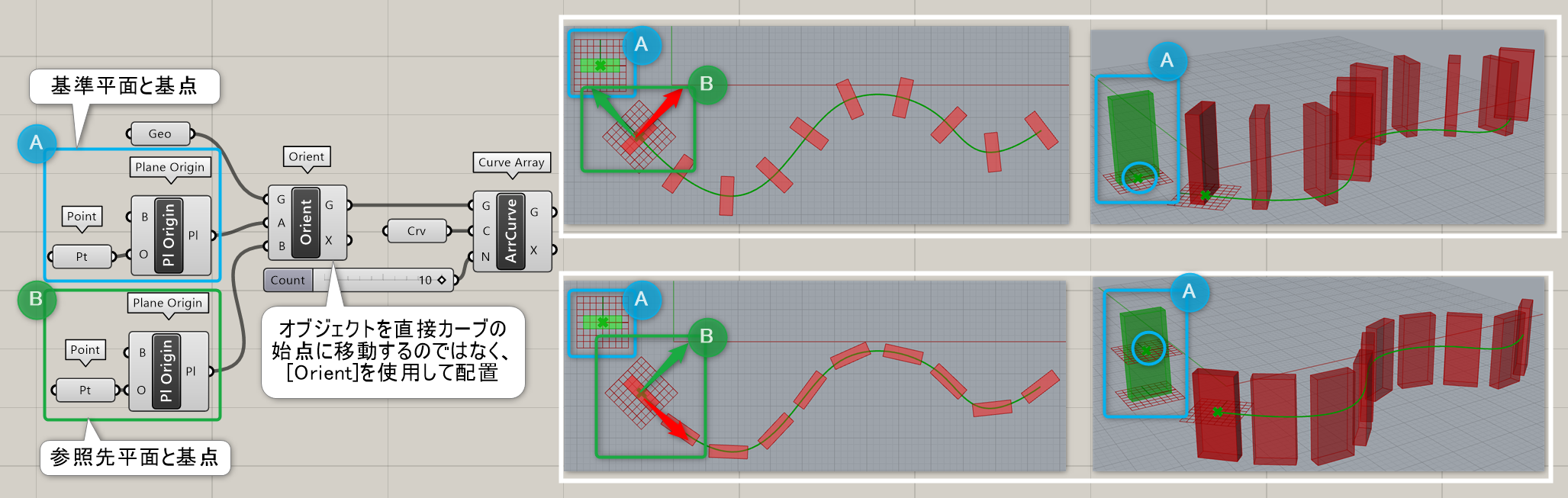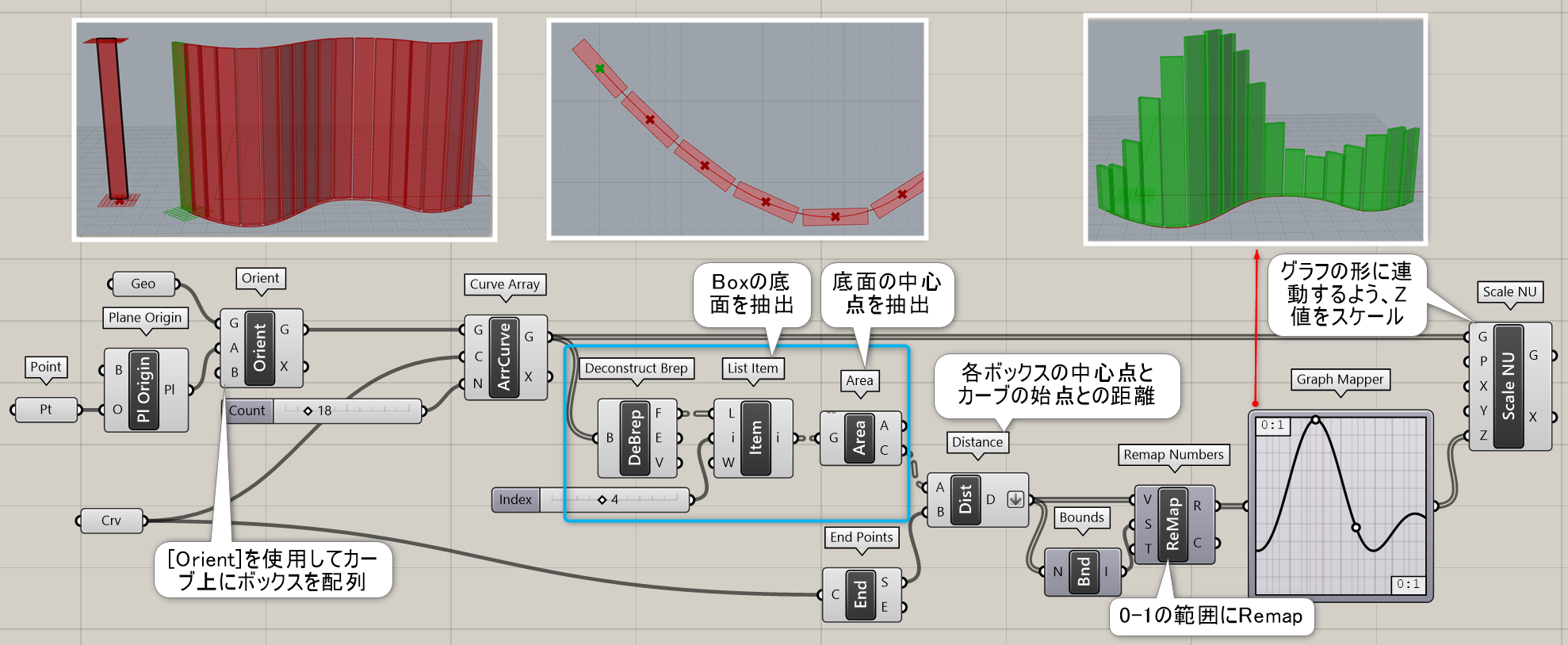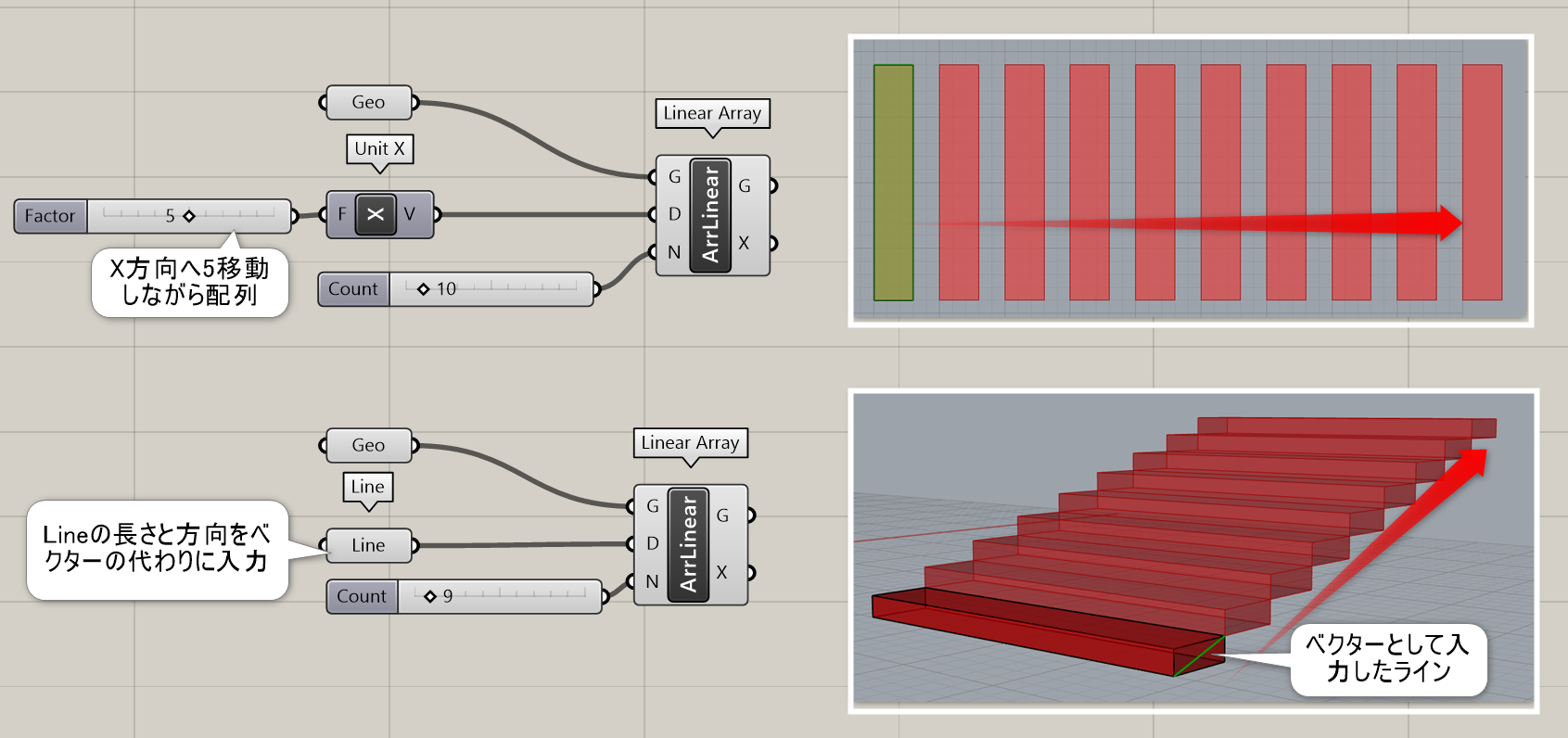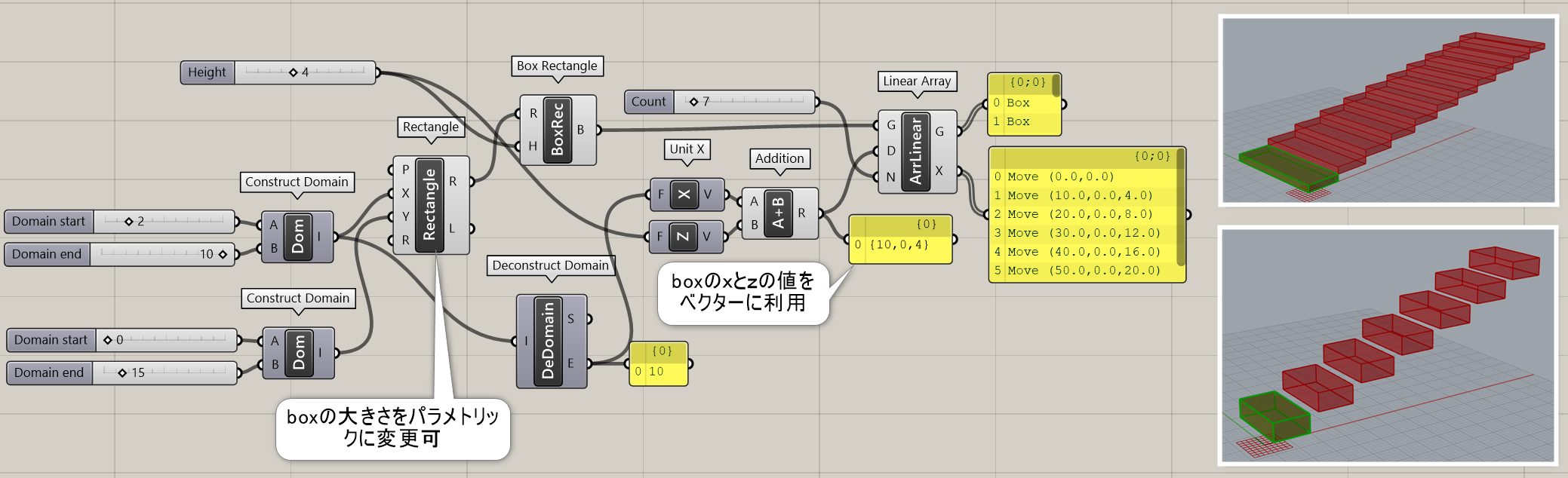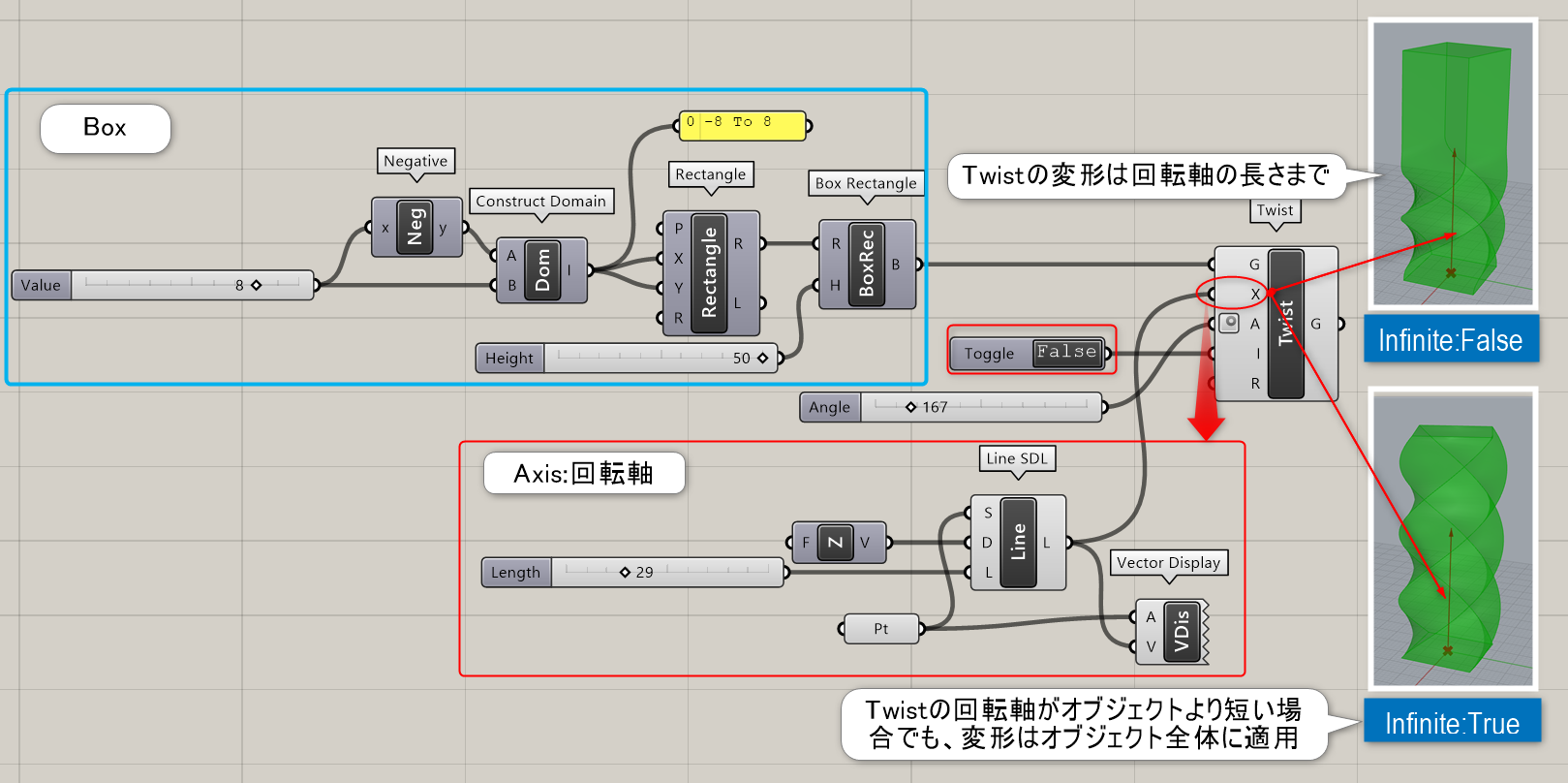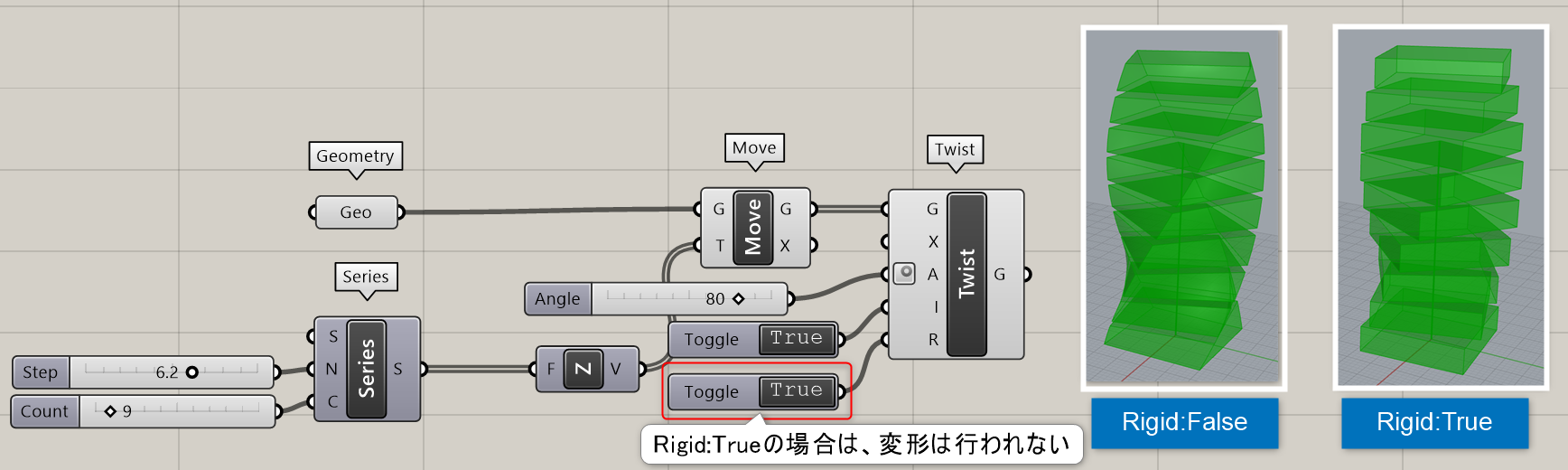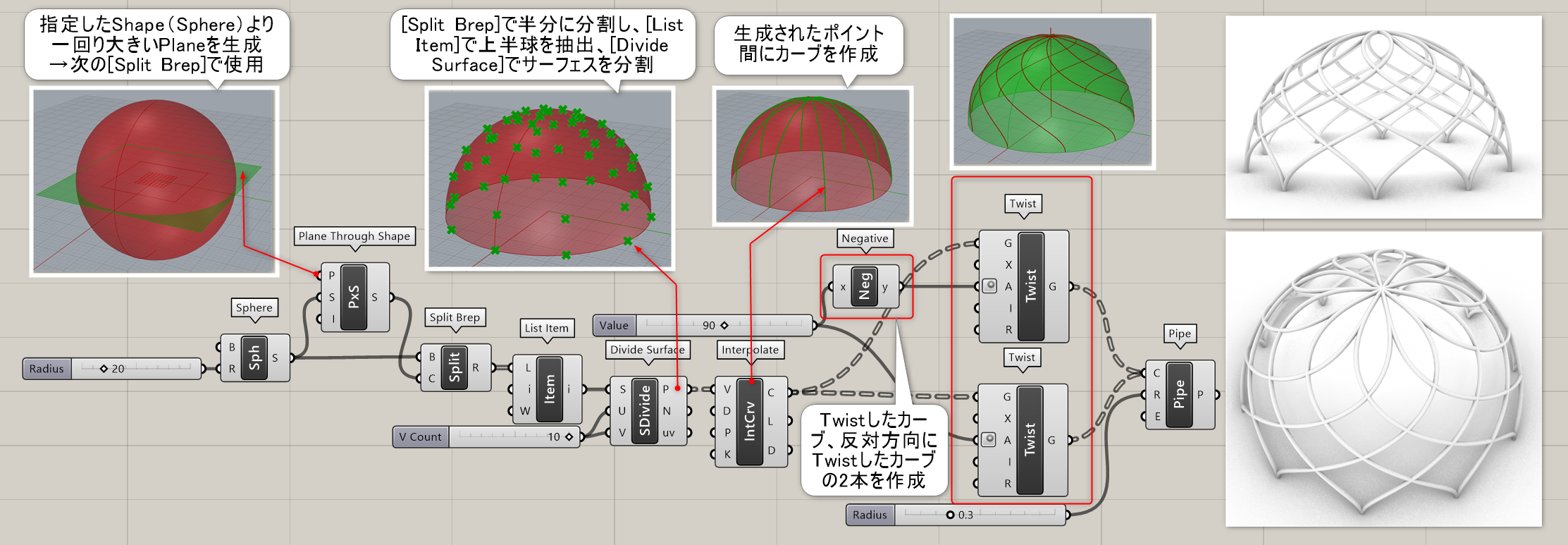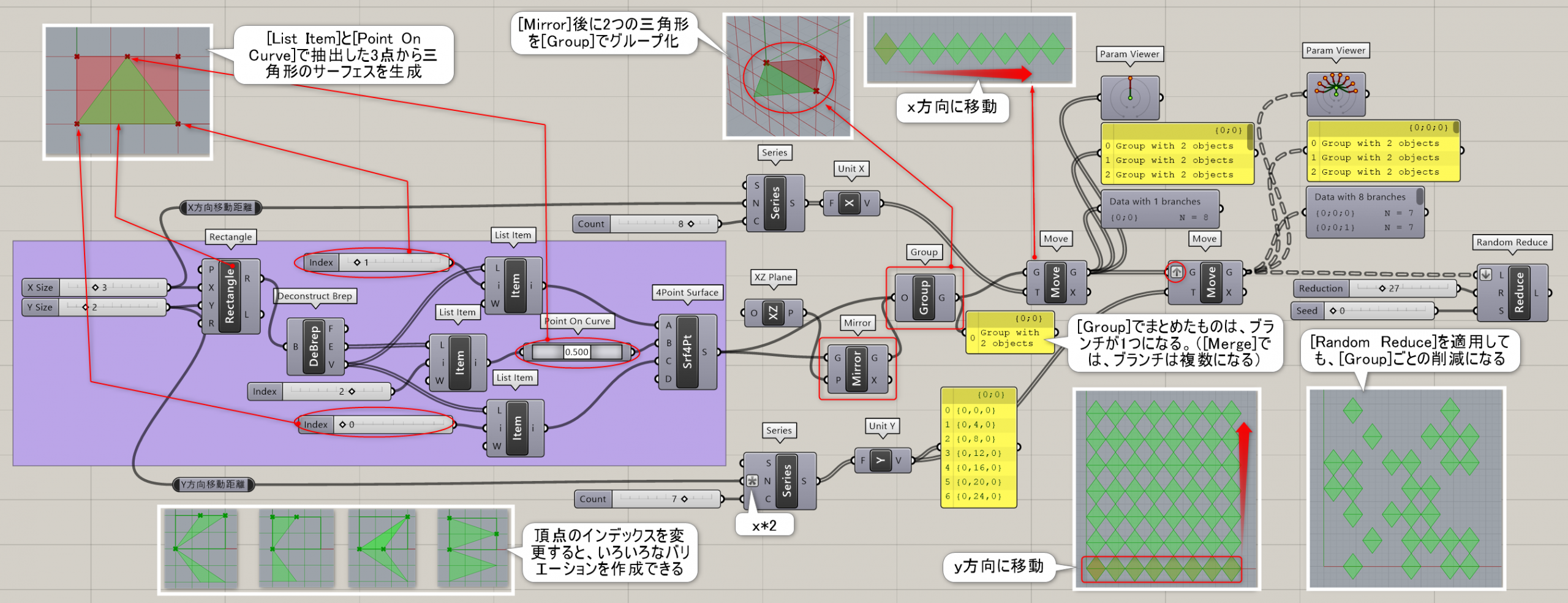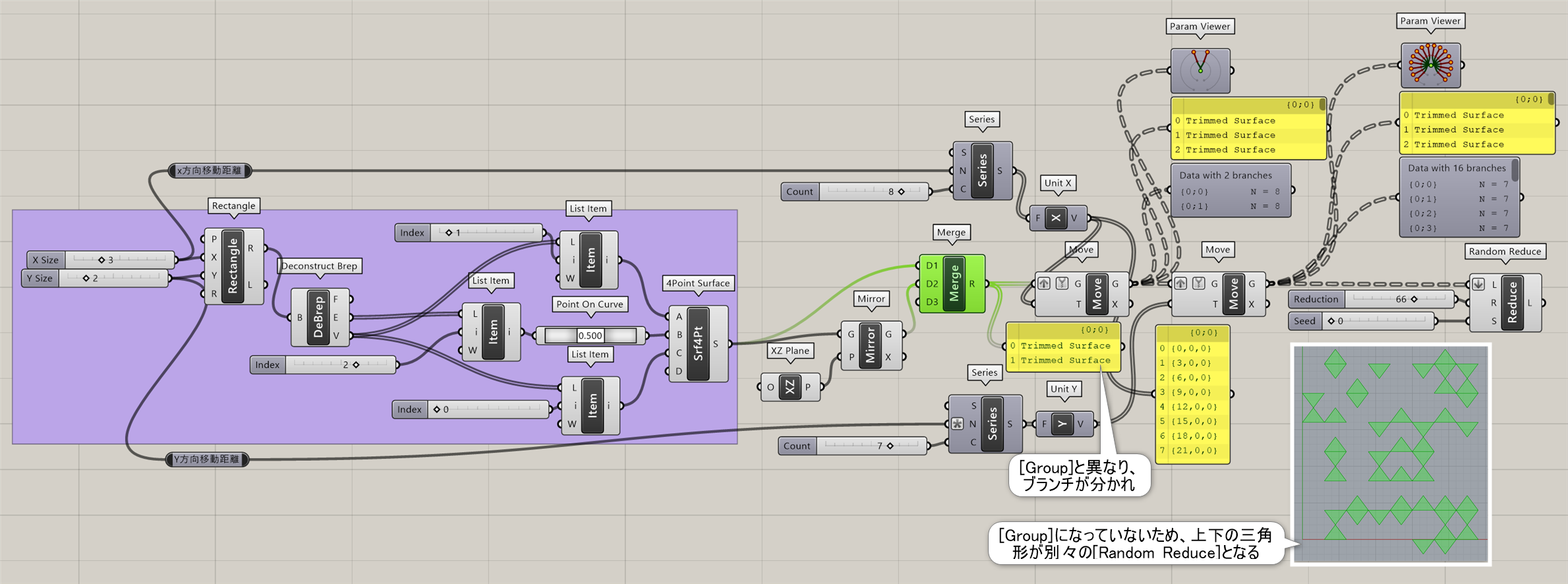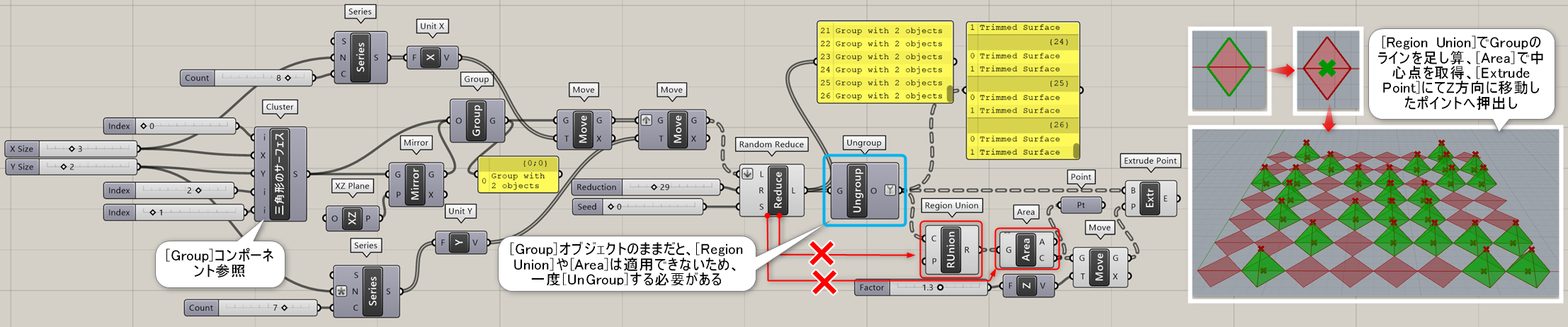- グループ名ボタンをクリックで各グループ一覧にジャンプします。
- 左にあるA~Cは重要度で、Aが一番重要度の高いコンポーネントになります。
- 「詳しい機能を見る」をクリックで詳細説明が開きます。
- *は書籍『Rhino×Grasshopper All in 1 パーフェクトリファレンス』に記載しているコンポーネントです。

Affine
Camera Obscura
C


Transform>Affine
オブジェクトを点(Point)を指定し、カメラの暗箱(ポイントミラー)のように変形する。Factorは拡大・縮小の値となる。
Scale*
A


Transform>Affine
全方向にオブジェクトを均一に拡大・縮小する。基準点(Center)と拡大・縮小の値(Factor)を決めて変形する。
詳細1:全方向にオブジェクトを均一に拡大・縮小する。基準点(Center)と拡大・縮小の値(Factor)を決めて変形する。図は基準点を原点にした場合と、三角グリッドの各セルの中心にした場合の比較。
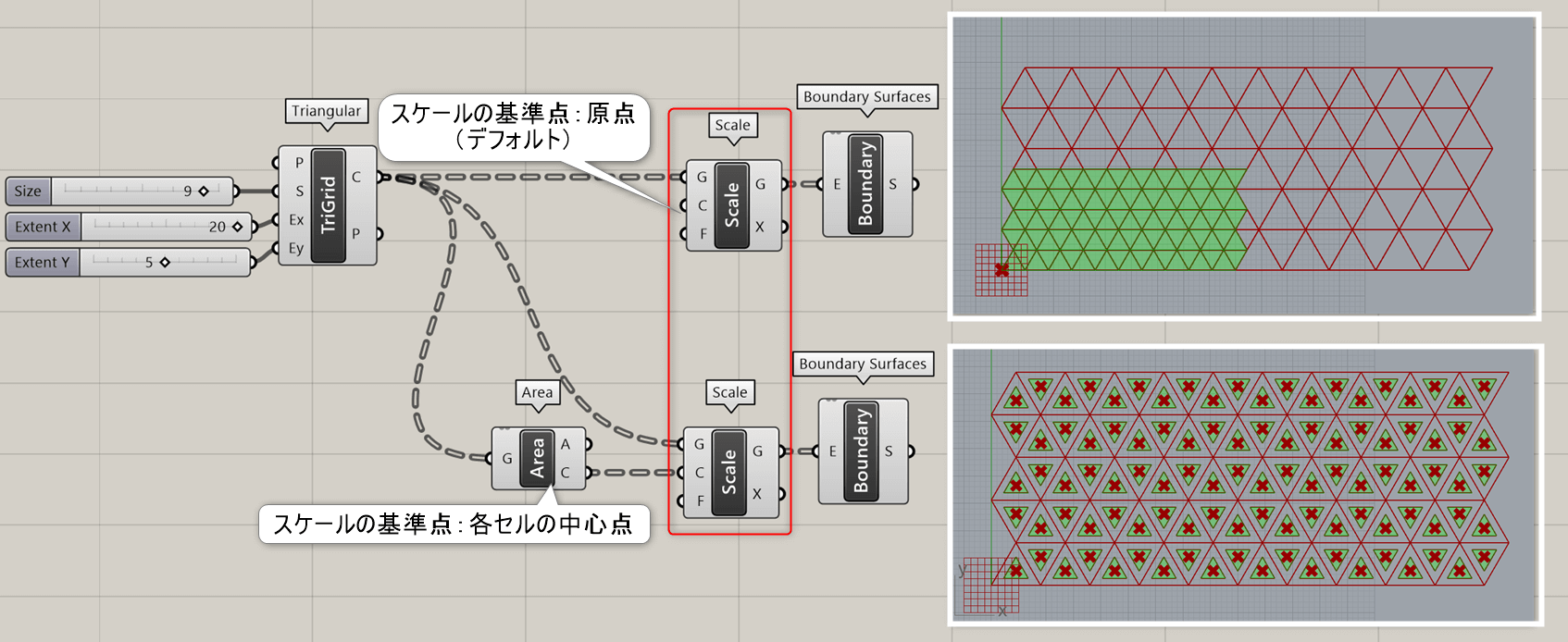
詳細2:図は、拡大・縮小のスケール係数(Factor)に[Range]を使用して、三角グリッドの縦列ごとにグラデーション状にスケールされるように設定した例。[Surface Split]にて元の三角グリッドをスケールした三角グリッドで分割している。
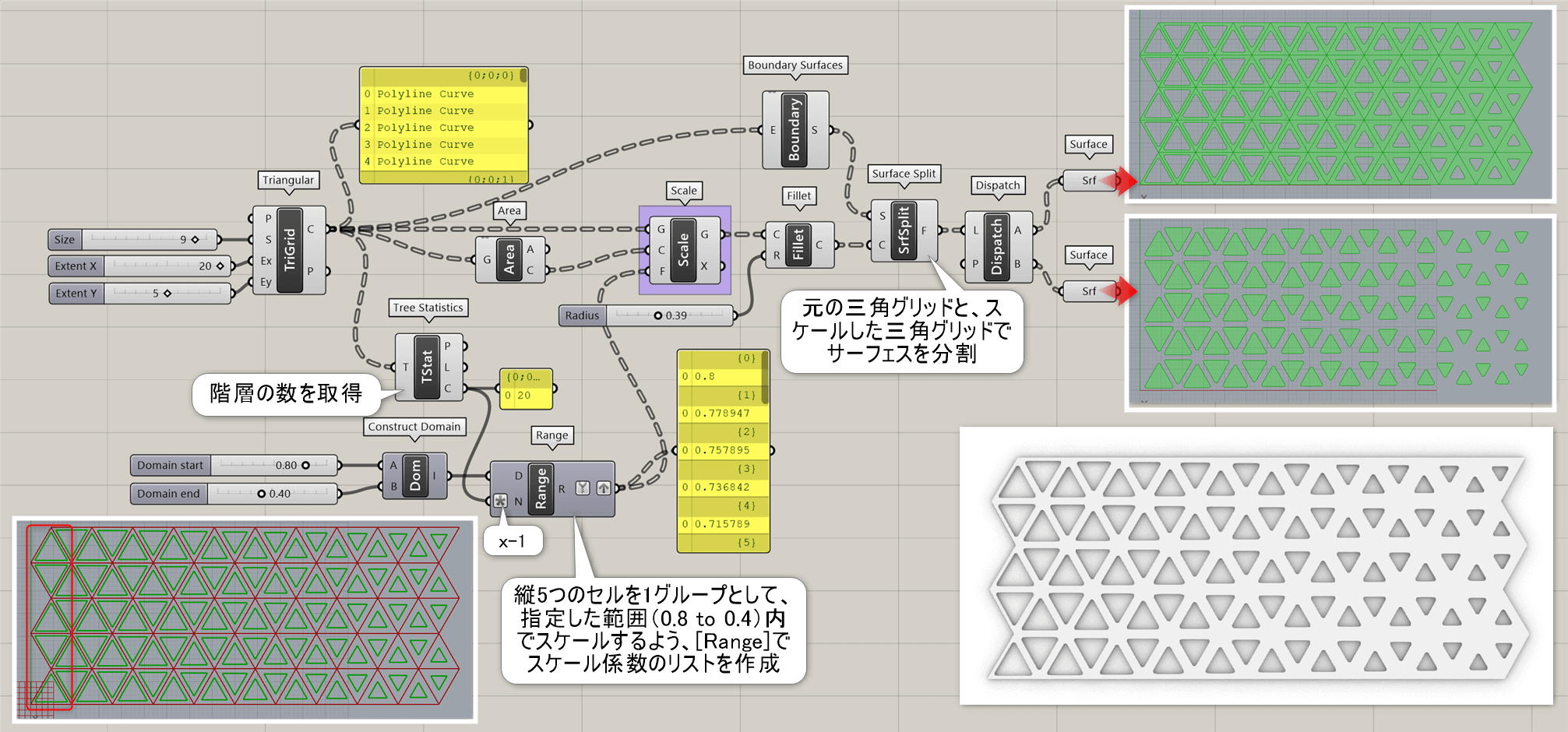
詳細3:図Aは曲線をスケール係数で縮小した例と、長さを指定してスケールした例。図B/Cは平面、立体をスケール係数(Factor)で縮小するのではなく、指定した面積、体積で縮小するにあたり、[Division]や[Square Root]、[Cube Root]を使用した例。
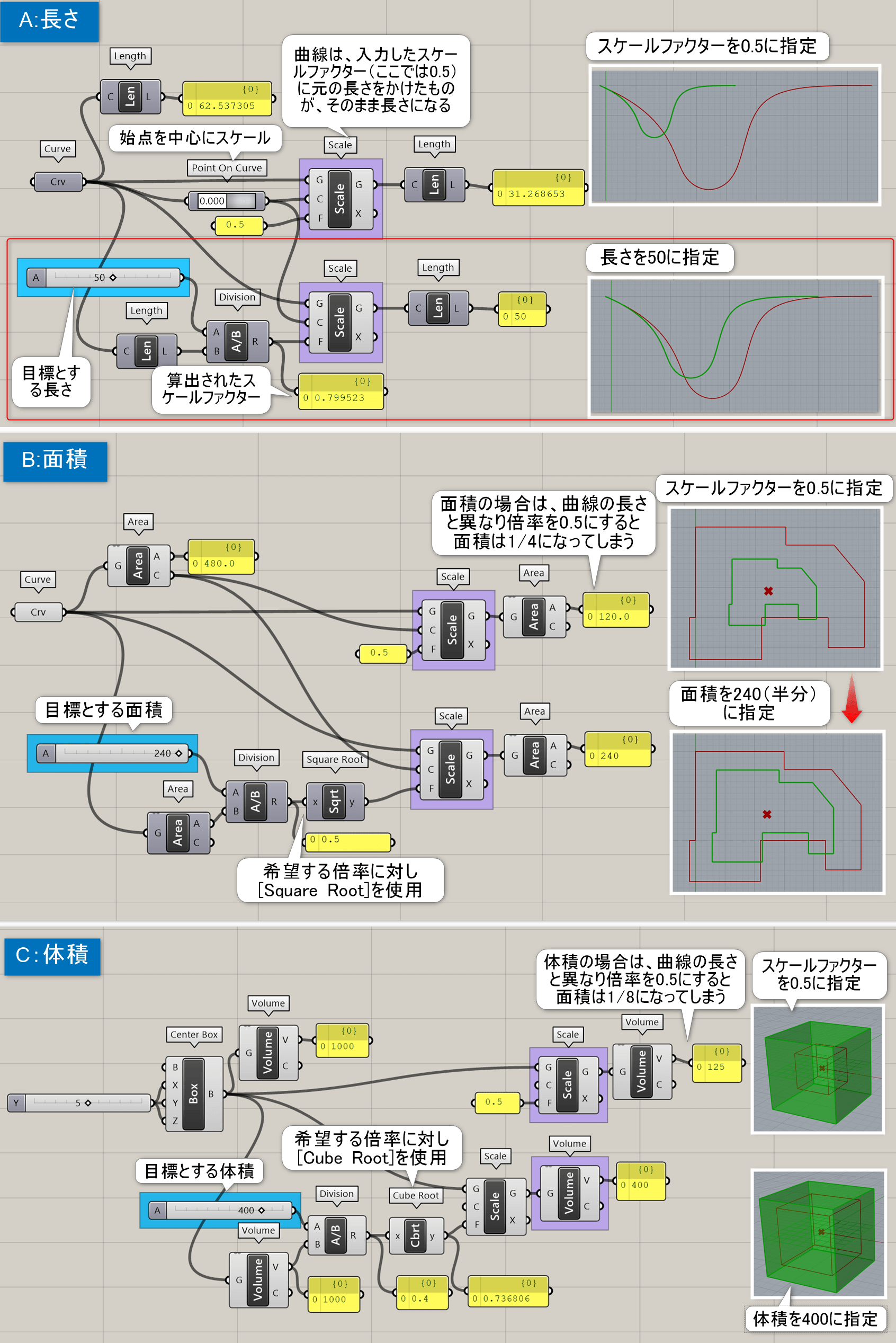
Scale NU*
A
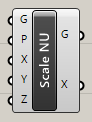
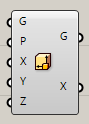
Transform>Affine
平面(Plane)を指定し、その平面のX,Y,Zの方向にそれぞれ任意の値でオブジェクトを拡大・縮小する。
Shear
C
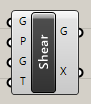
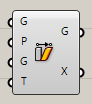
Transform>Affine
傾斜ベクトルを基にオブジェクトを傾斜(シアー変形)する。
Shear Angle
C
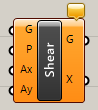
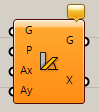
Transform>Affine
傾斜角度を基にオブジェクトを傾斜(シアー変形)する。
Box Mapping
C


Transform>Affine
オブジェクトを基準(Source)と目標(Target)となる箱(Boxデータ)の関係を見て、変形を行う。
Orient Direction
C
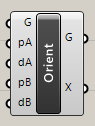
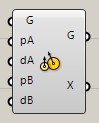
Transform>Affine
オブジェクトを、点Aの位置とベクトル、点Bの位置とベクトルの関係を判断し変形する。点が配置される座標、ベクトルが拡大・縮小の値と向きに関係する。
Project*
A


Transform>Affine
オブジェクトを平面に垂直に投影する。投影されたオブジェクトは平面上に変形され体積を持たないものとなる。
詳細1:オブジェクトを平面に垂直に投影する。投影されたオブジェクトは平面上に変形され体積を持たないものとなる。
類似した名前のコンポーネントに、BrepにCurveを投影する[Project](Curveタブ)や、BrepにPointを投影する[Project Point](Vectorタブ)などがあるので注意すること。
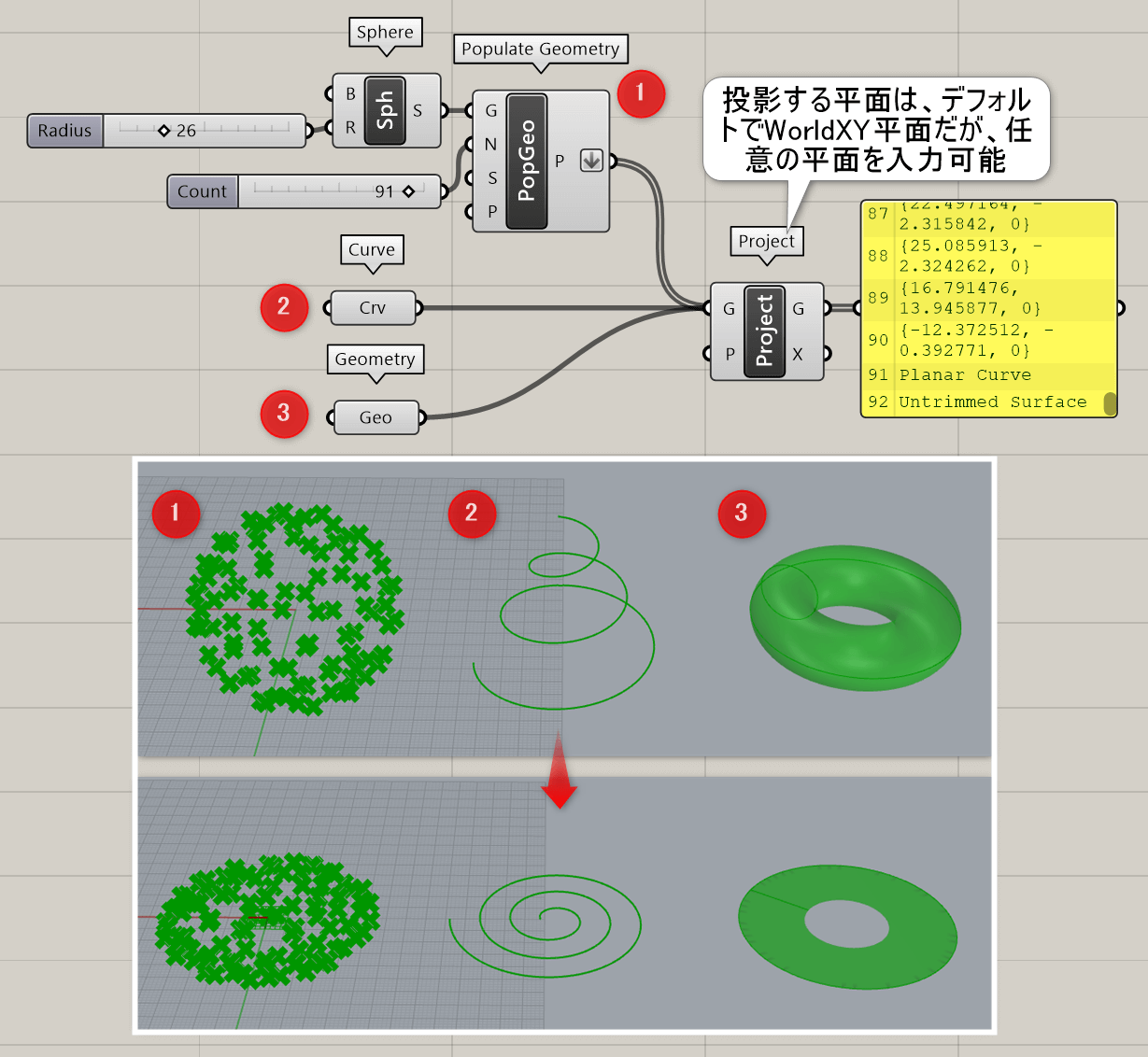
詳細2:Z方向に歪みのあるカーブを[Project]にてXY平面上で平面化し、[Boundary]が適用できるように修正した例。
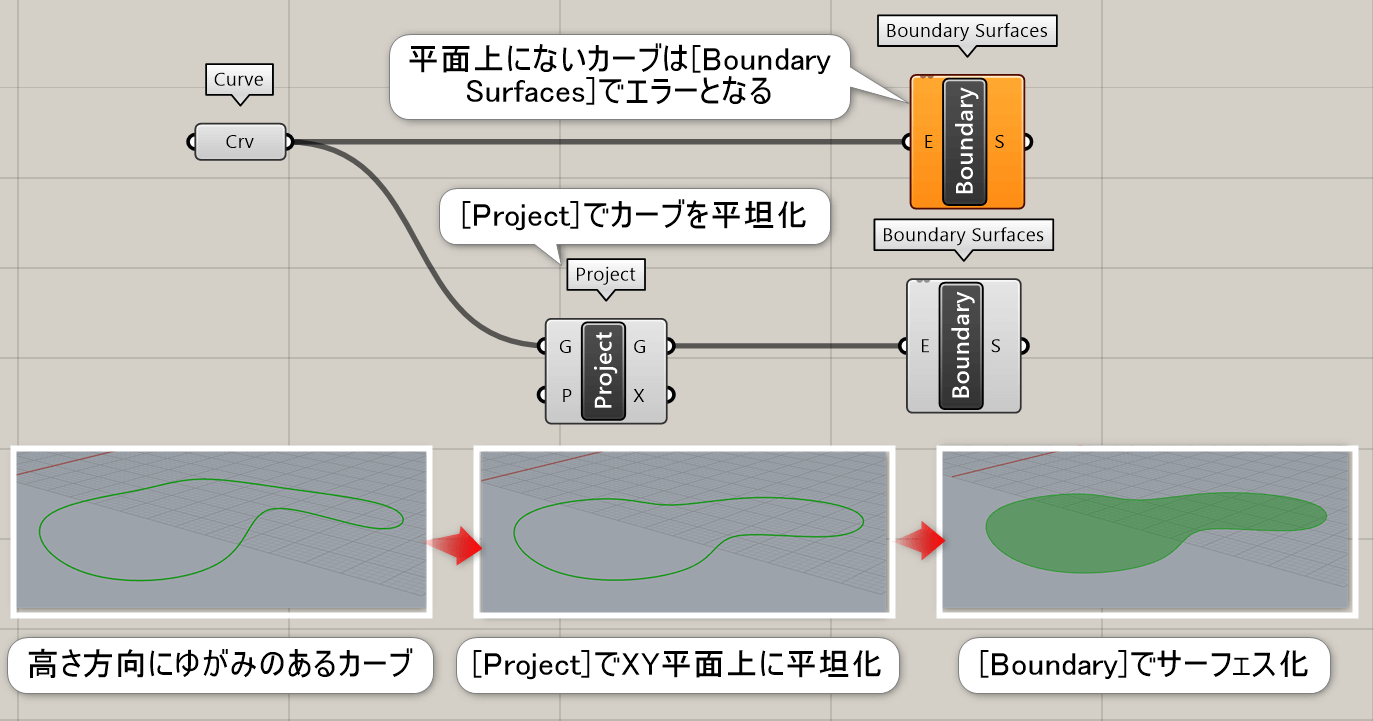
詳細3:“Project”で投影した平面サーフェスは”Invalid Surface”となる事もありそのままだと利用しにくいが、”Brep Wireframe”にてアウトラインを抽出し、”RegionUnion”にて結合する事で領域の面積を求めた例。
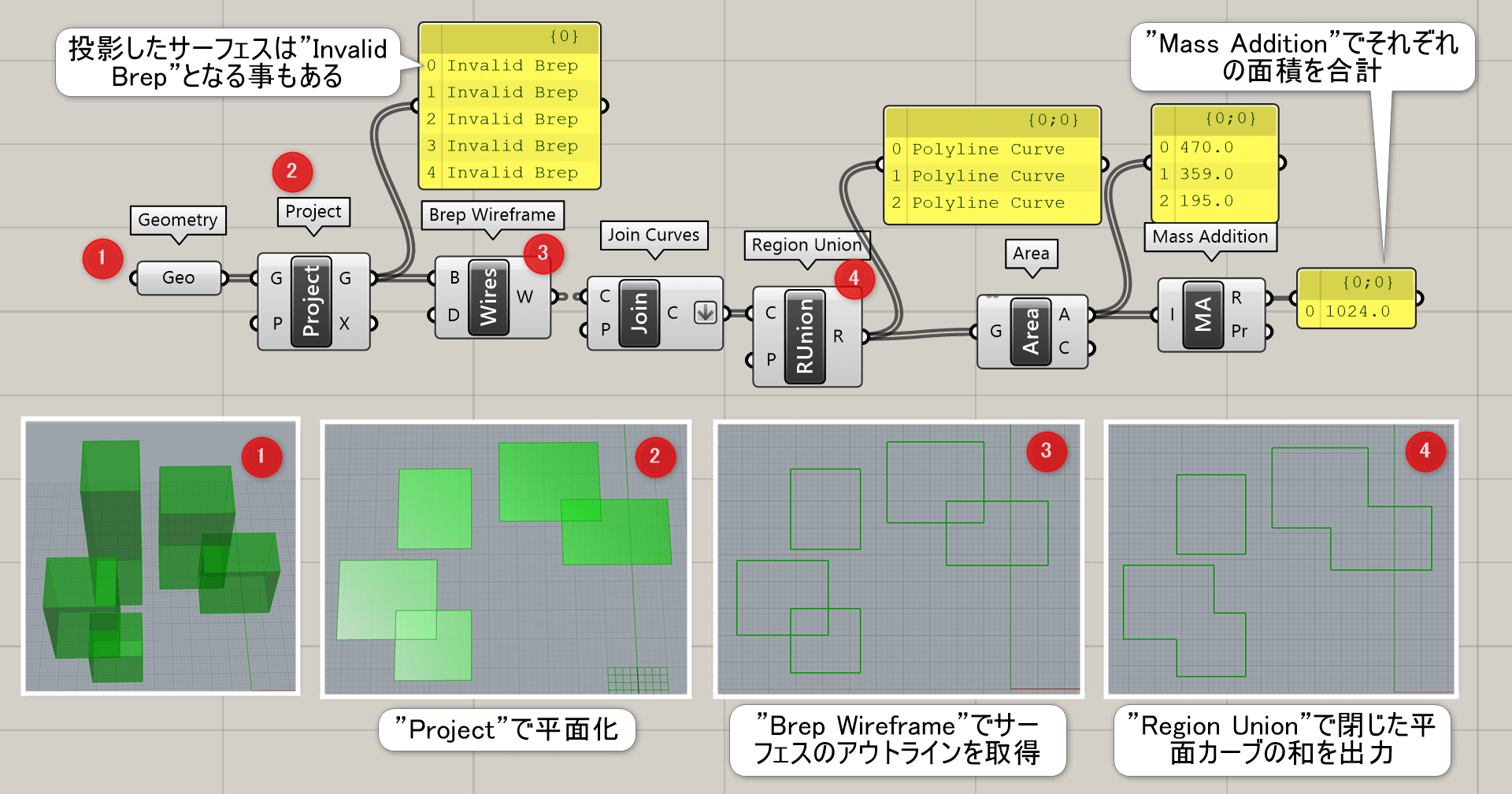
Project Along
C


Transform>Affine
オブジェクトを平面にベクターにより方向(Direction)を決めて投影する。
Rectangle Mapping
C


Transform>Affine
オブジェクトを基準(Source)と目標(Target)となる四角形の関係を見て、変形を行う。
Triangle Mapping
C


Transform>Affine
オブジェクトを基準(Source)と目標(Target)となる三角形の関係を見て、変形を行う。
Array
Box Array*
B
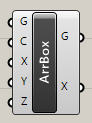
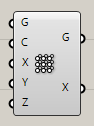
Transform>Array
オブジェクトをX方向、Y方向、Z方向の数を決め、指定した数になるように配列する。その際、基準となる箱形状の立体(Cell)を決めてコピーする。箱の大きさにより、コピーする間隔を変えることができる。
Curve Array*
B


Transform>Array
オブジェクトを曲線に沿って、指定した数になる様に配列する。その際、曲線の始点とオブジェクトの角度を保つように回転しながら並べられる。
Tips集の詳細ページ
https://www.applicraft.com/tips/rhinoceros/curvearray/
Linear Array*
B


Transform>Array
オブジェクトをベクターによって方向(Direction)を決め、指定した数になる様に配列する。
Tips集の詳細ページ
https://www.applicraft.com/tips/rhinoceros/lineararray/
Polar Array*
B
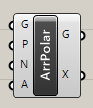
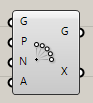
Transform>Array
オブジェクトを平面と数を指定し、指定した数になるように環状に配列する。その際、平面の原点から垂直方向(Z軸)を回転軸とする。
詳細1:オブジェクトを指定した平面を中心に、指定した数になるように環状に配列する。その際、平面の原点から垂直方向(Z軸)を回転軸とする。 図は、[Polygon]で作成した多角形を自身の回転を設定できるよう[Rotate]を追加し、[Polar Array]で環状配列した後、[Region Union]でカーブを合成し、押し出した例。
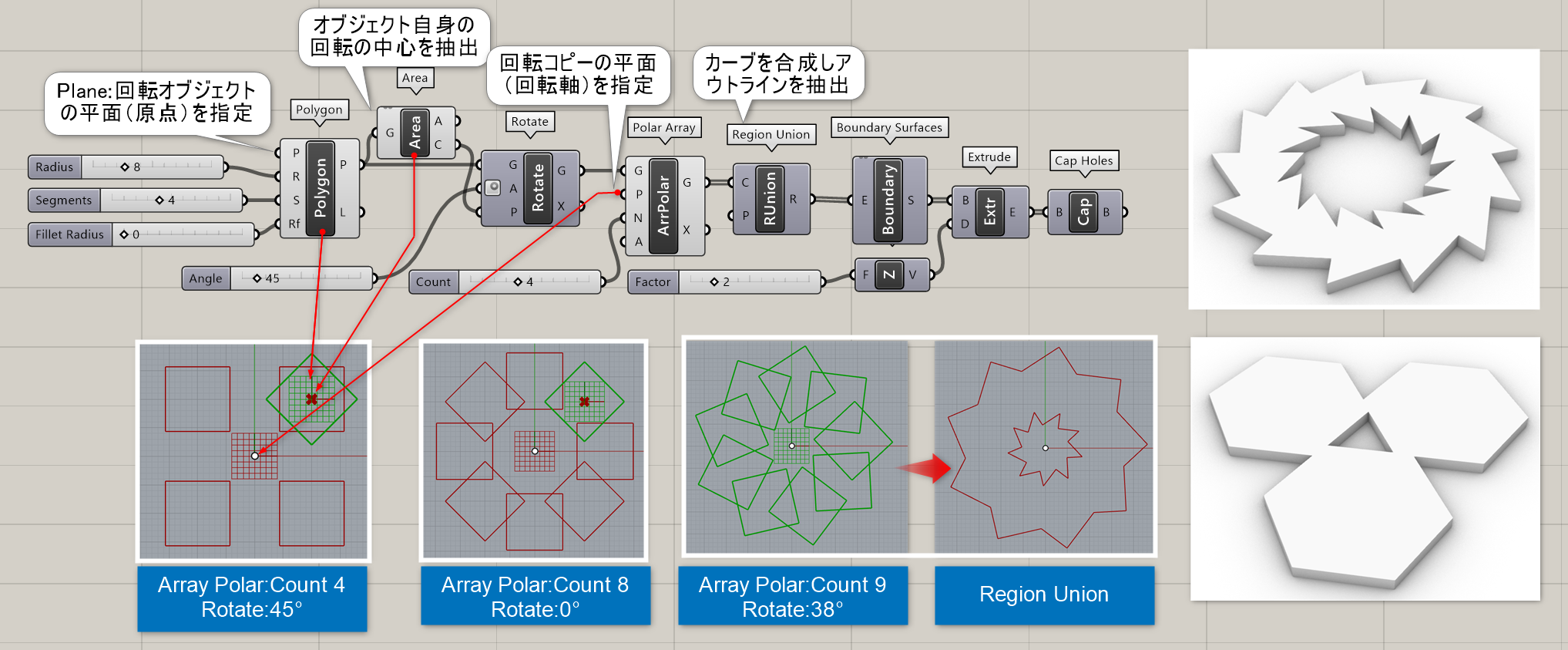
詳細2:カーブを押し出した羽オブジェクトに対して[Rotate][Twist]を加えて、[Polar Array]で羽を環状コピーした例。
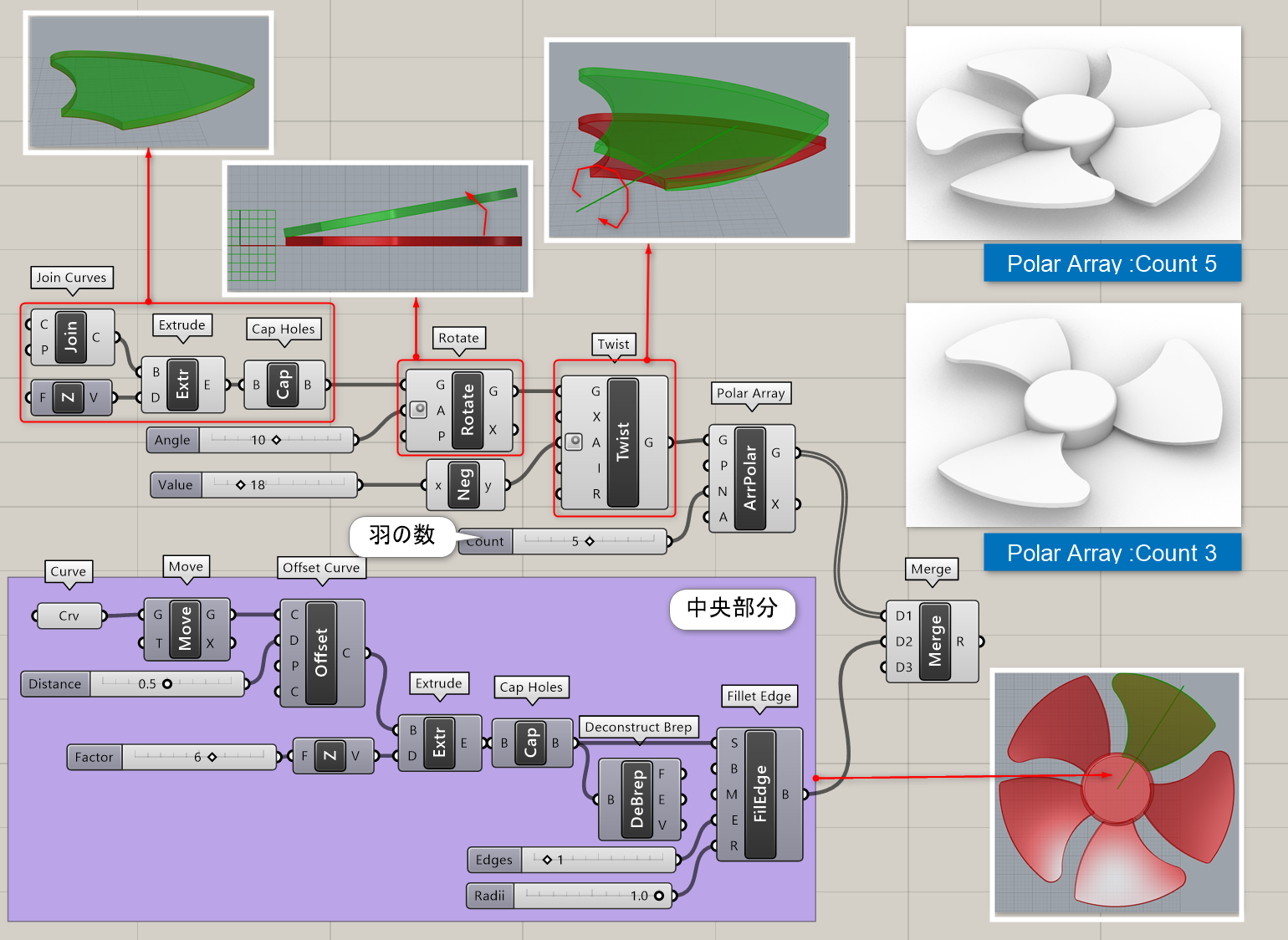
Rectangular Array*
B
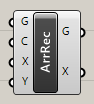
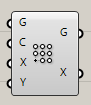
Transform>Array
オブジェクトをX方向、Y方向の数を決め、指定した数になるように配列する。その際、基準となる長方形(Cell)を決めてコピーする。長方形の大きさにより、コピーする間隔を変えることができる。
詳細1:オブジェクトをXY方向に指定した数になるように配列する。コピーする間隔は基準となるCell(長方形)の大きさに依存する。図は、基準となる長方形の中心点にオブジェクトを配置した例。
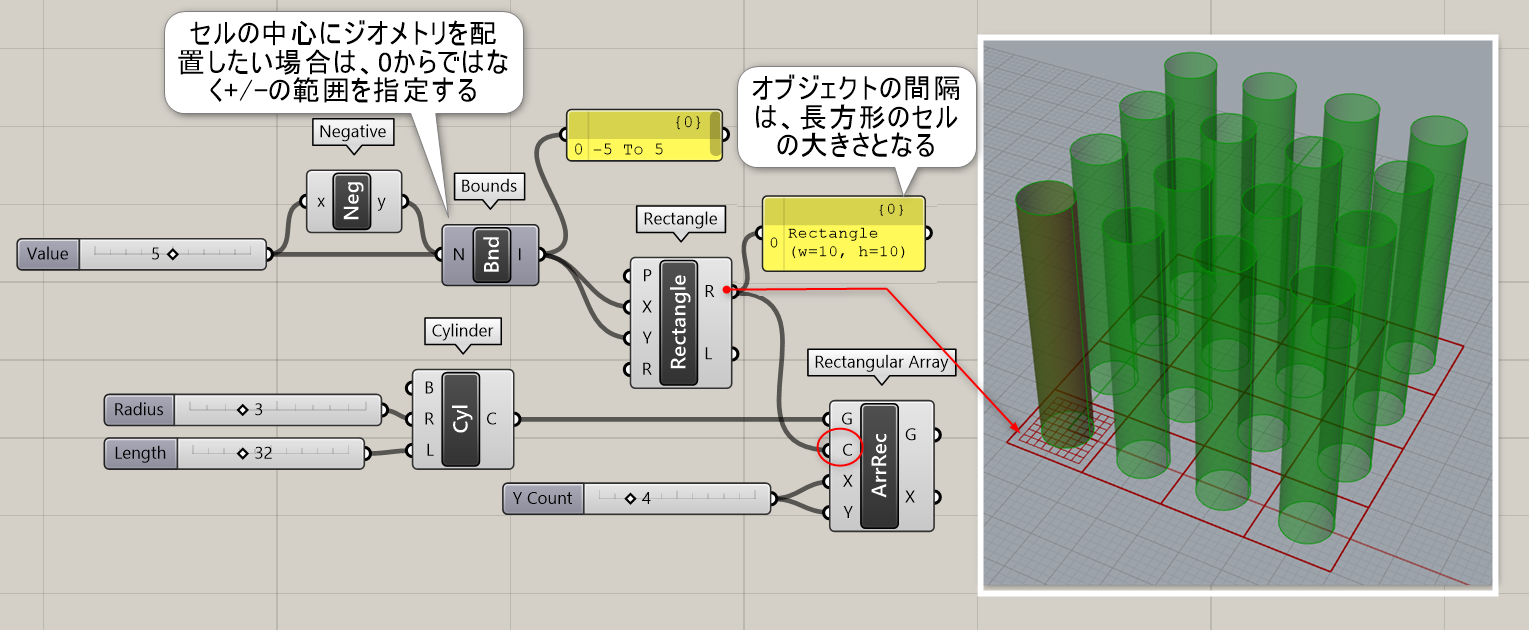
Kaleidoscope
C


Transform>Array
Polar Arrayコンポーネントのように、オブジェクトを環状に配列する。ただし万華鏡のように、オブジェクトが互い違いにミラーコピーされ向かい合うように配列される。
Euclidean
Mirror*
B


Transform>Euclidean
オブジェクトを平面を指定し、ミラー(対称コピー)する。
詳細1:オブジェクトと平面(Plane)を入力し、平面に対してミラー(対称)になる様にコピーする。
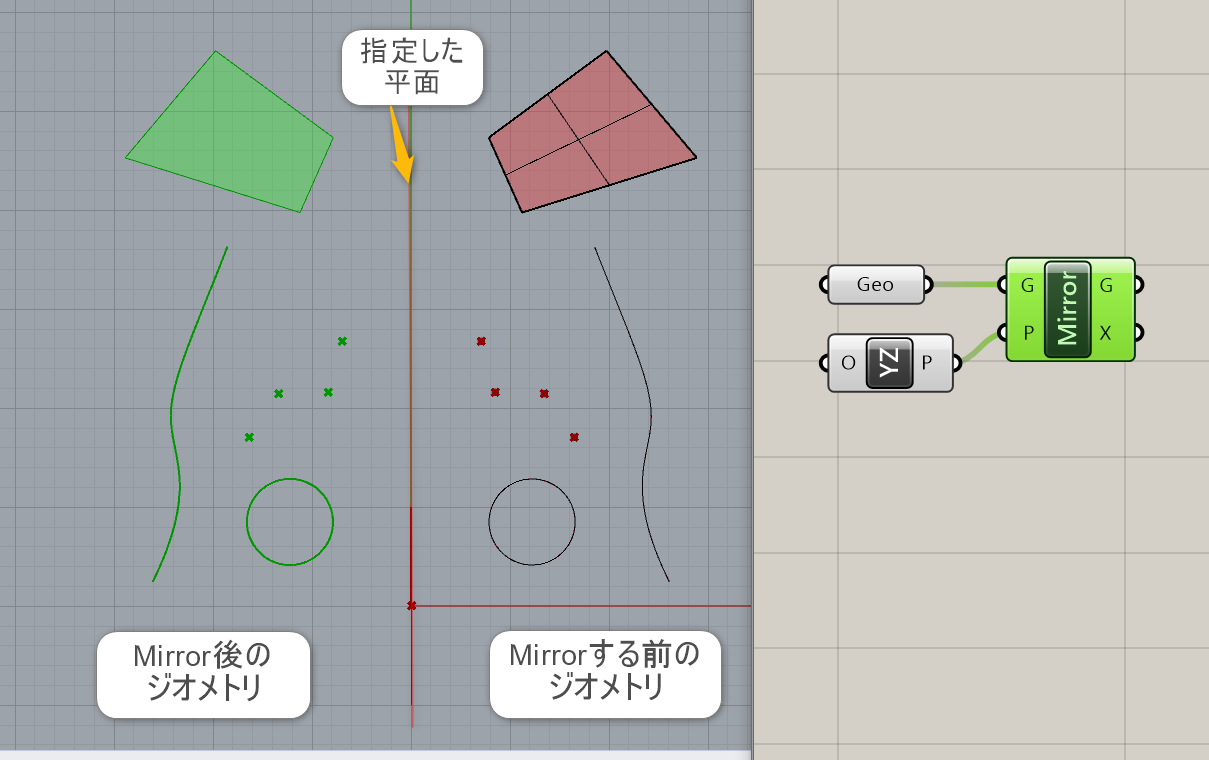
詳細2:ミラーコピーしたオブジェクトを作成する機能なので、曲線をミラーコピーしても結合されずそれぞれの曲線が作成される。結合する場合は、Join Curvesコンポーネントを使用すること(サーフェスをミラーした場合は、Brep Joinコンポーネントを使用)。
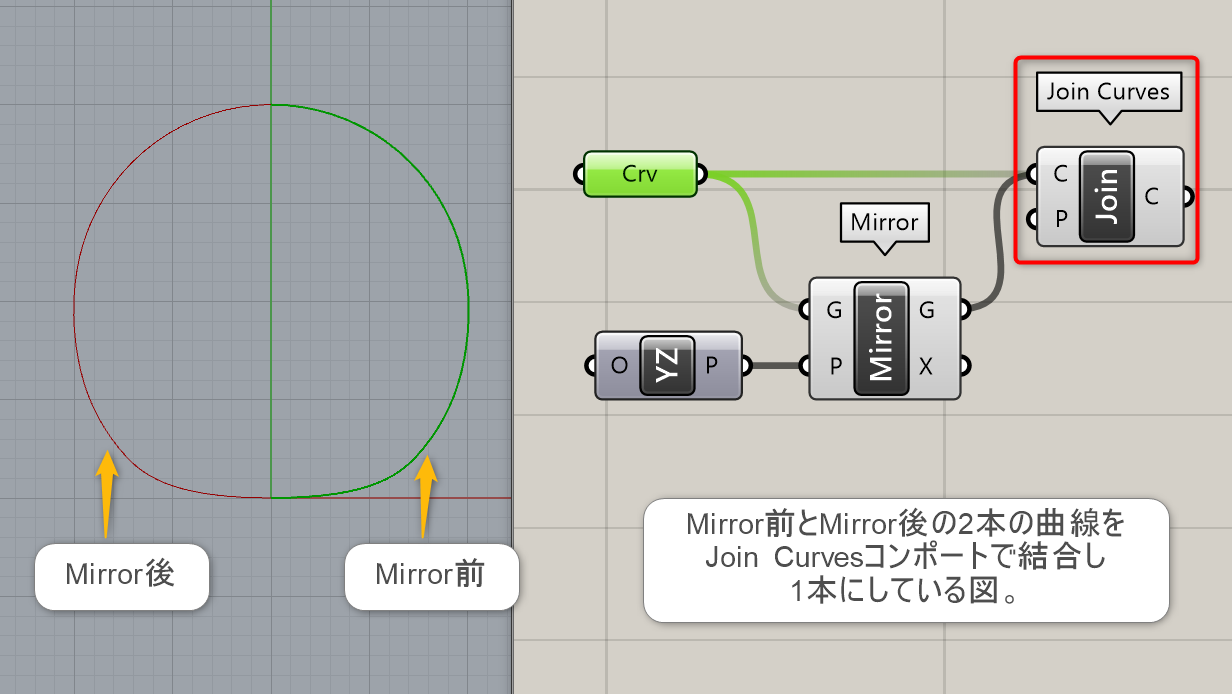
詳細3:ミラーコピーして、JoinCurvesコンポーネントで結合し、原点を中心に環状配列を行った図。詳細は下図を参照。
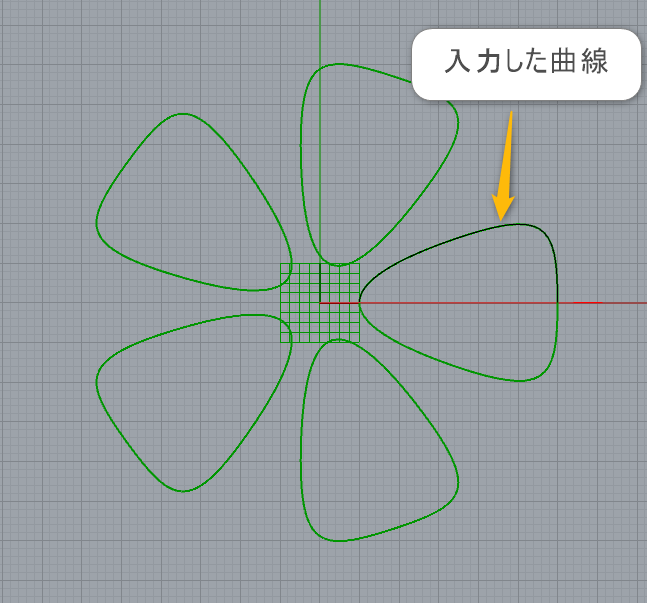
詳細4:ミラーコピー後に原点を中心に環状配列を行ったアルゴリズム例。Seriesコンポーネントでそれぞれの回転角度を求めている。また通常GHの角度はラジアン指定なので、角度で入力する場合は、Degreeオプションを使用する。
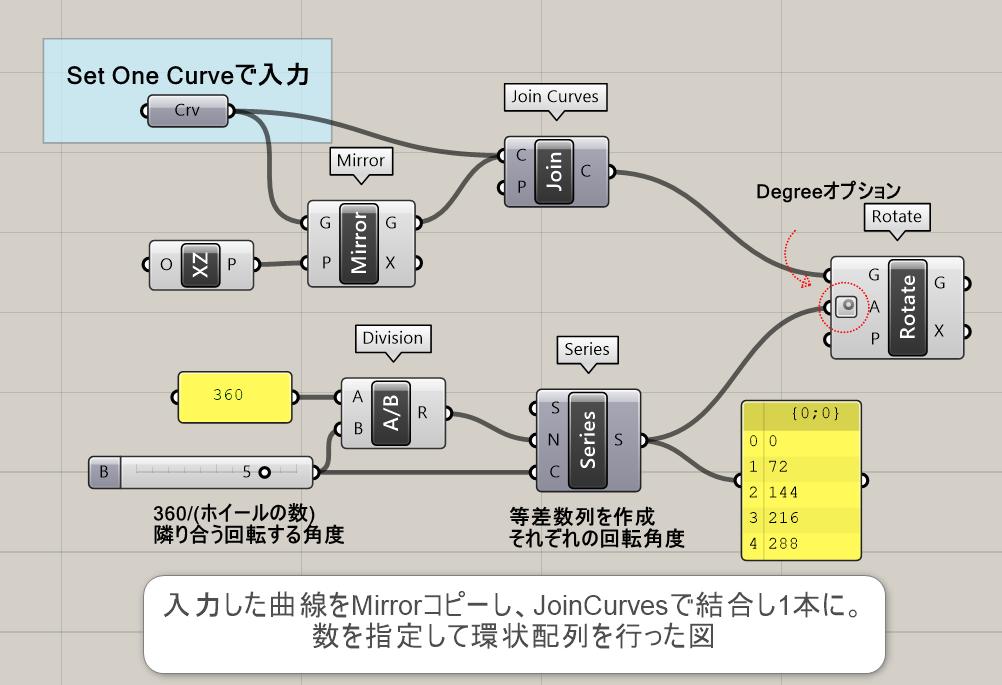
Move*
A


Transform>Euclidean
ベクトル(Transform)に沿ってオブジェクトを移動する。
詳細1:ジオメトリを指定したベクトル(Transform)の分だけ移動する。画像では、X方向に10移動している。
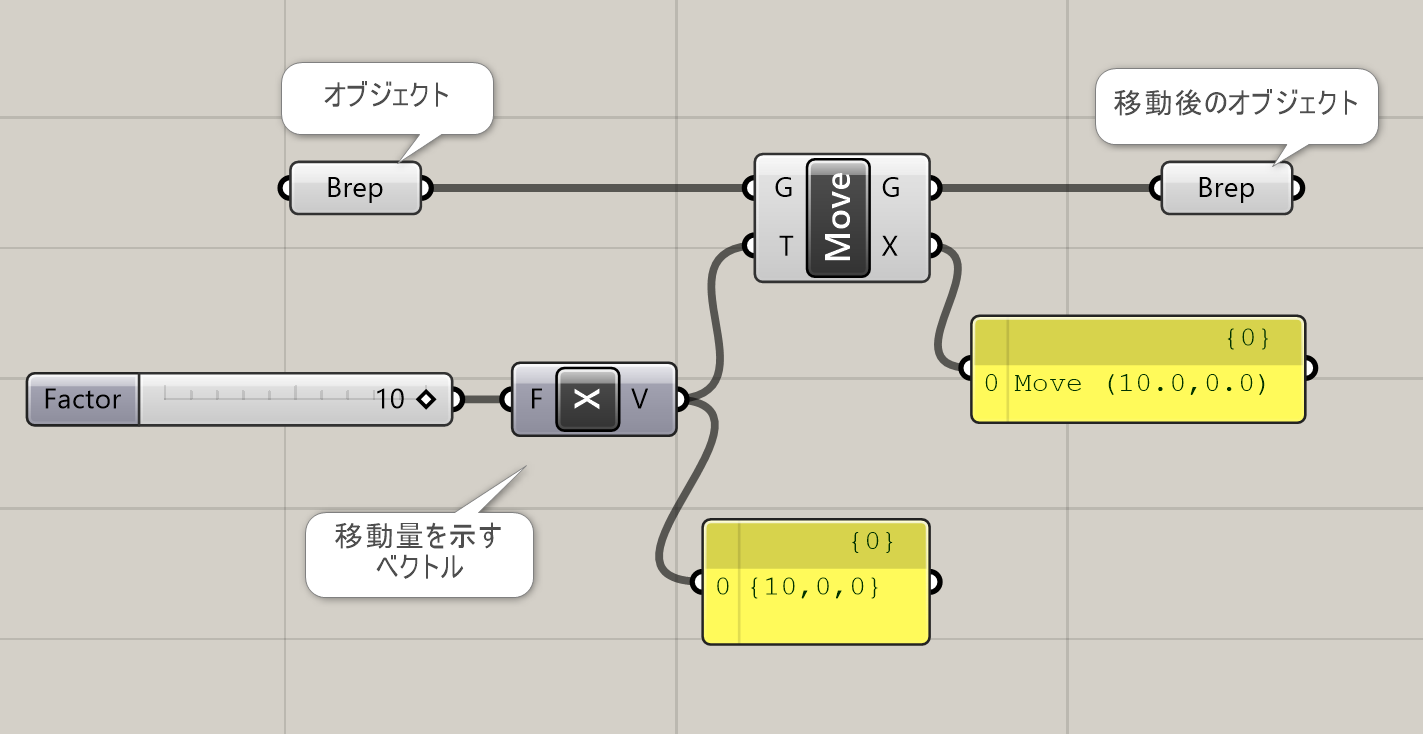
詳細2:ベクトル(Transform)の指定の仕方によっては、A点からB点といった移動も可能。
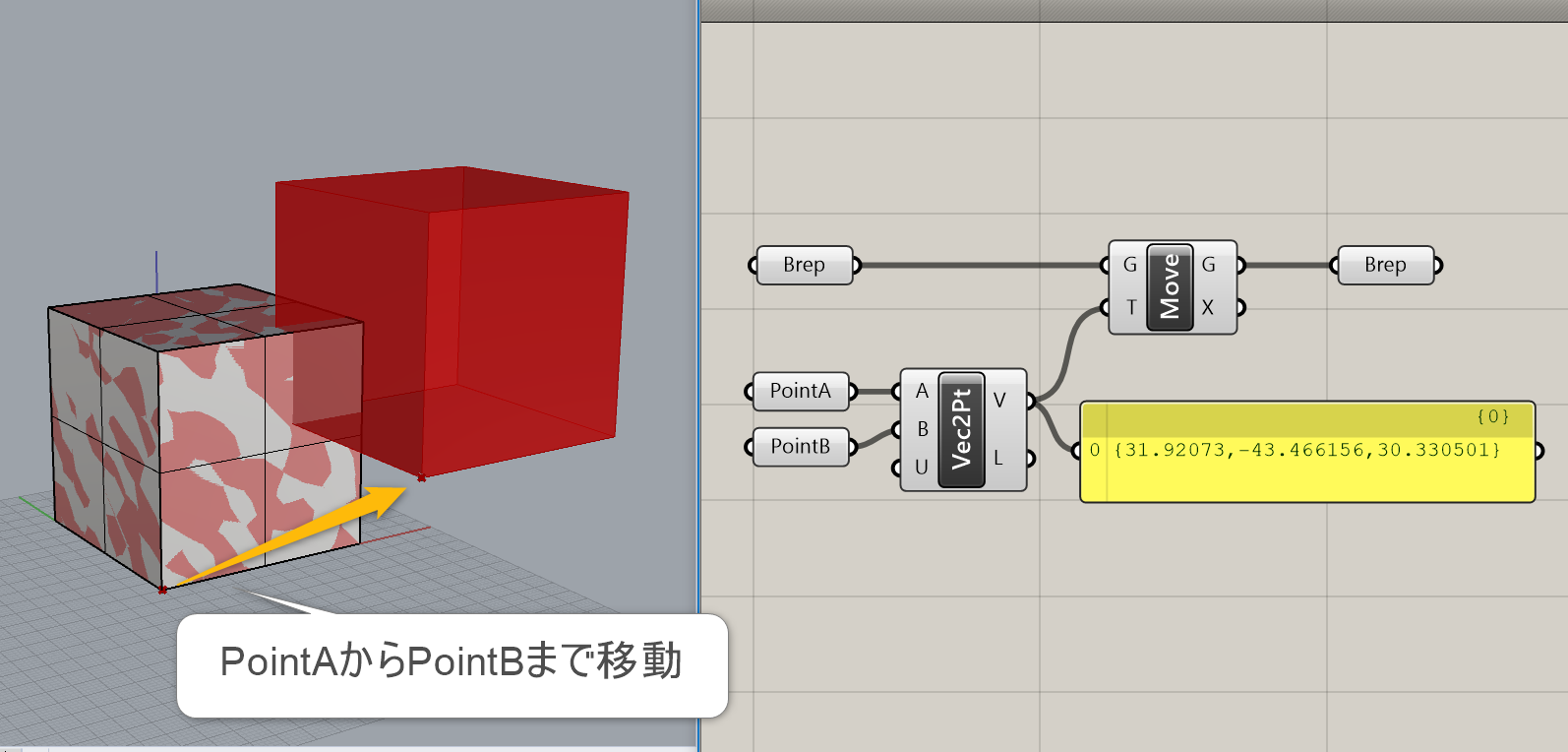
詳細3:またTransformationからは、移動した値が出力される。[Compound]コンポーネントで合成し、[Transform]コンポーネントで一度に変形することも可能。
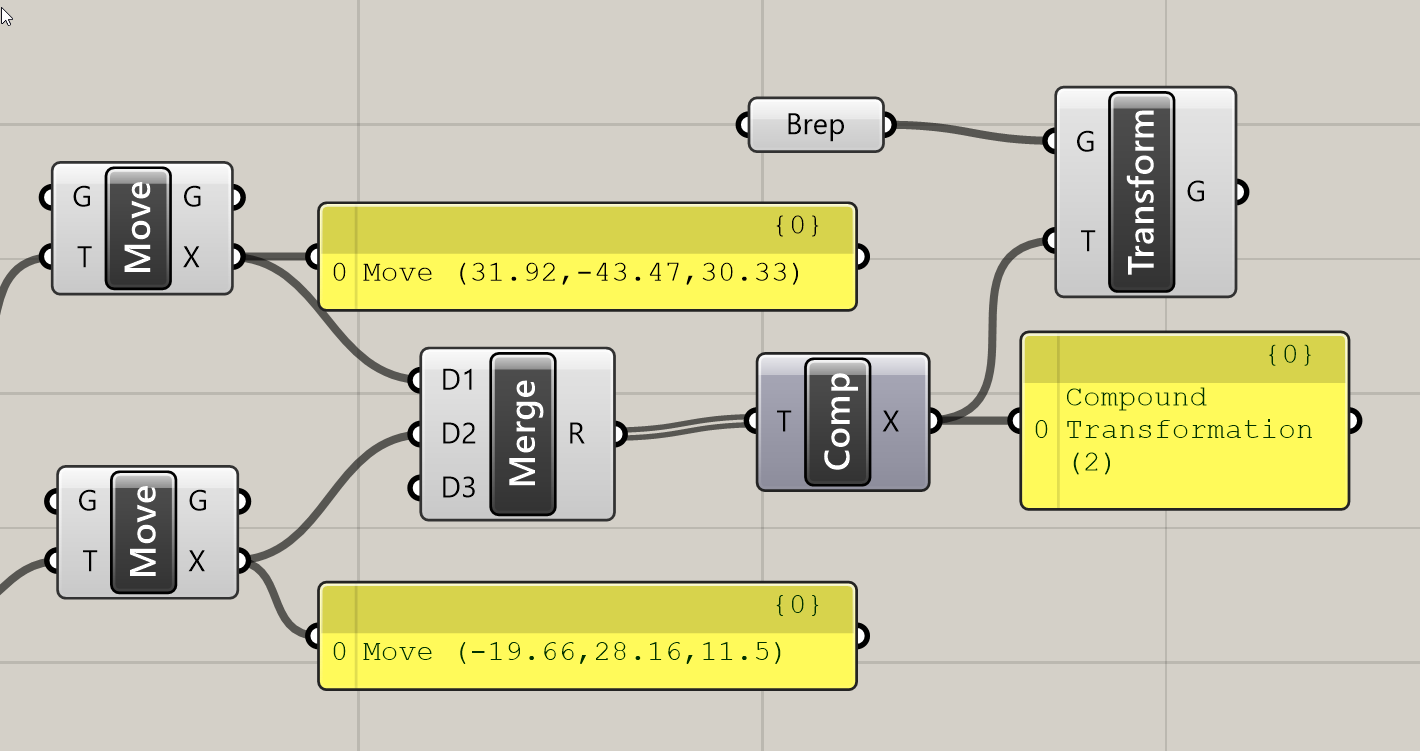
Move Away From
C
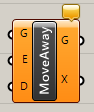

Transform>Euclidean
オブジェクトを特定のオブジェクト(Emitter)から、指定した距離(Distance)だけ移動させる。距離は+の値だと引き離し、-の値だと近づける。
Move To Plane
C
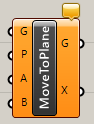
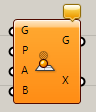
Transform>Euclidean
オブジェクトを平面に接するように垂直に移動させる。オブジェクトの上面(Abobe)か下面(Below)のどちらを接するようにするか、True、Falseで指定する。
Orient*
A


Transform>Euclidean
オブジェクトを基準の平面Aから参照先の平面Bに配置し直すことで、移動と回転を同時に行う。
詳細1:基準の平面Aから参照先の平面Bに対して配置し直すことで、オブジェクトの移動と回転を同時に行う。

詳細2:複数の参照先の平面に対して、[Orient]コンポーネントを使用して配置することも可能。画像は、読み込んだサーフェスに対して、[EvaluateSurface]コンポーネントを使用してサーフェス上の平面を複数作成している。
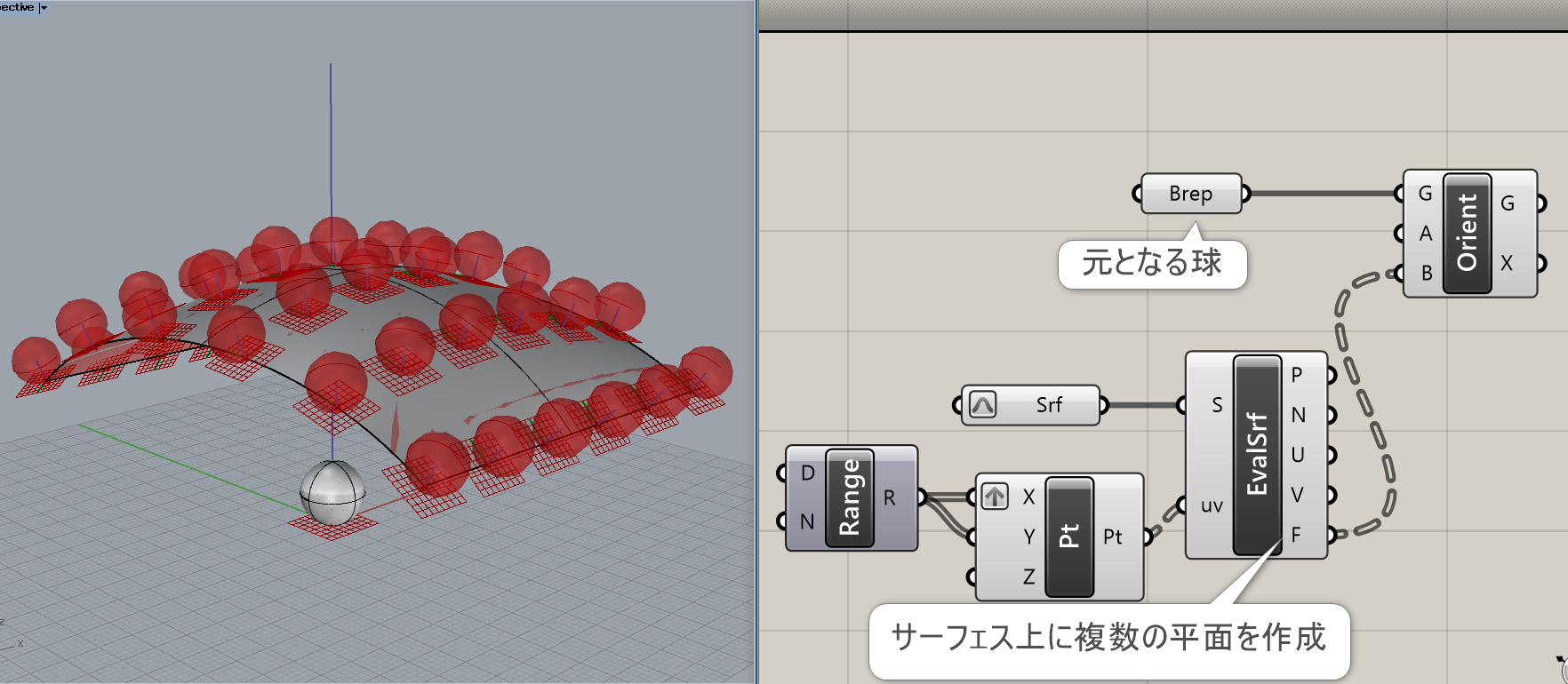
Rotate*
A


Transform>Euclidean
平面(Plane)と角度(Angle)指定してオブジェクトを回転する。平面の原点からの法線を回転軸とする。
詳細1: 平面(Plane)と角度(Angle)指定してオブジェクトを回転する。平面の原点から垂直方向(Z軸)を回転軸とする。
Brepを読み込み(右クリック>Set One Brep)、Rotateコンポーネントを使用して回転した例。角度を指定する際、ラジアンではなくDegreeオプションを使用し度数で入力している。
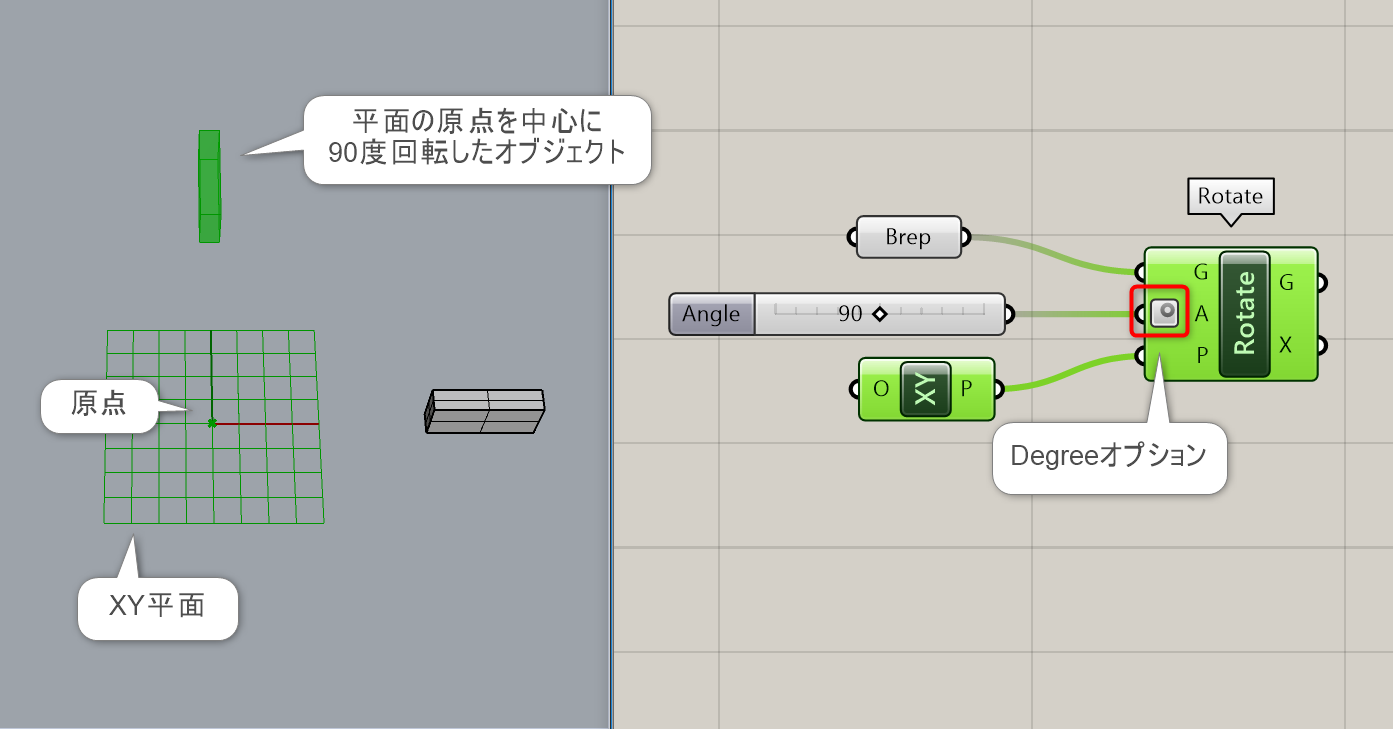
詳細2:回転の方向は、Rhinoと同じ。平面を指定した際のX軸Y軸の向きを見て、正の値を入れた時は、反時計回り。負の値を入れた時は時計回りに回転する。
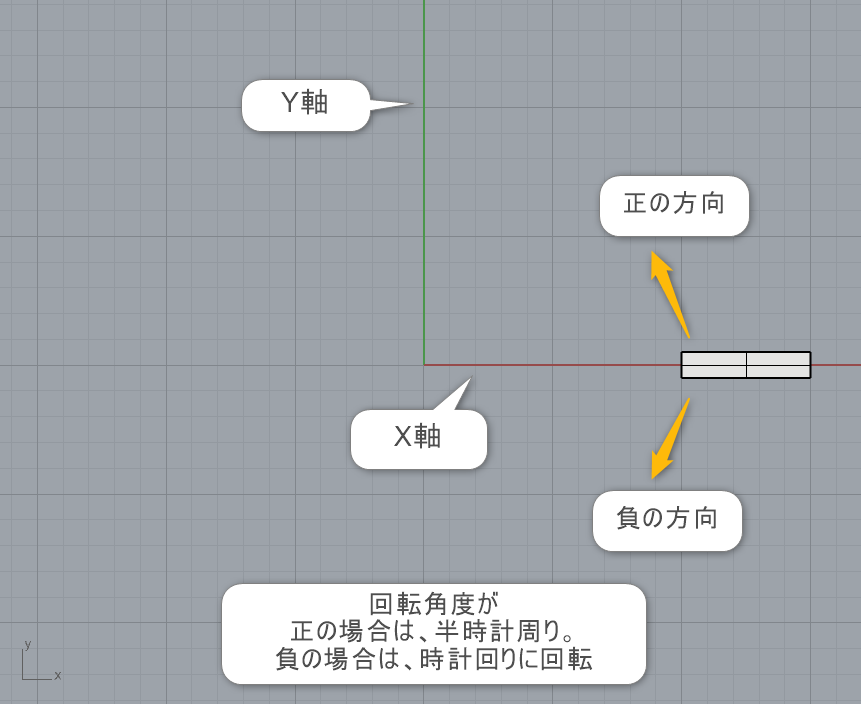
詳細3:向きが異なる平面を入力した例。入力された平面の原点を中心に回転される(この場合は、正の値なので反時計回りに回転)。
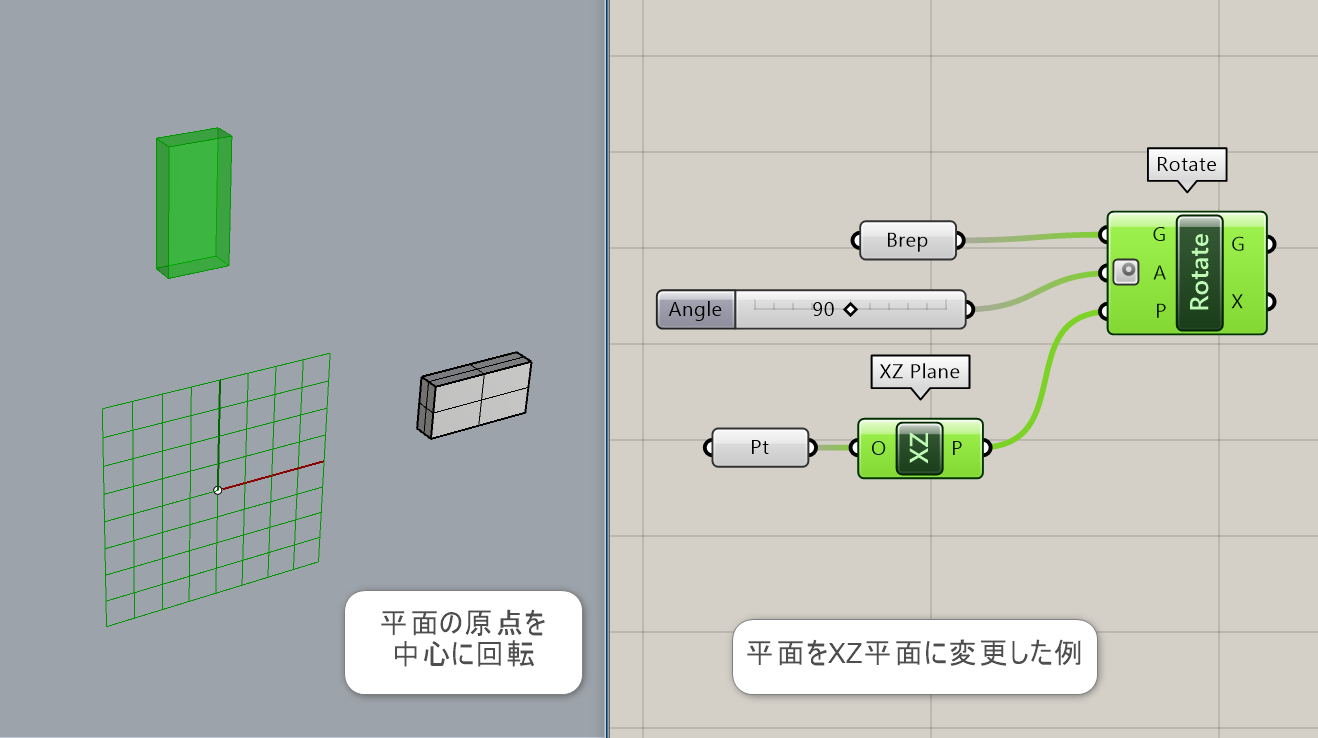
詳細4:角度の値は、Grasshopperでは通常ラジアンで計算される。度数にしたい時は、入力端子の上で右クリック>Degreeオプションを付けること。
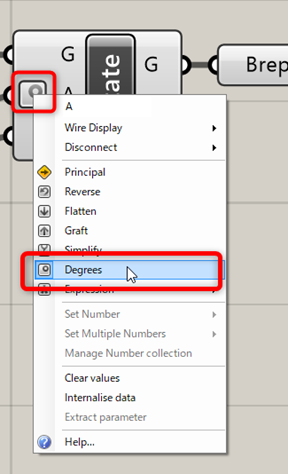
Rotate 3D*
B
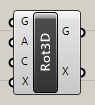
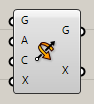
Transform>Euclidean
軸を指定する点座標(Center)と軸(Axis)をベクトルで決め、指定した角度(Angle)オブジェクトを回転する。
詳細1:回転する位置を指定する点(Center)と回転する軸となる向き(Axis)をベクトルで決め、指定した角度(Angle)だけオブジェクトを回転する。
例ではBrepと回転する点を指定し、回転する軸となるベクトルをUnit Z(Z軸)で決め回転している。
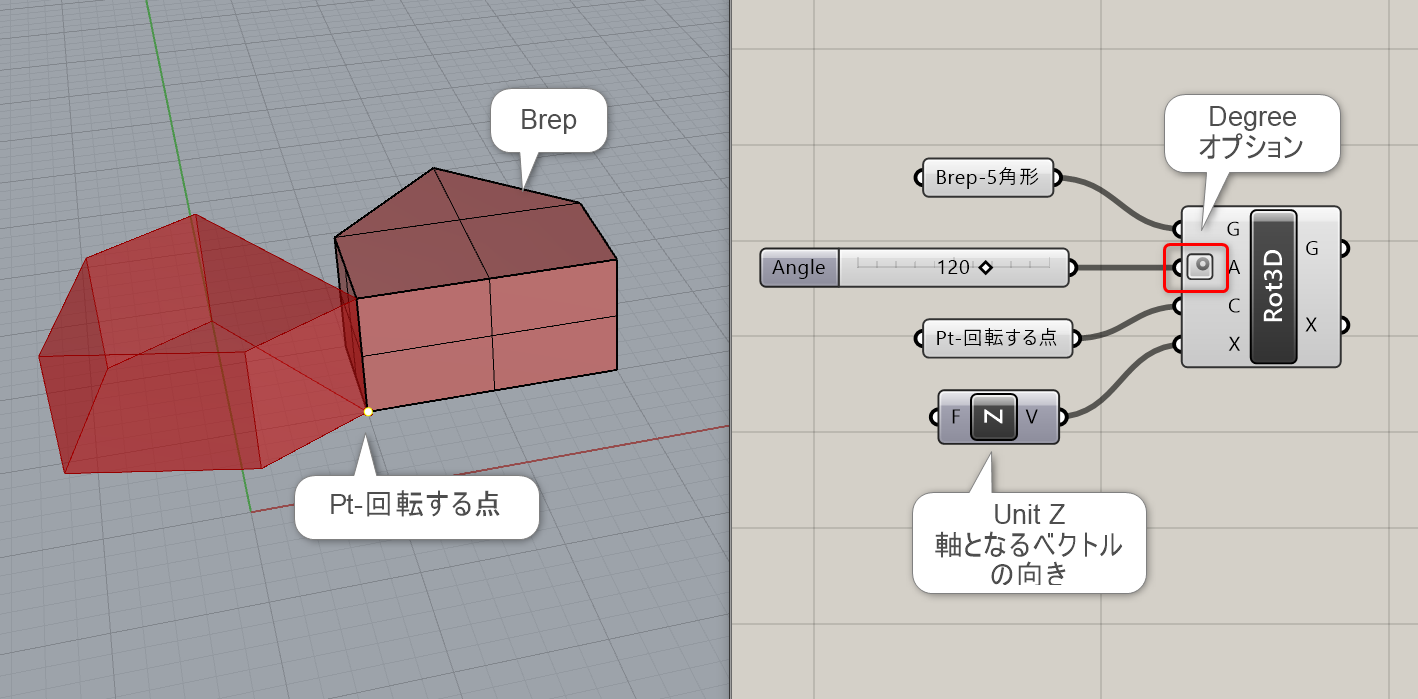
Rotate Axis*
B


Transform>Euclidean
軸となる直線(Axis)を決め、指定した角度(Angle)オブジェクトを回転させる。
詳細1:軸となる直線(Axis)を決め、指定した角度(Angle)だけオブジェクトを回転させる。
Brepを読み込み(右クリック>Set One Brep)、Rotate Axisコンポーネントを使用して回転した例。角度を指定する際、ラジアンではなくDegreeオプションを使用し度数で入力している。
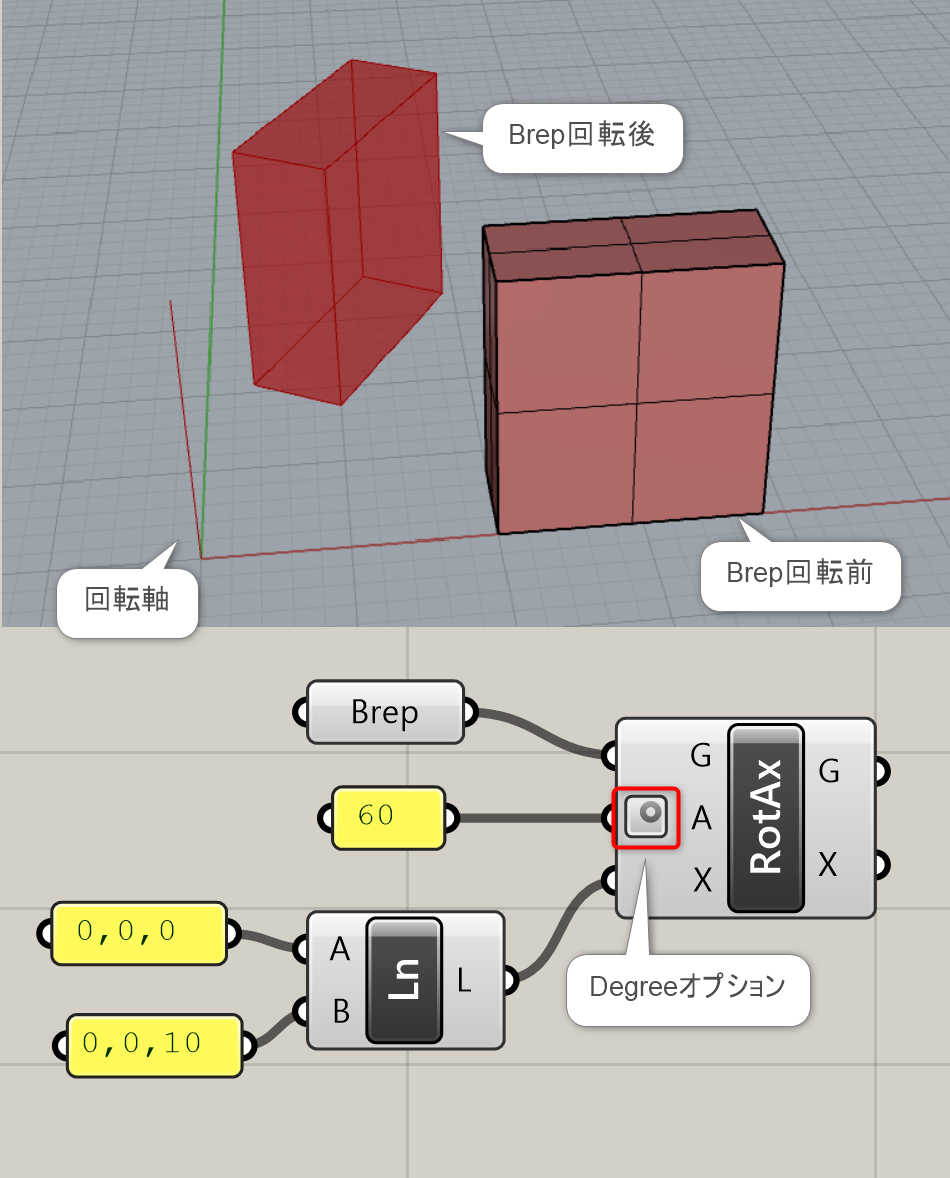
詳細2:原点(0,0,0)から(0,0,10)まで線を引き、Rotate Axisコンポーネントで回転した例。Flip Curveコンポーネントで曲線の向きを反転すると、回転方向が逆になる(曲線は平面と違い、一見して向きが分からない為、回転方向に注意すること)。
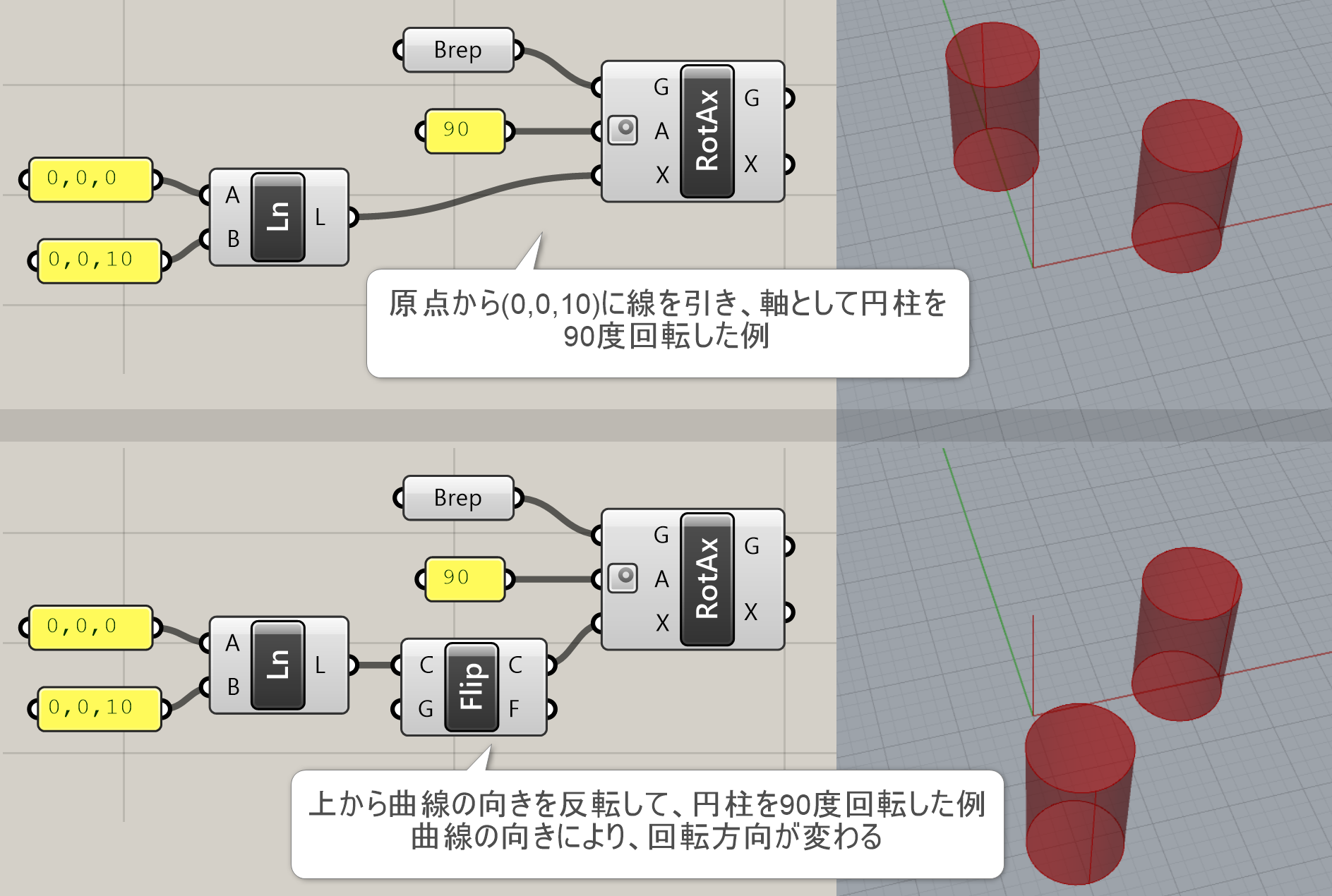
Rotate Direction
C
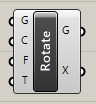
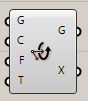
Transform>Euclidean
回転の中心点(Center)と基準のベクトル(From)と回転方向を決めるベクトル(To)を決め、オブジェクトを回転する。
Morph
Blend Box
C
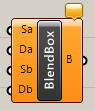
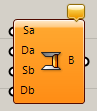
Transform>Morph
サーフェスAとBとそれぞれのUVの範囲(DomainA,B)を入力することで、その間を接続するねじれたボックスを作成する。
Box Morph*
B


Transform>Morph
オブジェクトを基準Box(Reference)と目標Twistbox(Target)の関係を見て、変形を行う。
詳細1:ジオメトリを基準(Reference)と目標(Target)となるボックスの関係を見て、変形を行う。
例では、読み込んだBrepとそれを覆うBoundingBoxを作成し、ジオメトリと基準となるReferenceに入力。Box 2PtコンポーネントにBoxの対角となる点2つを入力して、TargetのBoxに入力し形状を変形している。
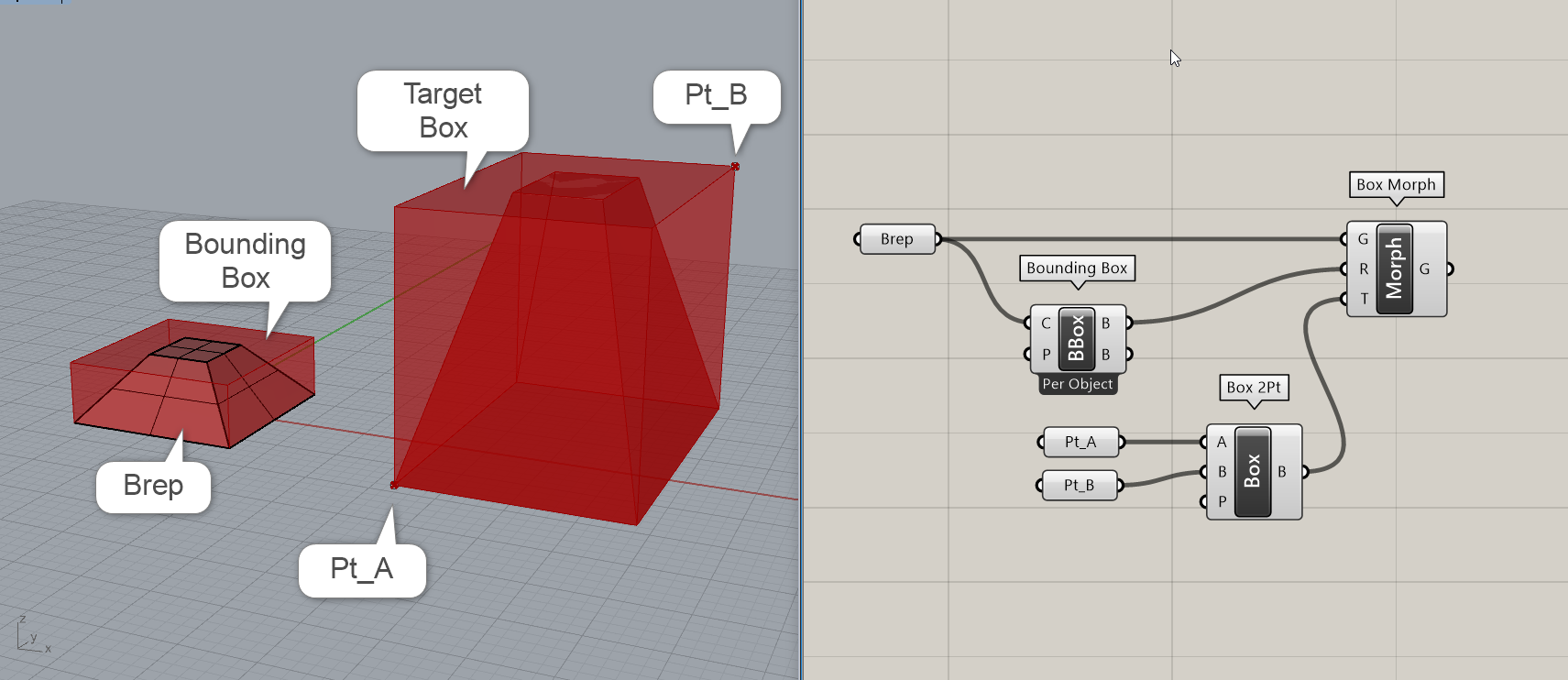
詳細2:基本は上と同じ考え方。TargetのBoxの作り方を、TwistedBoxコンポーネントを使用して、ゆがんだ形に変更した例。
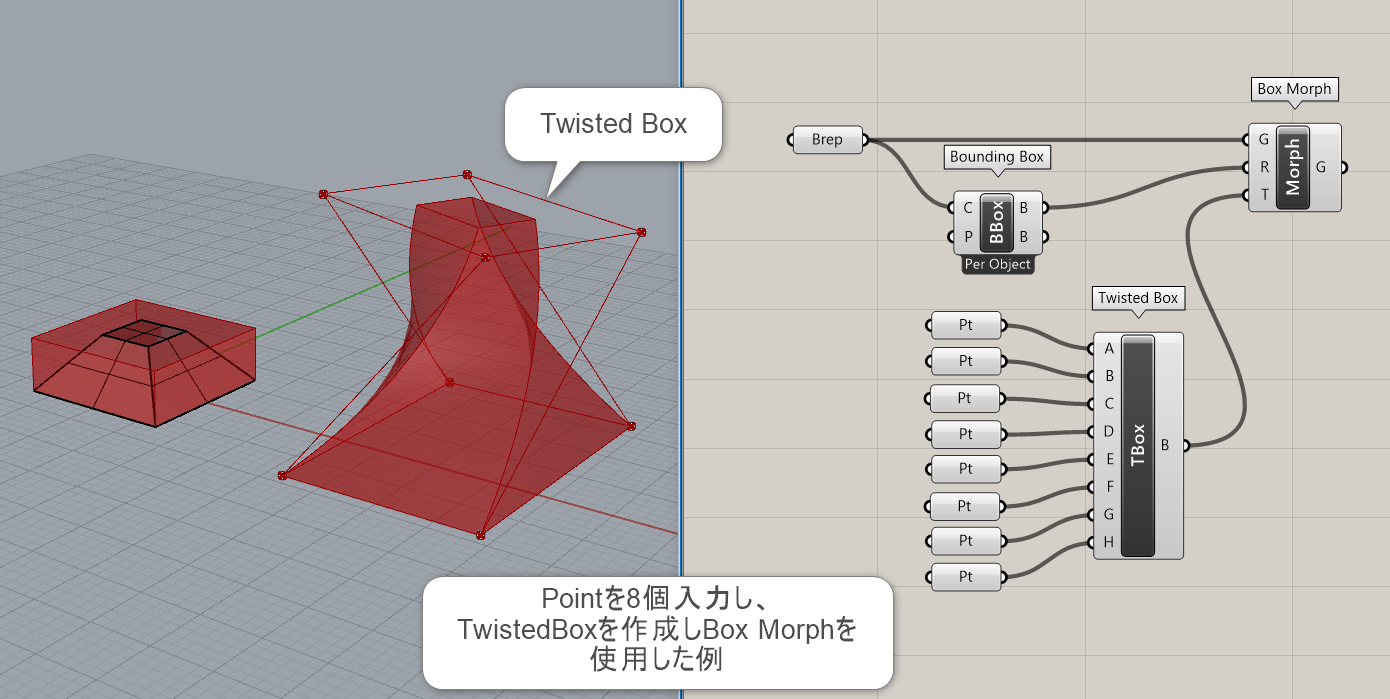
詳細3:Surface Boxで円柱上にボックスを作成し、Box Morphでピラミッド形状を変形配置した例。ボックスデータは、8つの頂点を直線で繋ぐ形でデータを持っている為、BoxMorphで変形させたときは、SurfaceMorphのように隣の形との連続性を持って変形されるわけではないので注意。
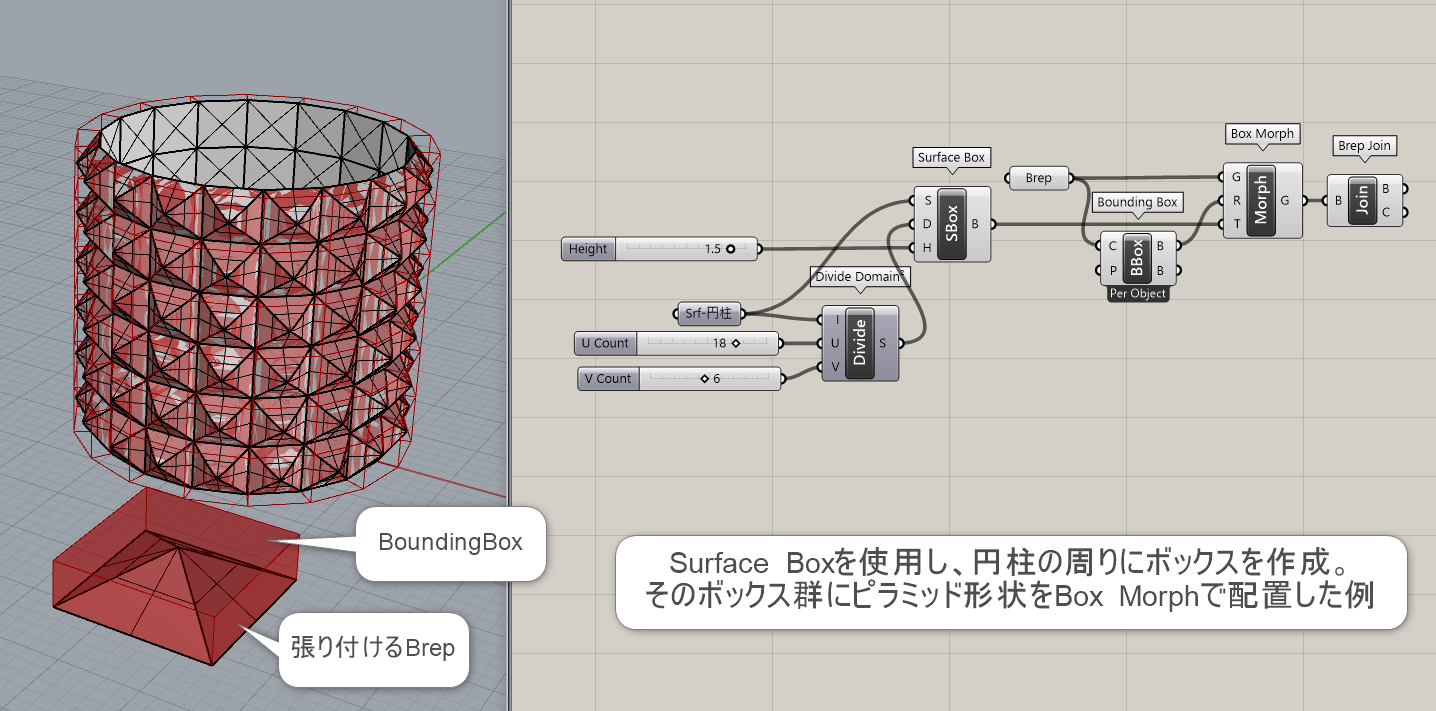
MorphToMesh
B
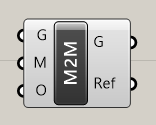
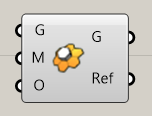
Transform>Morph
詳細1:サーフェスに[TriRemesh]を適用して三角メッシュを作成し、[MorphToMesh]を適用してその三角メッシュ一枚ずつそれぞれにオブジェクト(Brep/Mesh可)を貼り付けた例。貼り付けるオブジェクトはR(Reference)出力で確認できる多角形曲線内に配置する必要があり、ここでは三角メッシュなので三角形の位置にオブジェクトを作成。オフセット値(Offset)を入力して、法線方向に押し出す事も可能。
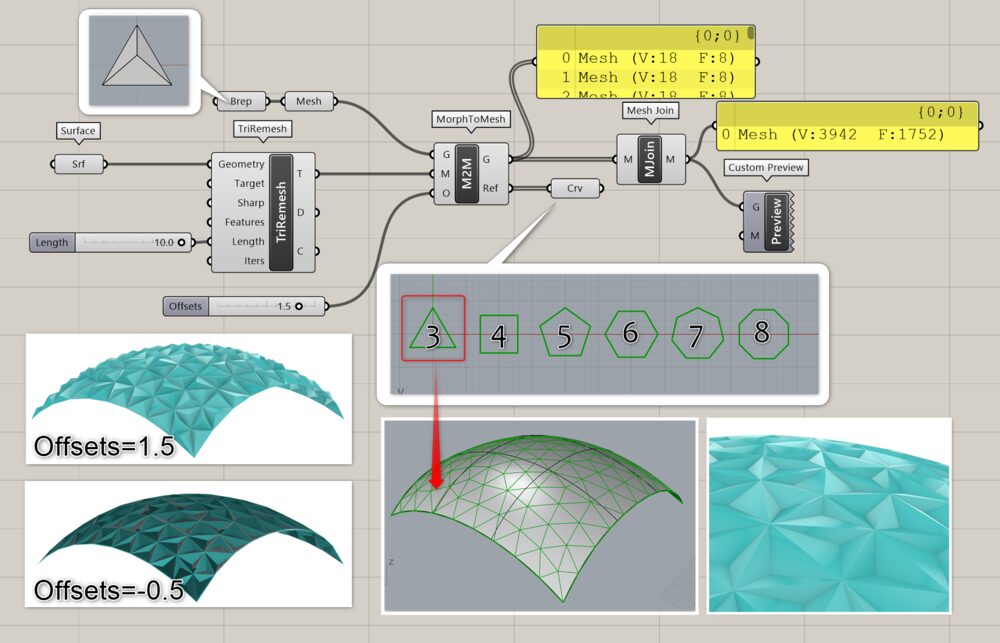
詳細2:OBJファイルをインポートして[QuadRemesh]を適用し、R出力の四角形にBrepを配置して[MorphToMesh]を適用した例。配置する四角形エリアに空間があると隙間があくため、ここでは配置パーツを回転・スケールを行って意図的に穴を開けている。
クリックで拡大表示できます。
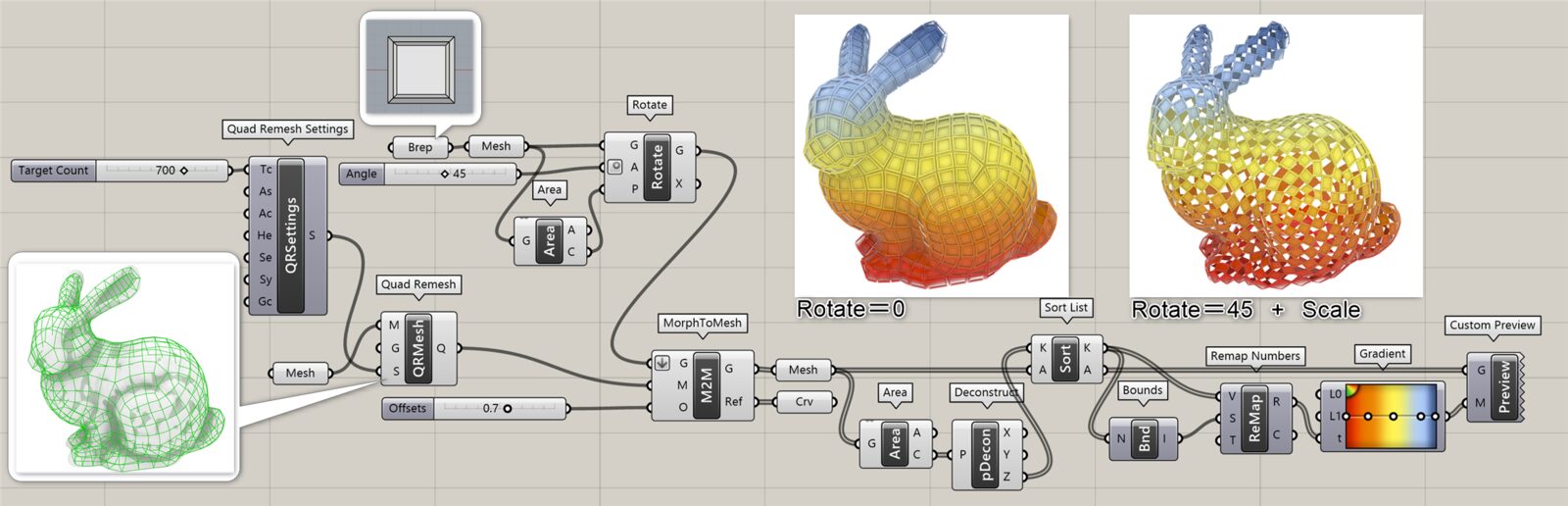
詳細3:Sphereに[TriRemesh]を適用後、D(Dual)出力を利用して生成された5.6.7角形に対して、[MorphToMesh]を適用した例。
クリックで拡大表示できます。
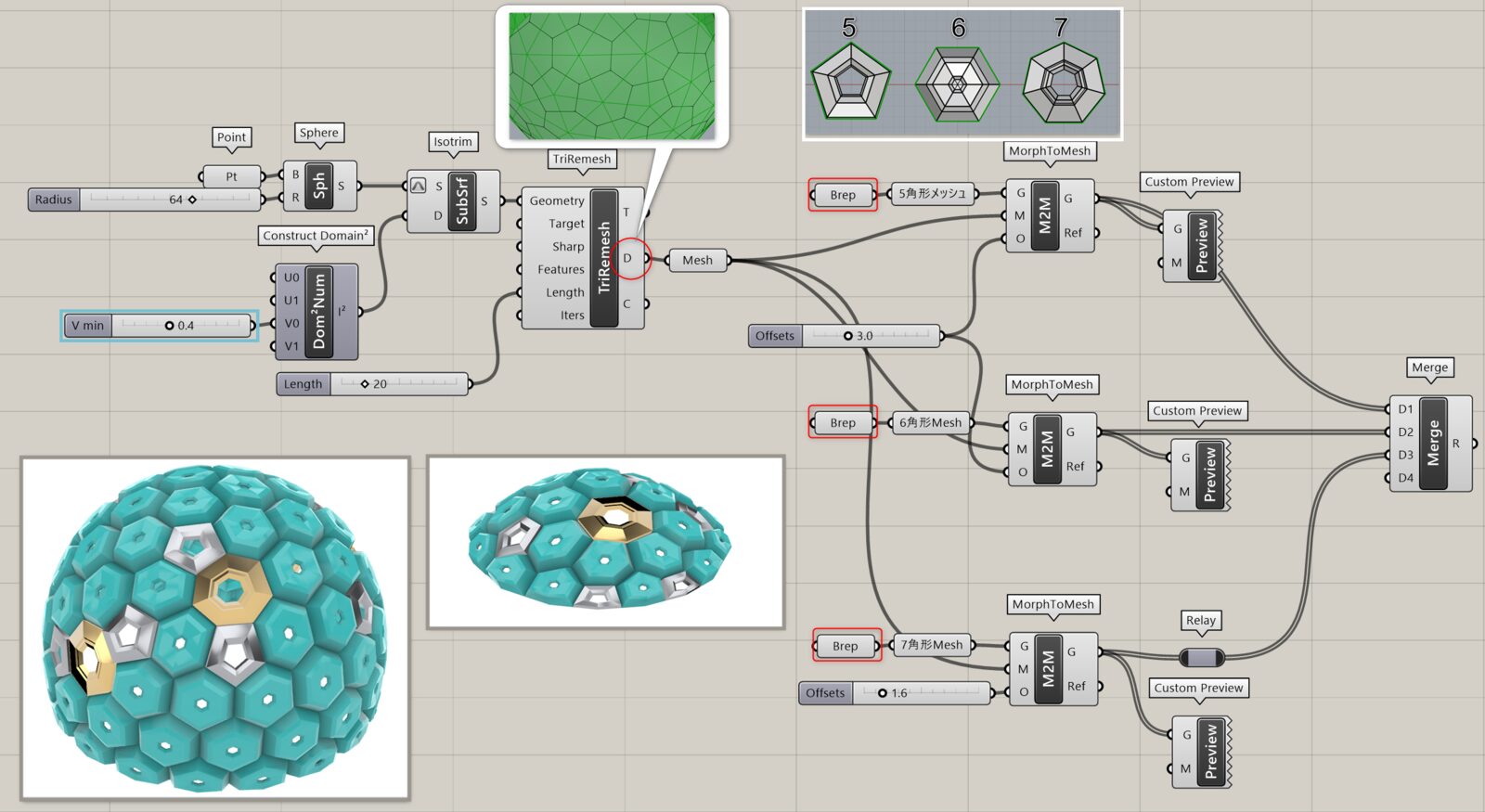
Surface Box*
B


Transform>Morph
サーフェスとUVの範囲(Domain)を指定して、高さ(Height)を持ったねじれたボックスを作成する。
詳細1:サーフェスとUVの範囲(Domain)、高さ(Height)を入力し、ボックスを作成する。
例では、読み込んだサーフェスとそれをU方向V方向に分割する範囲をDivide Domain2コンポーネントで作成。高さを決め、ボックスを作成している。
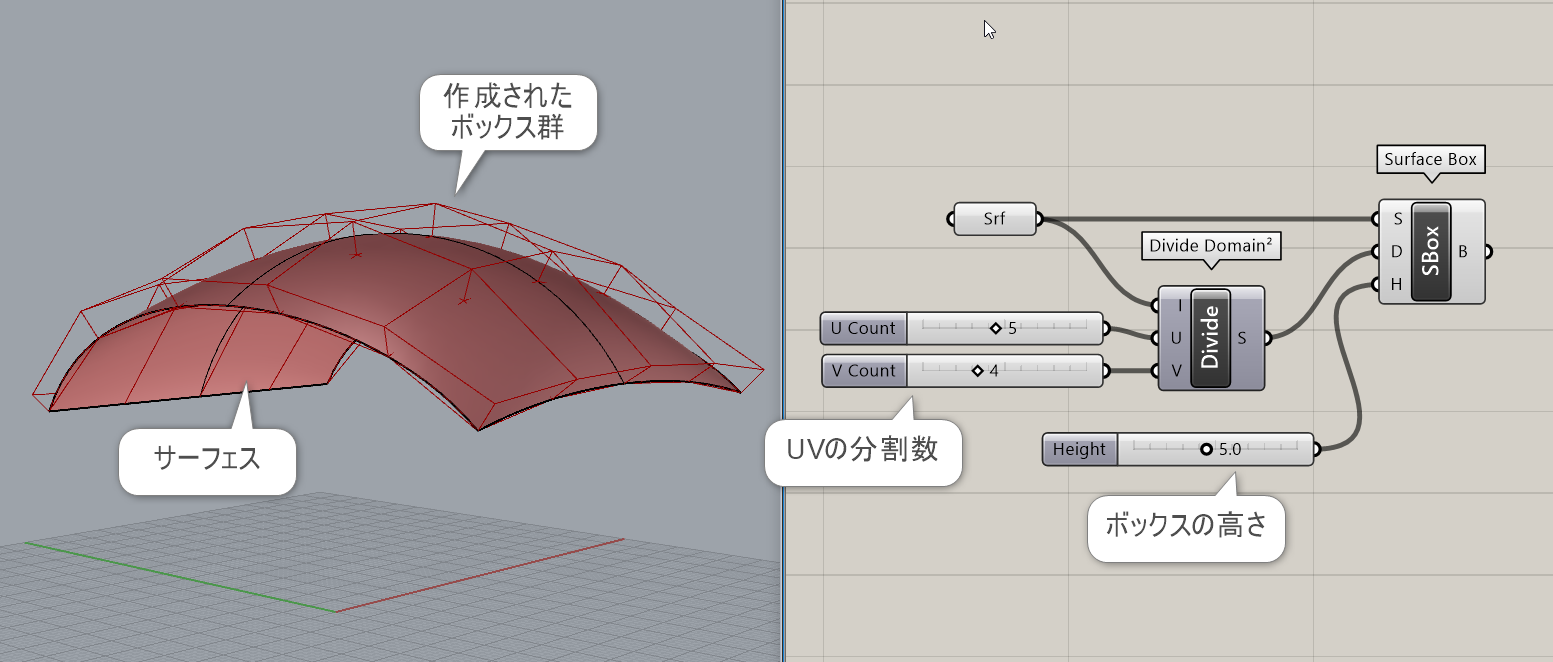
詳細2:上部で作成されたボックスにBox Morphで形状を変形させた例。ボックスデータは、8つの頂点を直線で繋ぐ形でデータを持っている為、BoxMorphで変形させたときは、SurfaceMorphのように隣の形と連続性を持って変形されるわけではないので注意。
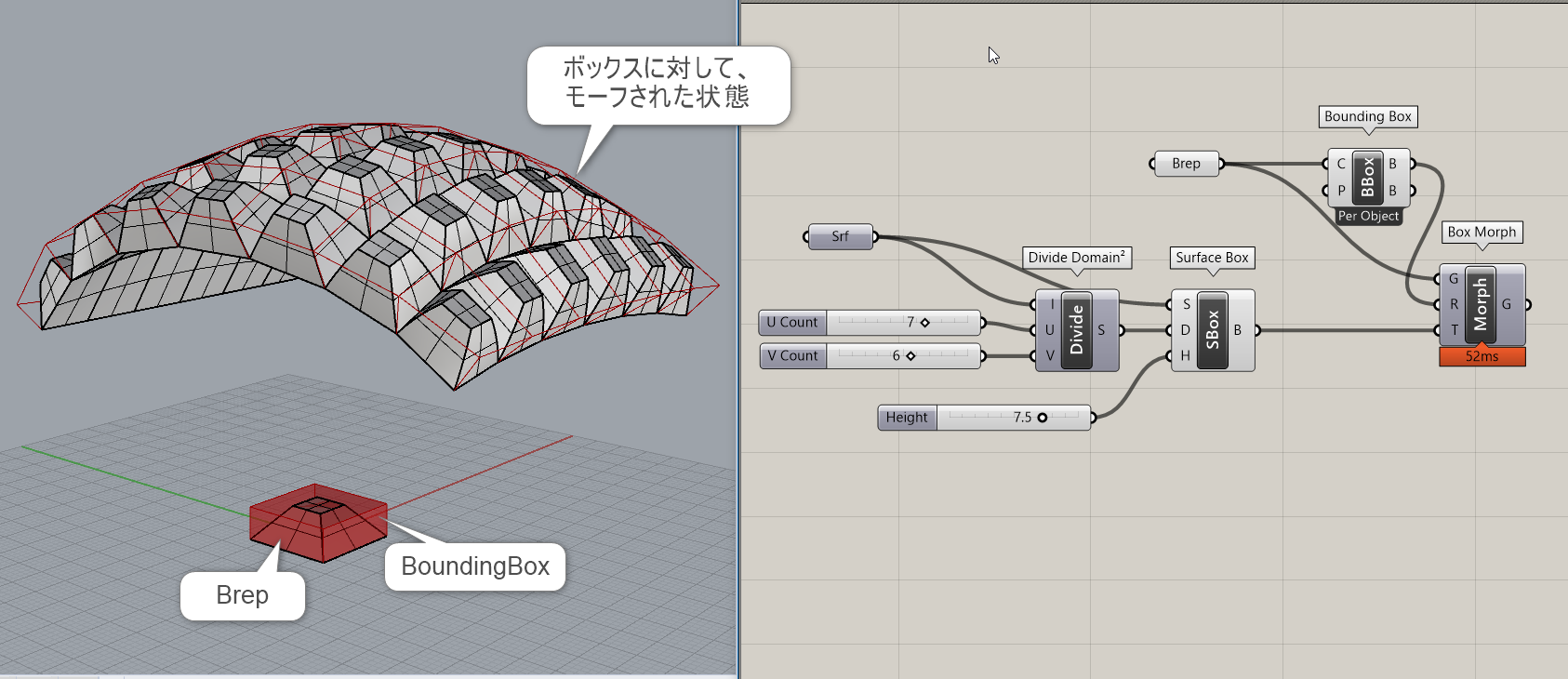
詳細3:Surface Boxで円柱上にボックスを作成し、Box Morphでピラミッド形状を変形配置した例。
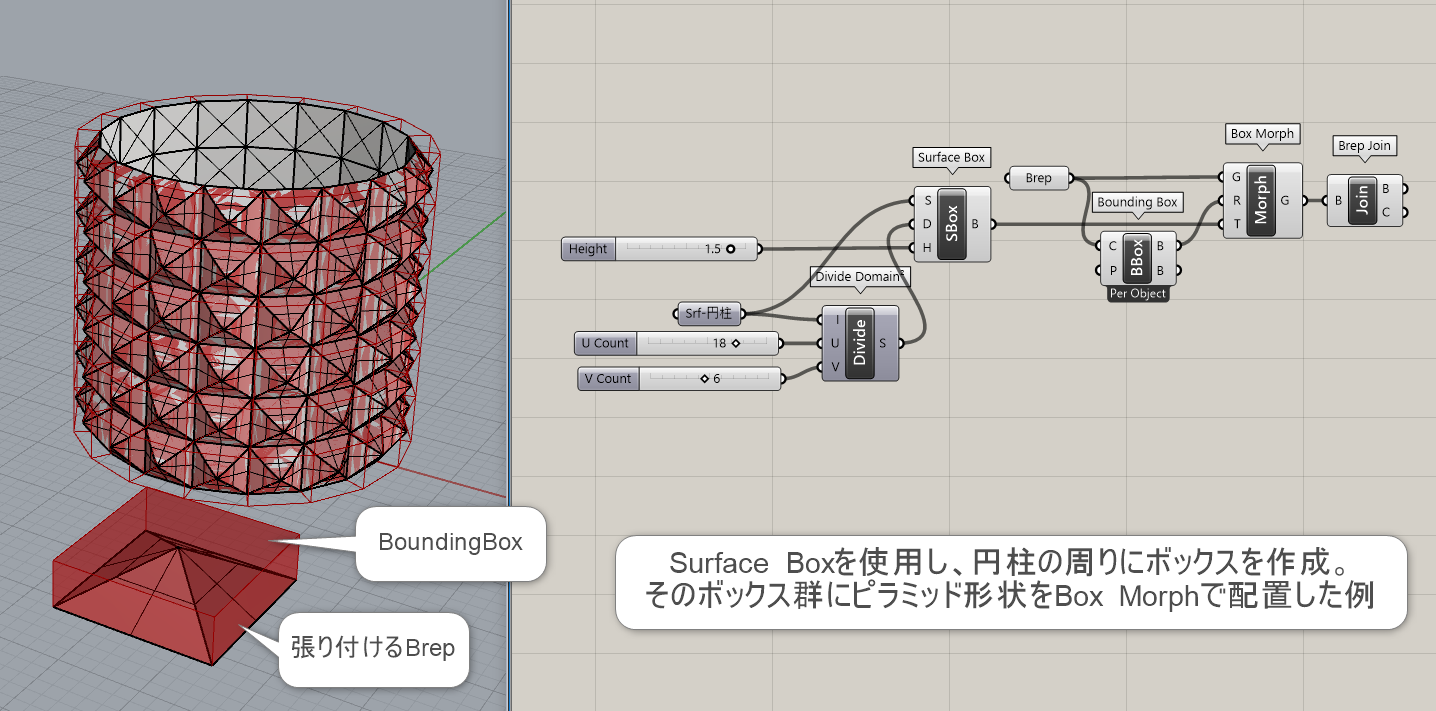
Twisted Box
C
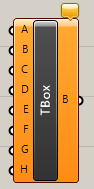
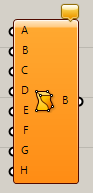
Transform>Morph
8箇所頂点を入力し、ねじれたボックスを作成する。
Bend Deform
C


Transform>Morph
オブジェクトを、円弧を指定して曲げるベンド変形を行う。
Rhino7までのBend Boxコンポーネントの名称変更。
Flow*
B
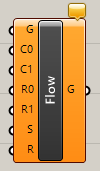
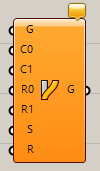
Transform>Morph
オブジェクトを元の曲線(C0)から指定した曲線(C1)へと変形させる。曲線の向きを変えるR0,R1入力や、変形させる際ストレッチを行うかをTrue、Falseで指定する。
詳細1:オブジェクトを元の曲線(C0)から指定した曲線(C1)へと変形させる。曲線の向きを変えるR0,R1入力や、変形させる際ストレッチを行うか、変形を行うかをTrue、Falseで指定する。図はConeオブジェクトをらせんカーブに沿って変形した例。
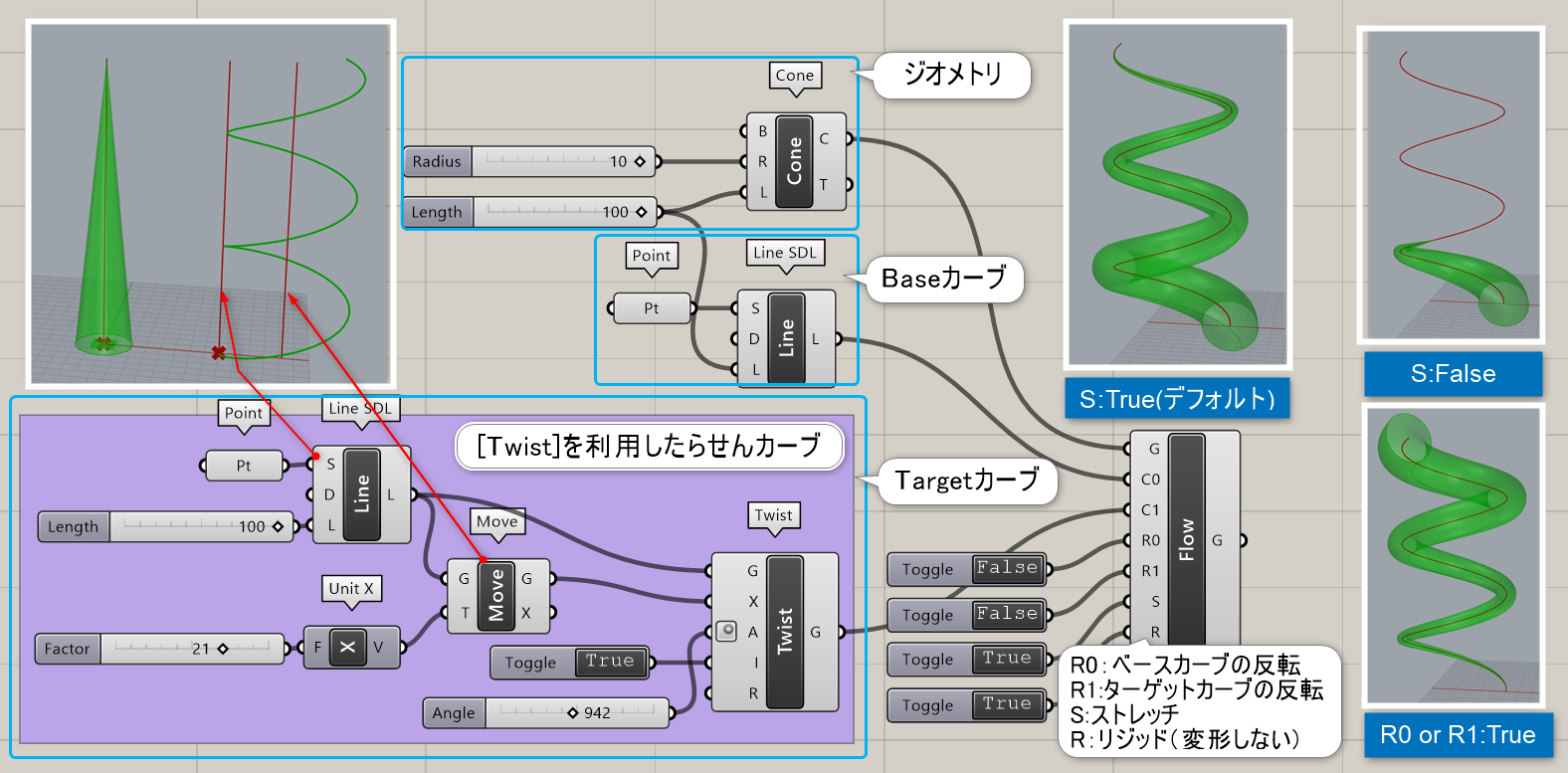
詳細2:詳細1にて、オブジェクトはターゲットカーブの始点に配置される。配置位置を変更したい場合に、カーブのt値と[Shatter]を利用した例。
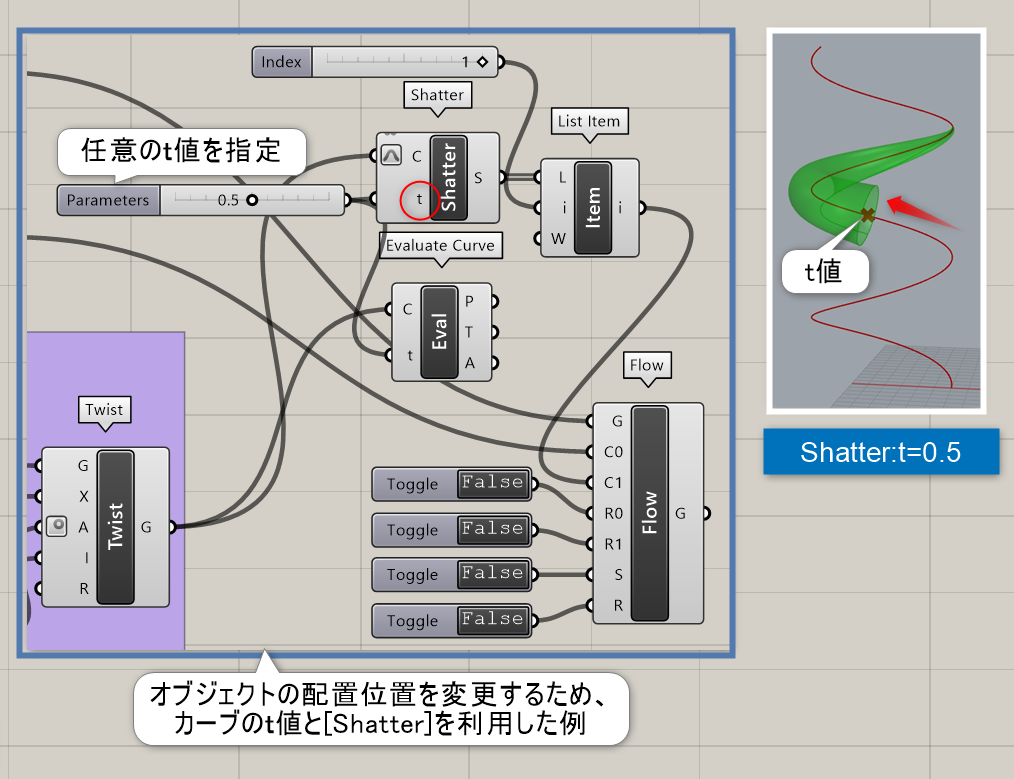
詳細3:直線状のらせんカーブを、ターゲットのカーブ上へ変形させた例。
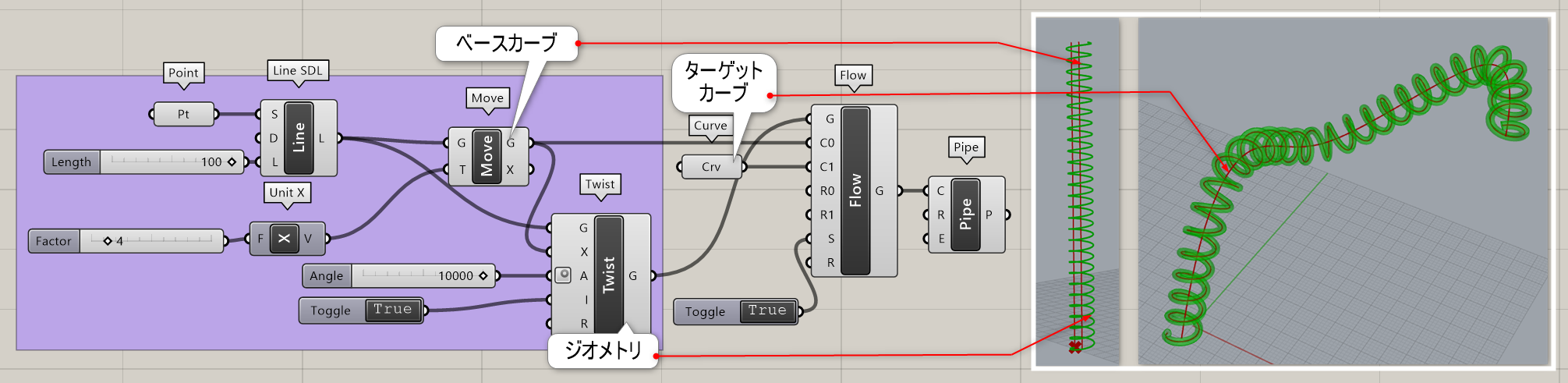
Maelstorm
C
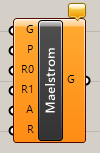
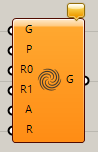
Transform>Morph
平面(Plane)を決めて、その原点からの最小半径(R0)と最大半径(R1)で影響範囲を決め、指定した角度(Angle)だけ回転する様な形でオブジェクトを変形させる。
Mirror Curve
C


Transform>Morph
曲線を使ってミラー(対称コピー)を行う。曲線やサーフェスなどをオブジェクトとした場合、それぞれの制御点が対象の曲線に対してミラーされる為、形状が変形される。
Mirror Surface
C


Transform>Morph
曲面を使って、ミラー(対称コピー)を行う。曲線やサーフェスなどをオブジェクトとした場合、それぞれの制御点が対象の曲面に対してミラーされる為、形状が変形される。
Splop*
B
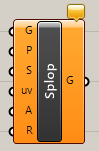
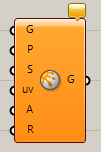
Transform>Morph
オブジェクトをサーフェスのUV値を指定して、サーフェスに張り付ける形で変形させる。元となる平面(Plane)の原点がサーフェス上に配置される。配置される向きも角度(Angle)で変更可能。
詳細1:オブジェクトをサーフェスのUV値を指定して、サーフェスに張り付ける形で変形させる。オブジェクトに基準となる平面(Plane)を指定すると、その原点がサーフェス上に配置される。配置される向きも角度(Angle)で変更可能。
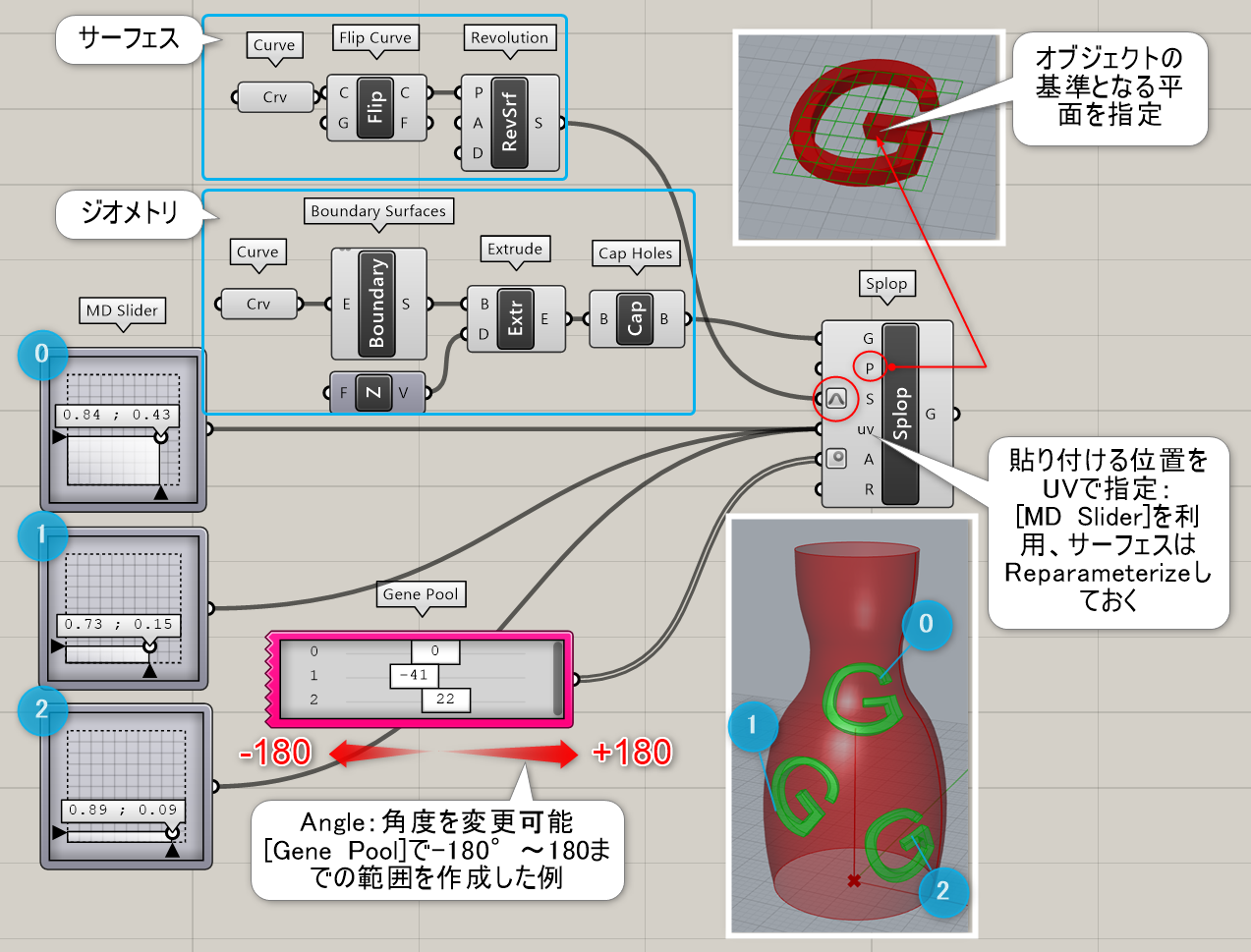
Sporph
C
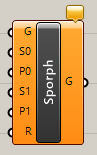
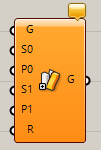
Transform>Morph
オブジェクトを基準サーフェス(Base-S0)から目標のサーフェス(Target-S1)まで変形するコンポーネント。RhinoのFlowAlongSrfコマンドを模したコンポーネント。P0,P1などのUV値の指定は、適用するサーフェスの向きを指定する為に使用する。
Stretch
C
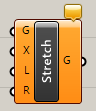
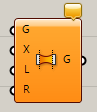
Transform>Morph
オブジェクトの直線(Axis)の箇所を、長さ(Length)まで引き延ばすように変形する。
Surface Morph*
A
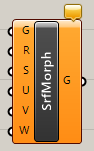
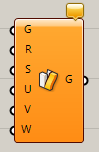
Transform>Morph
オブジェクトとオブジェクト変形の参照となるボックス(Reference)、サーフェスとUVWの範囲を指定して、サーフェス上にオブジェクトを変形させる。 UVWの範囲は、0 to 1.0 のように最小値と最大値を、toで繋ぐ形(Domain形式)で指定する。
詳細1:オブジェクトとオブジェクト変形の参照となるボックス(Reference)、サーフェスとUVWの範囲を指定して、サーフェス上にオブジェクトを変形させる。 UVWの範囲は、0 to 1.0 のように最小値と最大値を、toで繋ぐ形で指定する。
この例ではBrepを取り囲む形でBoundingBoxを使用している。またUVをそれぞれ0.1から0.5の範囲にWは0から10までの範囲で指定して張り付けている。Wは高さの様なイメージ。
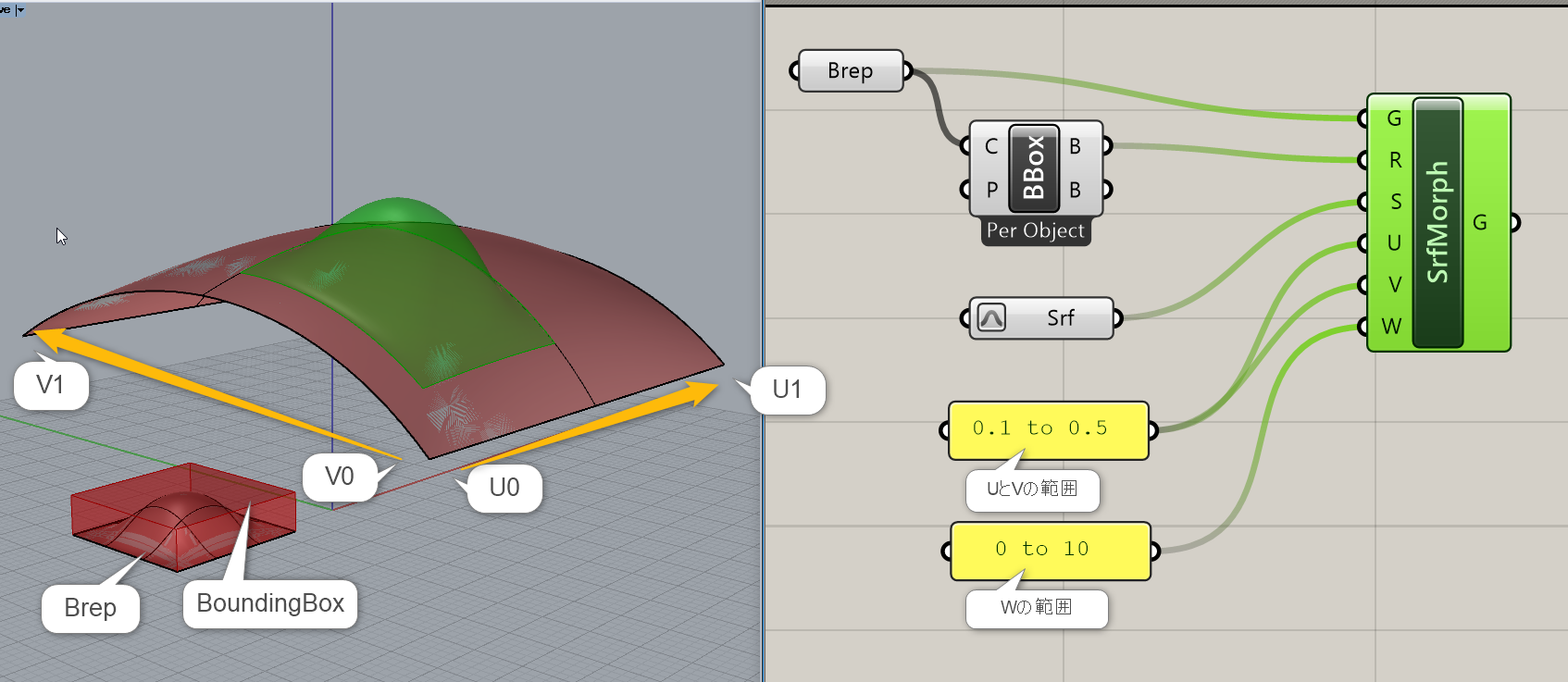
詳細2:SurafaceMorphは連続性も考慮してサーフェスに変形される。(BoxMorphコンポーネントはBox内に形状を変形する為、サーフェスとの連続性は考慮されない。)この例では元の面に対して正接連続のような形で変形されている。
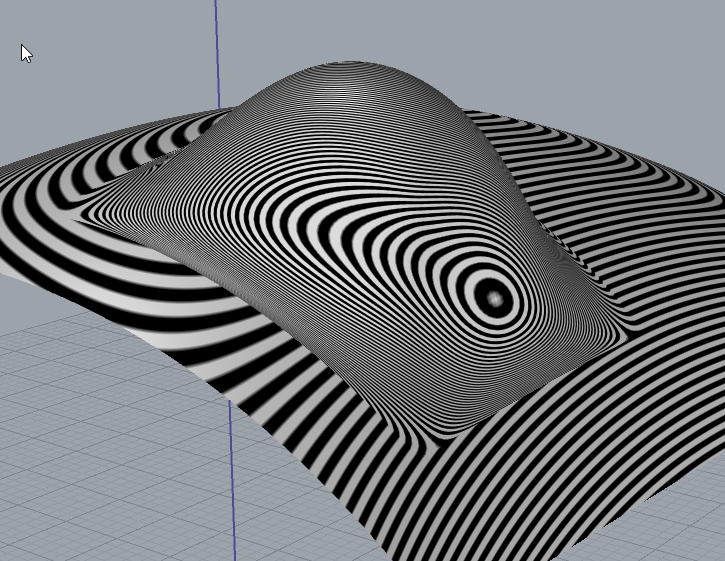
詳細3:UVの範囲に粗密を付け、3Dテクスチャの様な形状を作成した例。
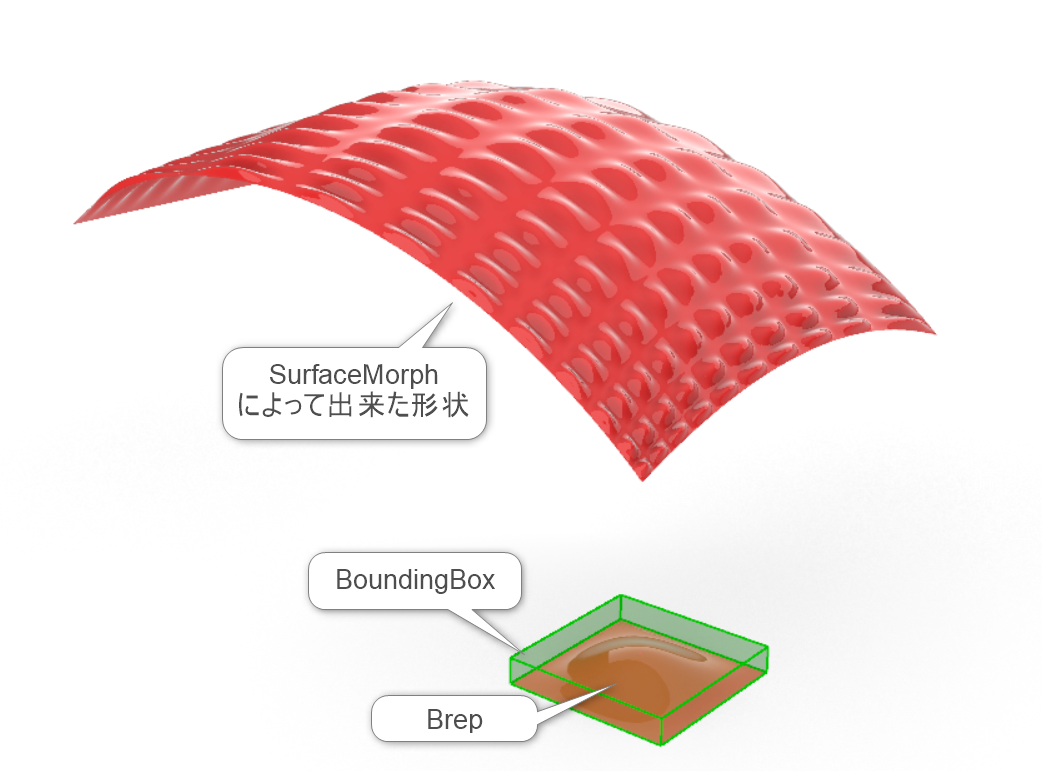
詳細4:上記のアルゴリズム例。UVそれぞれに分割数を決め、グラフで粗密を作りIsotrimで分割。作成したサーフェス毎にSurfaceMorphを使用している。
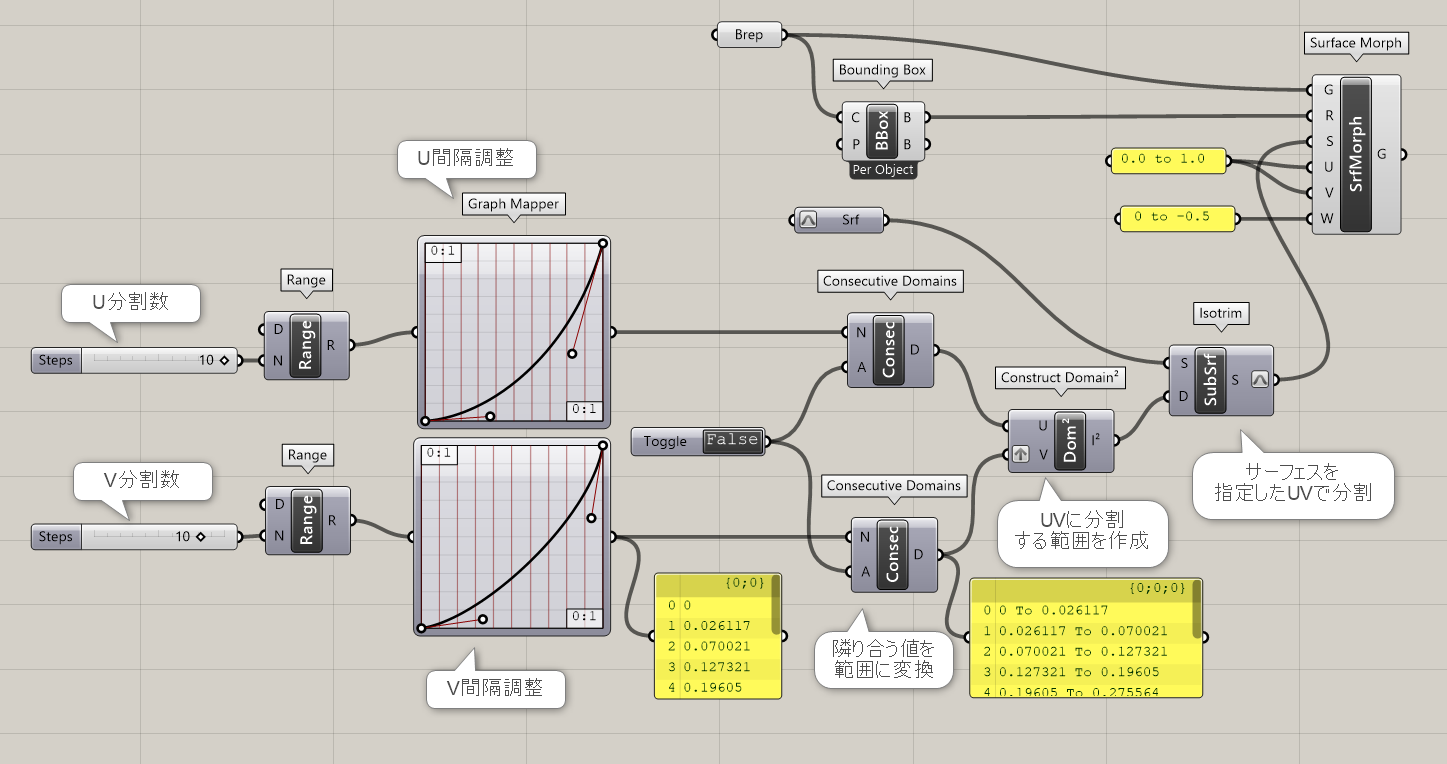
詳細5:Referenceの体積が0だと、エラーとなる。平面曲線の場合は、Map to surfaceを使うこと。
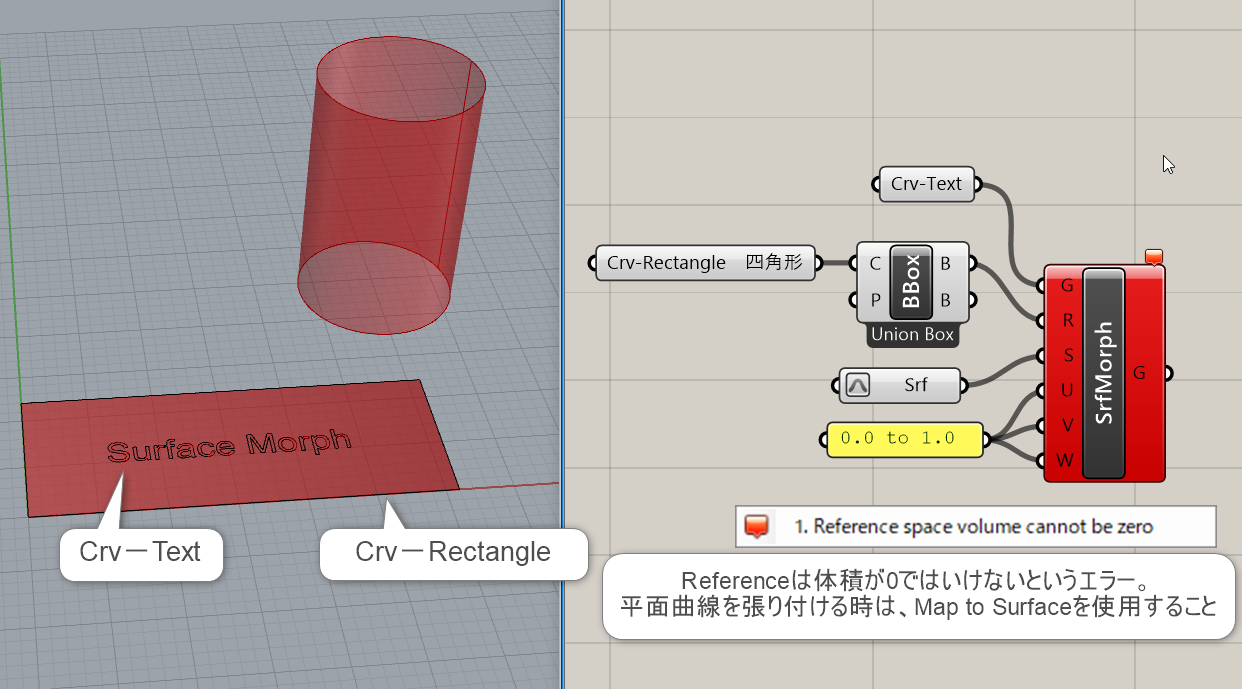
Taper
C
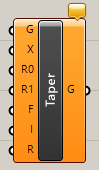
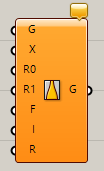
Transform>Morph
オブジェクトを軸(Axis)の始点(R0)と終点(R1)のパラメータ値を決めて、テーパ(斜めなるように拡大縮小)変形を行う。
Twist*
B
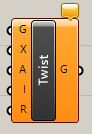
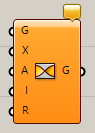
Transform>Morph
オブジェクトの直線(Axis)部分を対象に、角度(Angle)を指定してひねるように変形する。
Map to Surface*
B


Transform>Morph
曲線(Curve)を基準サーフェス(Source)から目標となるサーフェス(Target)へと変形する。
詳細1:曲線(Curve)を基準サーフェス(Source)から目標となるサーフェス(Target)へと変形する。その際、基準となるサーフェスとターゲットのUVの情報を見て形状を変形する。
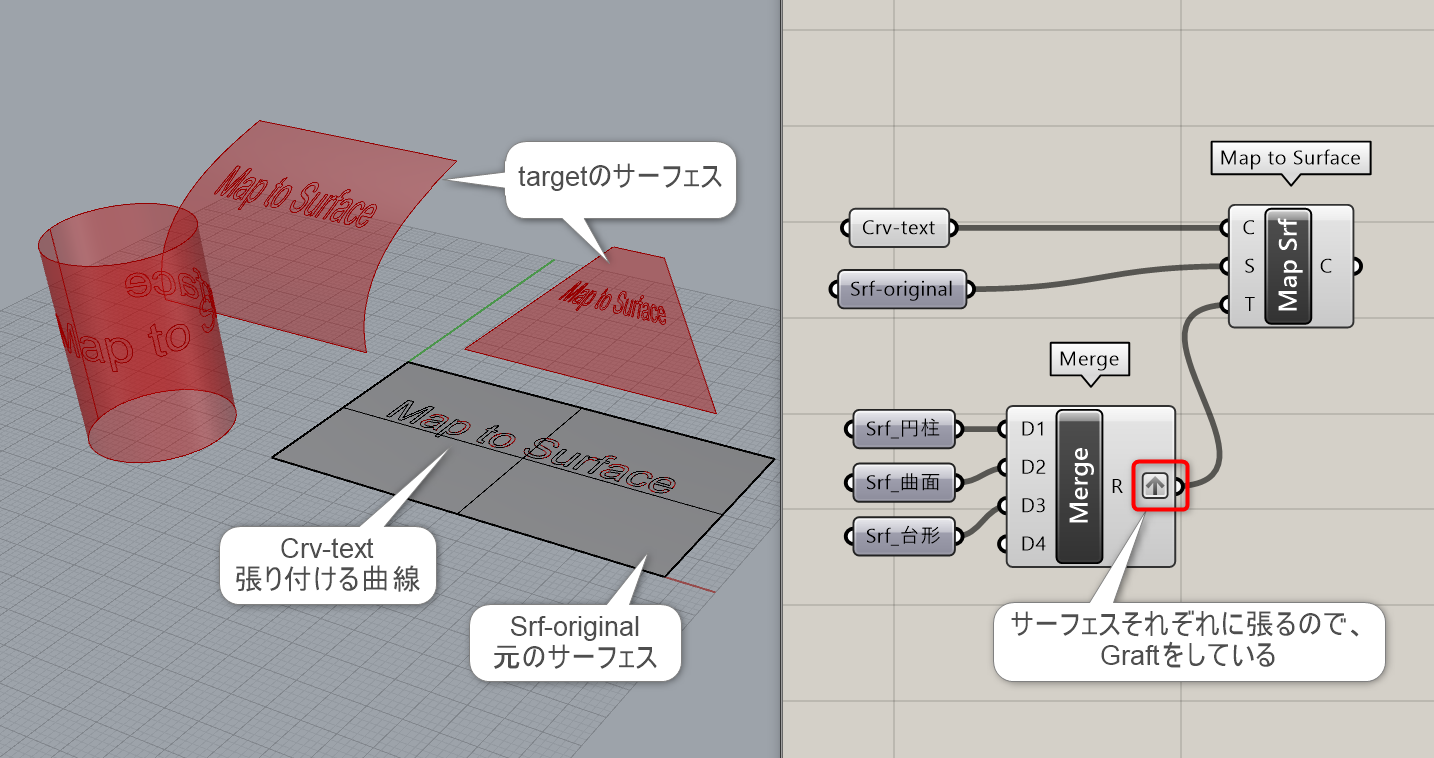
詳細2:Map to Surfaceは入力が曲線に限定されており、点やBrepなどを入力するとエラーになる。またこの仕様によりSurfaceMorphコンポーネントより高速に動作する。Brepを変形させたい時はSurfaceMorph、曲線を変形させたいときはMap to Surfaceといった形で使い分けること。
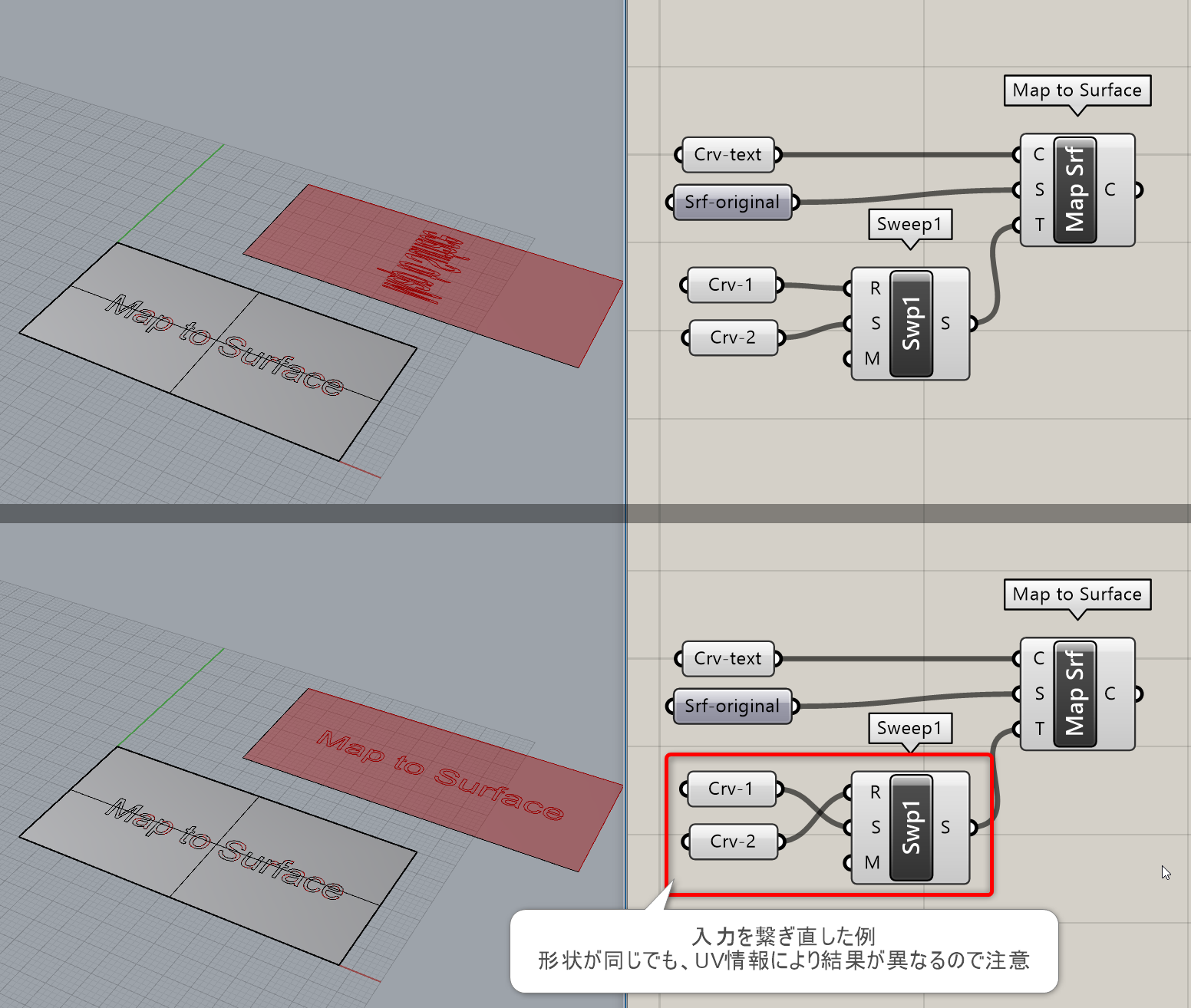
詳細3:またサーフェスのUV情報に左右される為、形状が同じでも作成の仕方によって、Map to Surface後の曲線の変形が異なる。UV情報を正しく定義することが重要となる。
またUVについての詳細は、下記リンクを参照。
https://www.applicraft.com/tips/rhinoceros/grasshopper_tuv/
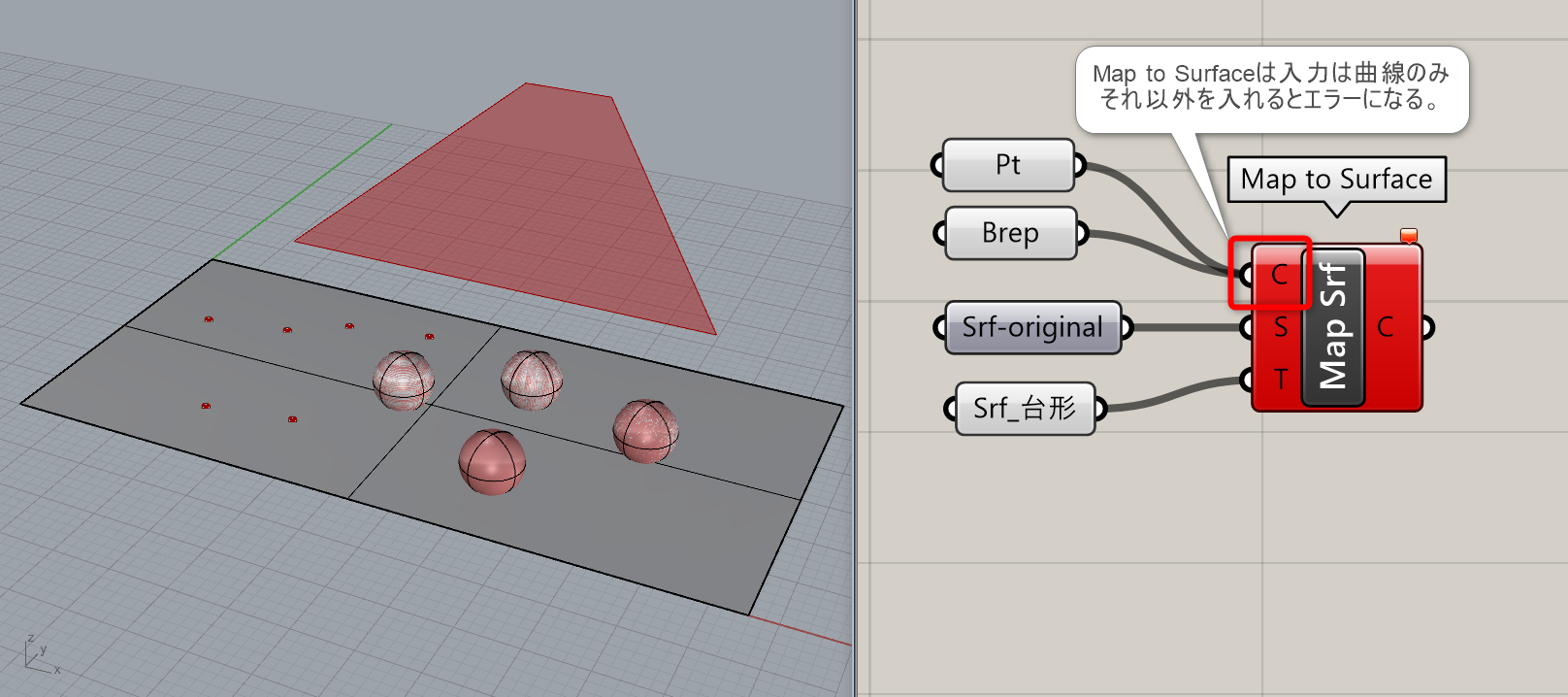
詳細4:断面曲線と平面曲線2本入力して、回転体にボロノイ曲線を適用した例。
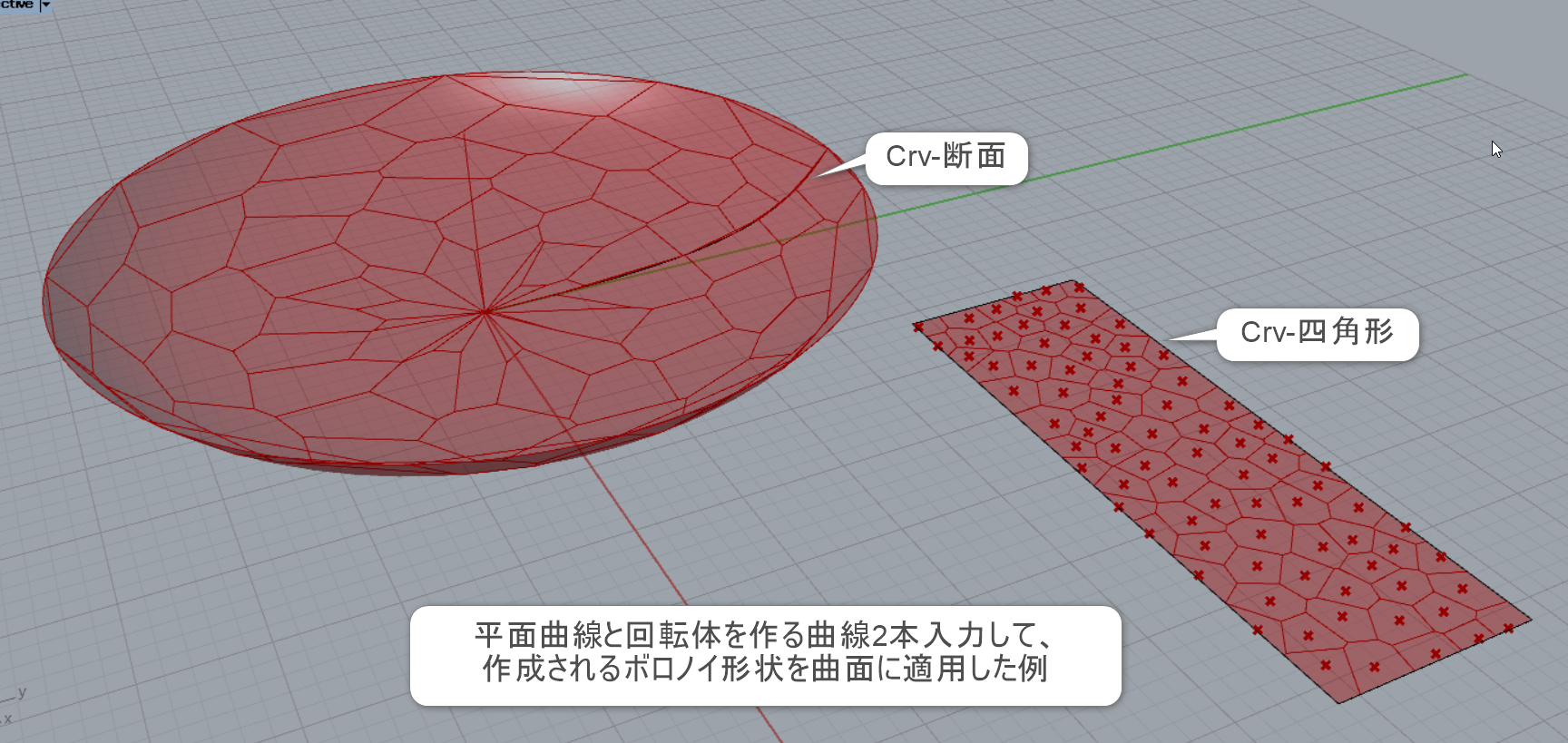
詳細5:上部のアルゴリズム例。上から回転体、平面サーフェス、ボロノイ曲線をそれぞれ作成し、Map to Surfaceを適用している。
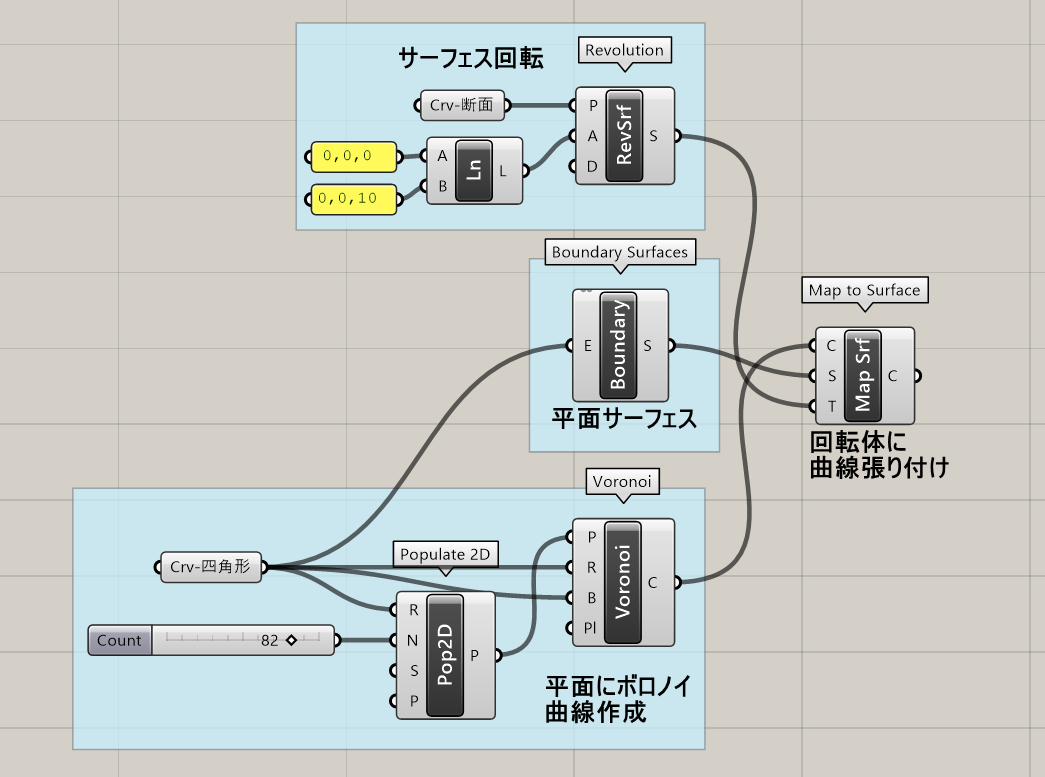
Point Deform*
B


Transform>Morph
オブジェクト内の制御点位置(Points)の移動量(Motion)を決めることで、オブジェクトを変形する。
詳細1:オブジェクト内の制御点位置(Points)の移動量(Motion)を決めることで、オブジェクトを変形する。図は、NurbsCurveのコントロールポイントを[Control Points]で取得し、同数のZ方向への移動量を入力して[Point Deform]でカーブを変形した例。
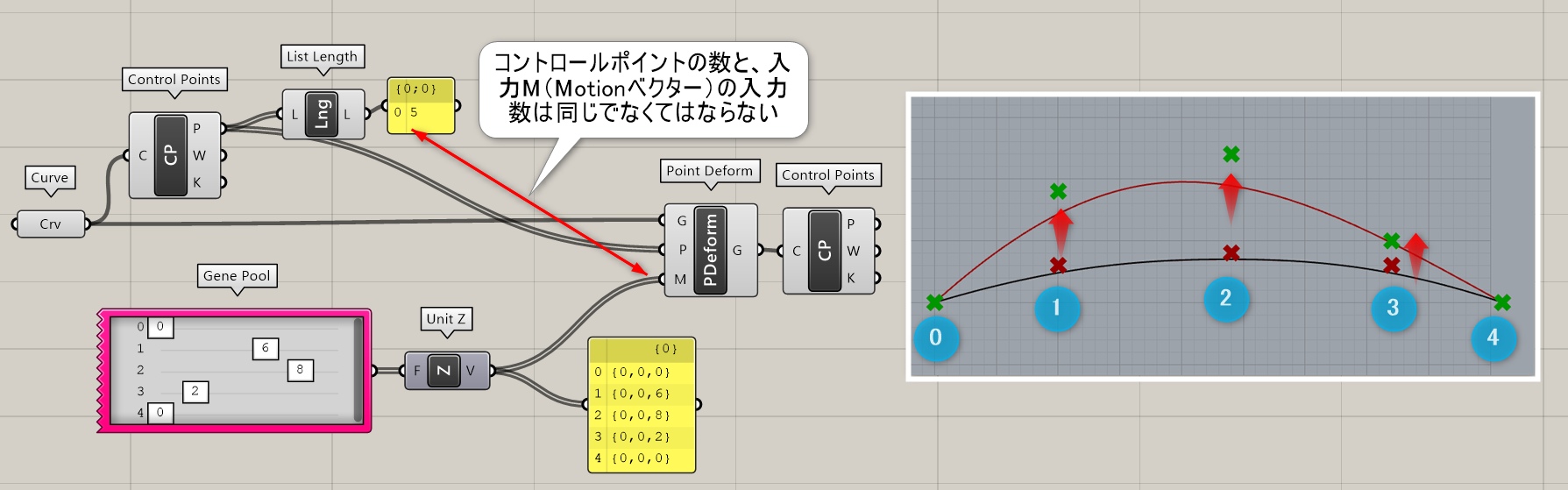
詳細2:サーフェスの場合は、[Surface Points]でコントロールポイントを取得する。図は、ポイントを[List Item]で2点選択し、それをZ方向に移動して変形させた例。
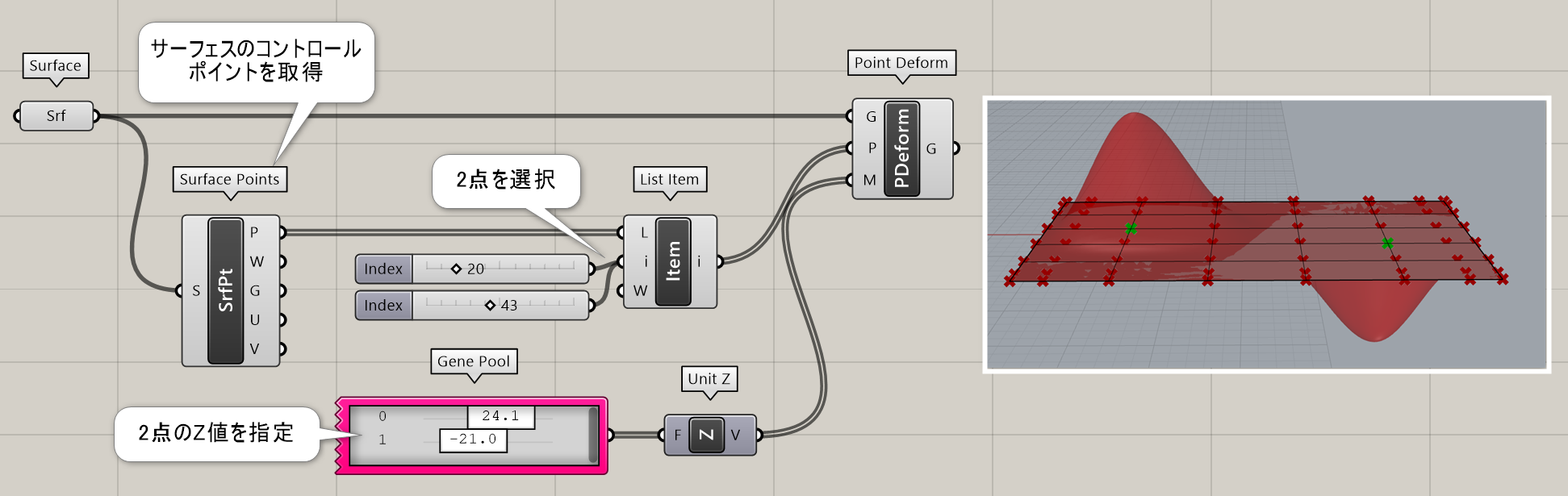
詳細3:サーフェス上にカーブを配置し、そのカーブの内部のみのポイントをZ方向にランダムに移動させた例。カーブの内側から外側にいくにつれて、高さが低くなるように[Curve Closest Point]のDistanceを利用している。
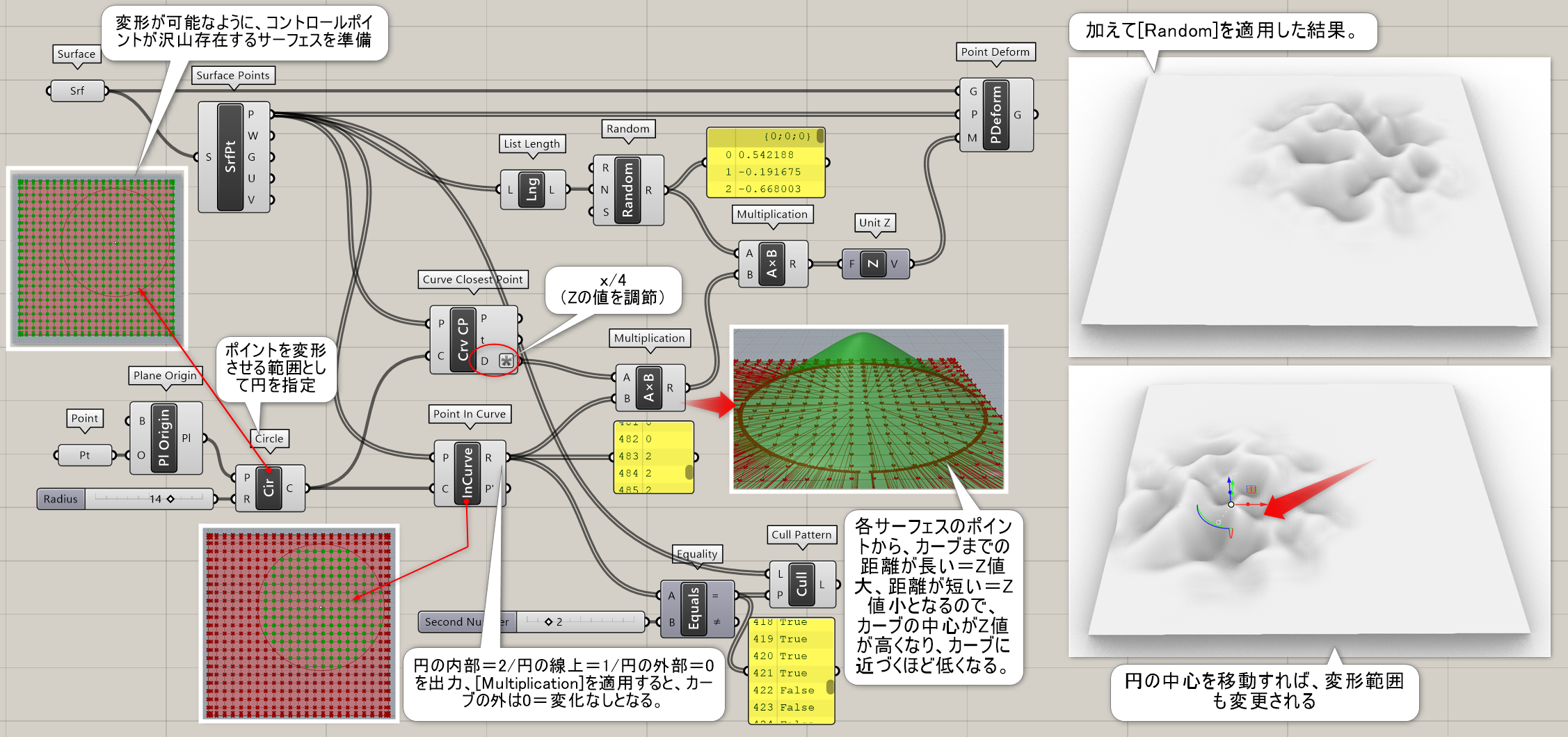
Spatial Deform
C


Transform>Morph
任意の点(Syntax)とその点の移動量を決めるベクトル(Forces)を指定して、オブジェクトを変形する。
Spatial Deform(custom)
C
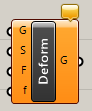
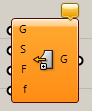
Transform>Morph
任意の点(Syntax)とその点の移動量を決めるベクトル(Forces)を指定して、オブジェクトを変形する。Spatial Deformとの違いは、影響量(Fall Off)が追加されたこと。
Util
Compound
B


Transform>Util
オブジェクトの変形量をまとめる。変形量とは、Transformタブ内の各種コンポーネントのXの値から出力されるTransformationデータのことを指す。
詳細1:[Move]、[Scale]、[Rotate] などの変形を実行するコンポーネントには「X(Transform)」という出力端子が用意されていることがある。
この端子からはその変形を実行する際に用いられる4×4の変換行列が出力されており、
[Compound] はこれらの行列をまとめる(合成する)ために用いられる。
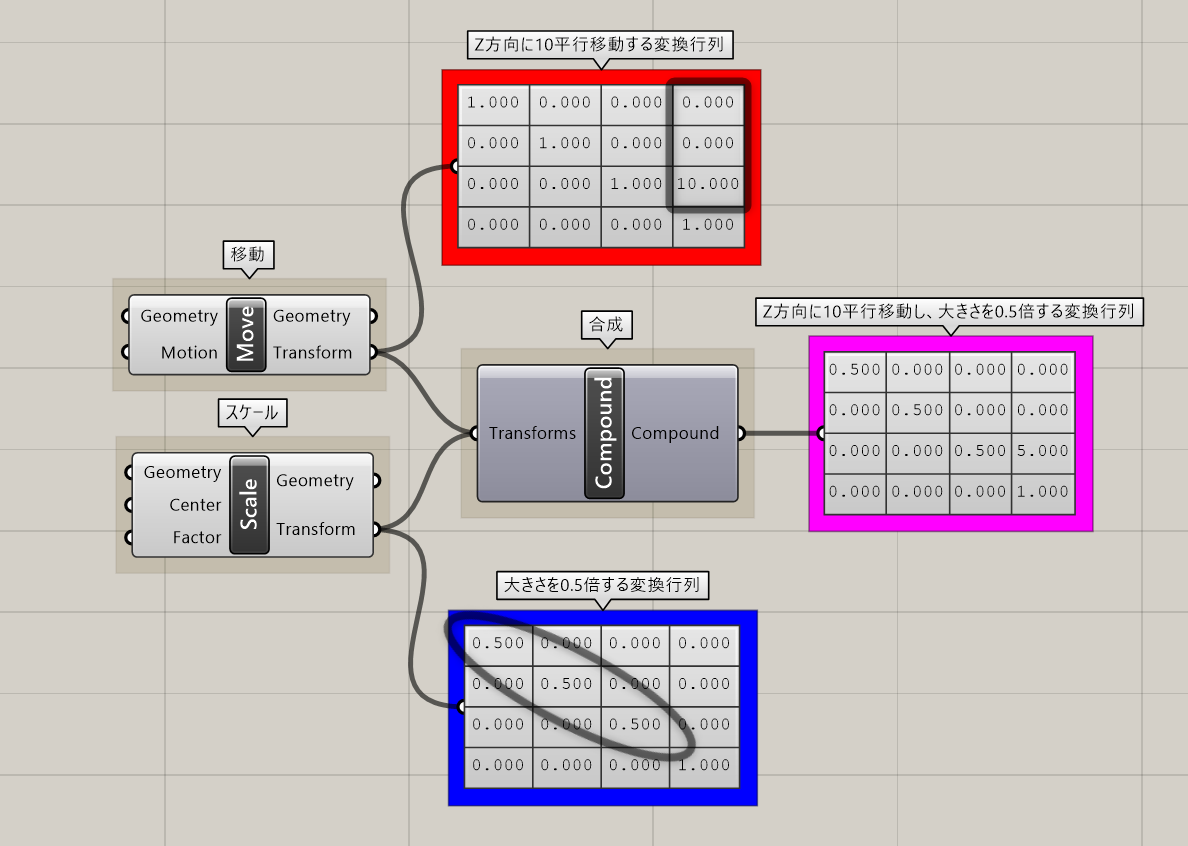
詳細2:[Compound] は主に [Transform] と組み合わせて用いる。
変換行列だけを先に合成してから変形を実行することで、実質的な変形処理の回数を減らすことができるため、
処理内容によってはアルゴリズムの簡素化や高速化が期待できる。
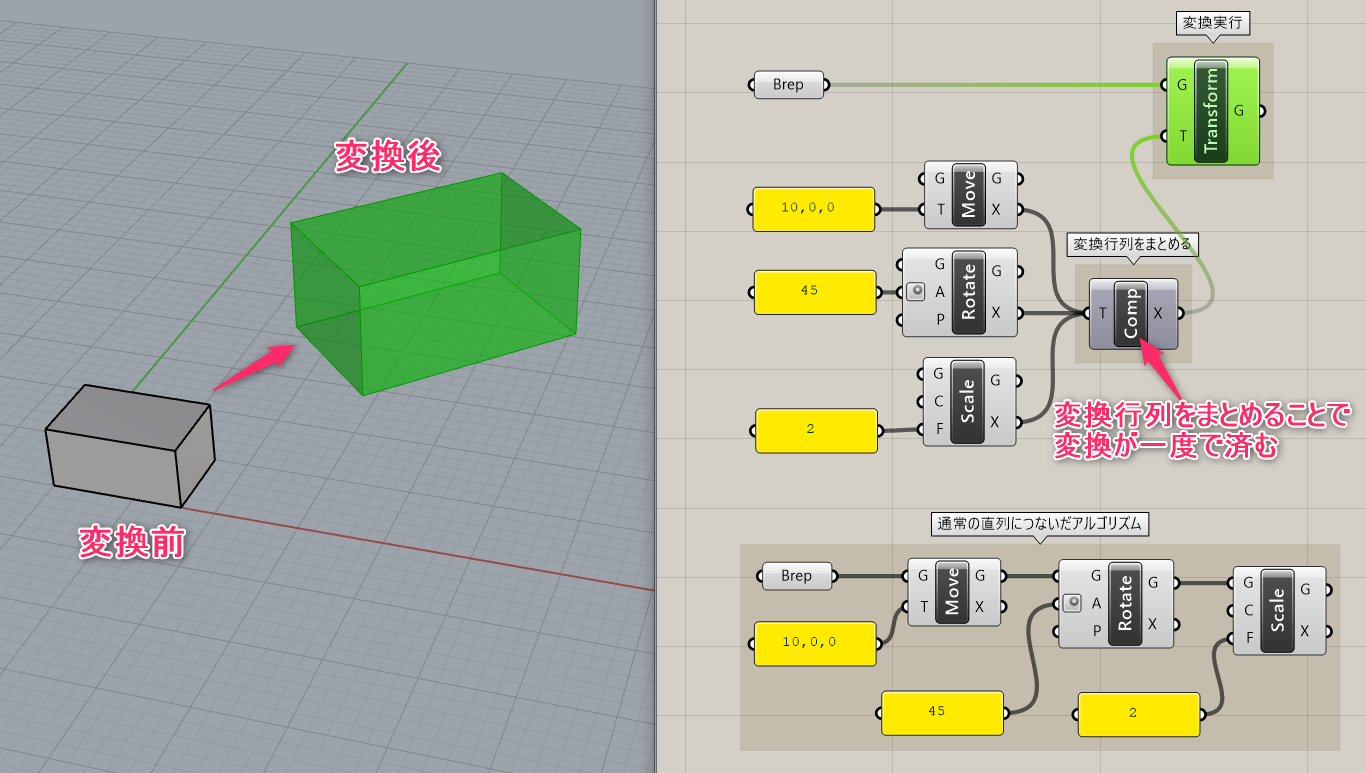
詳細3:ただし、[Compound] は入力端子が1つしか無いため、
入力順序やデータ構造に注意が必要な場合がある(Move→Scaleの順に繋ぐのとScale→Moveの順に繋ぐのは結果が異なる)。
入力順序やデータ構造を明確にするには、[Merge] を間にはさんだり、C#やPythonを用いて変換行列を合成するという方法もある。
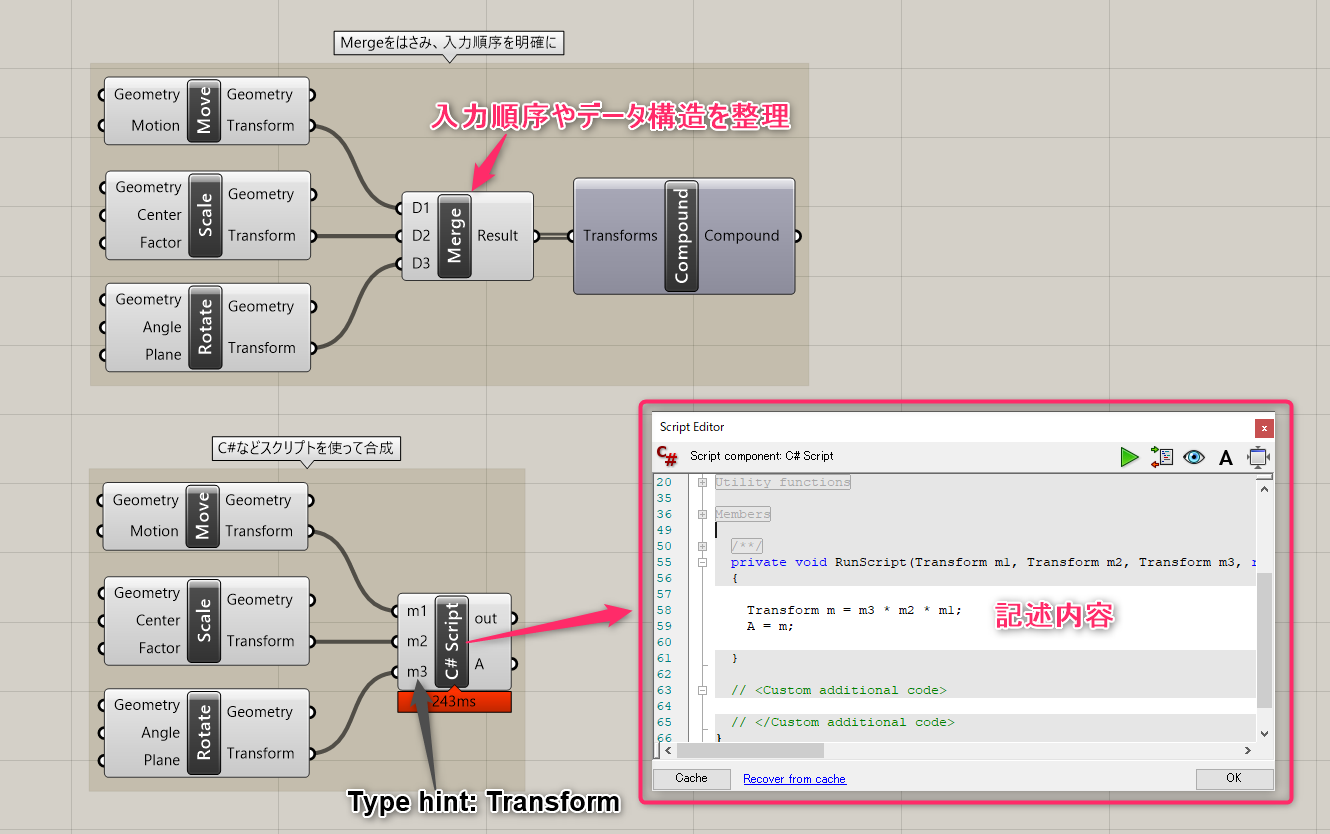
Split
C


Transform>Util
合成した変形量を、それぞれの変形量に分ける。
Inverse Transform
C


Transform>Util
変形量を反転する。
Transform
B
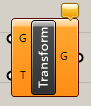

Transform>Util
Compoundで合成された変形量(Transform)に従い、オブジェクトを変形させる。
詳細1:[Move] や [Scale] などの変形を行うコンポーネントには、「X(Transform)」のような出力端子が用意されている場合があるが、
この端子からはその変形を実行する際に用いられる4×4の変換行列が出力される。
[Transform] ではこの変換行列を使って直接オブジェクトを変形することができる。
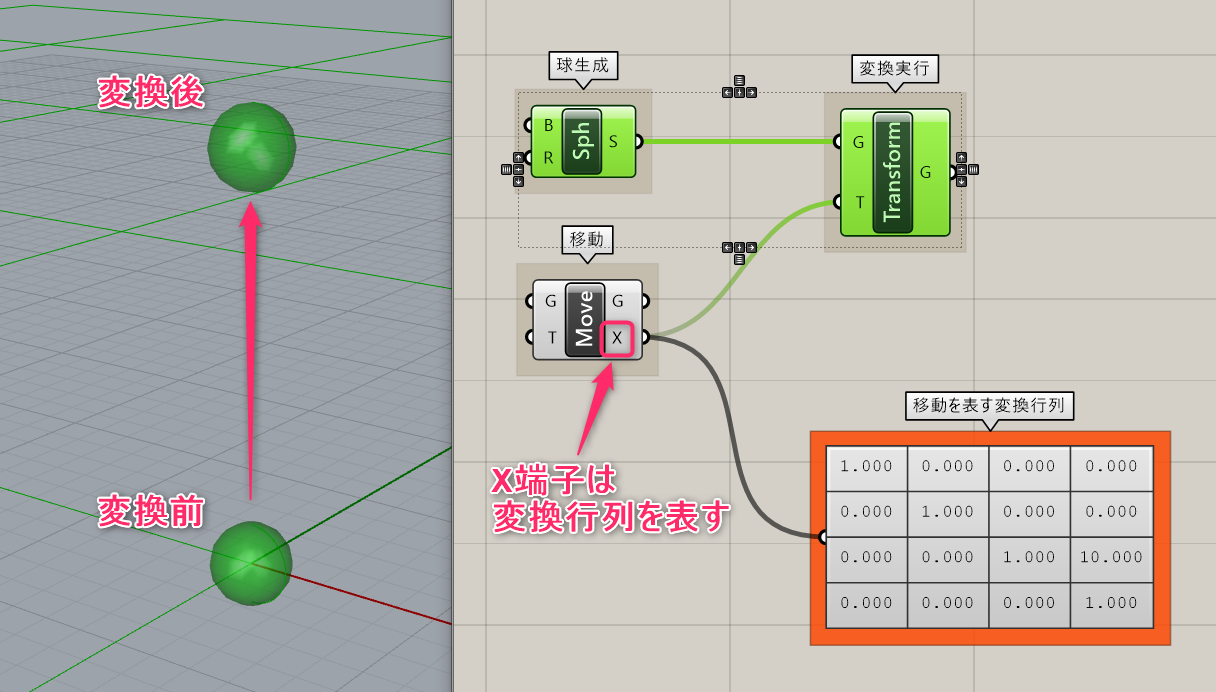
詳細2:上記の例のような単体の変形の場合は [Transform] を使うメリットはあまりないが、
以下のように複数の変換(Move→Rotate→Scaleなど)を行う場合は
[Compound] 等を使用して事前に変換行列を合成してから [Transform] を実行すれば、
実質、変換処理は1度で済むことになる。
したがって、処理内容によってはアルゴリズムの簡素化や高速化が期待できる。
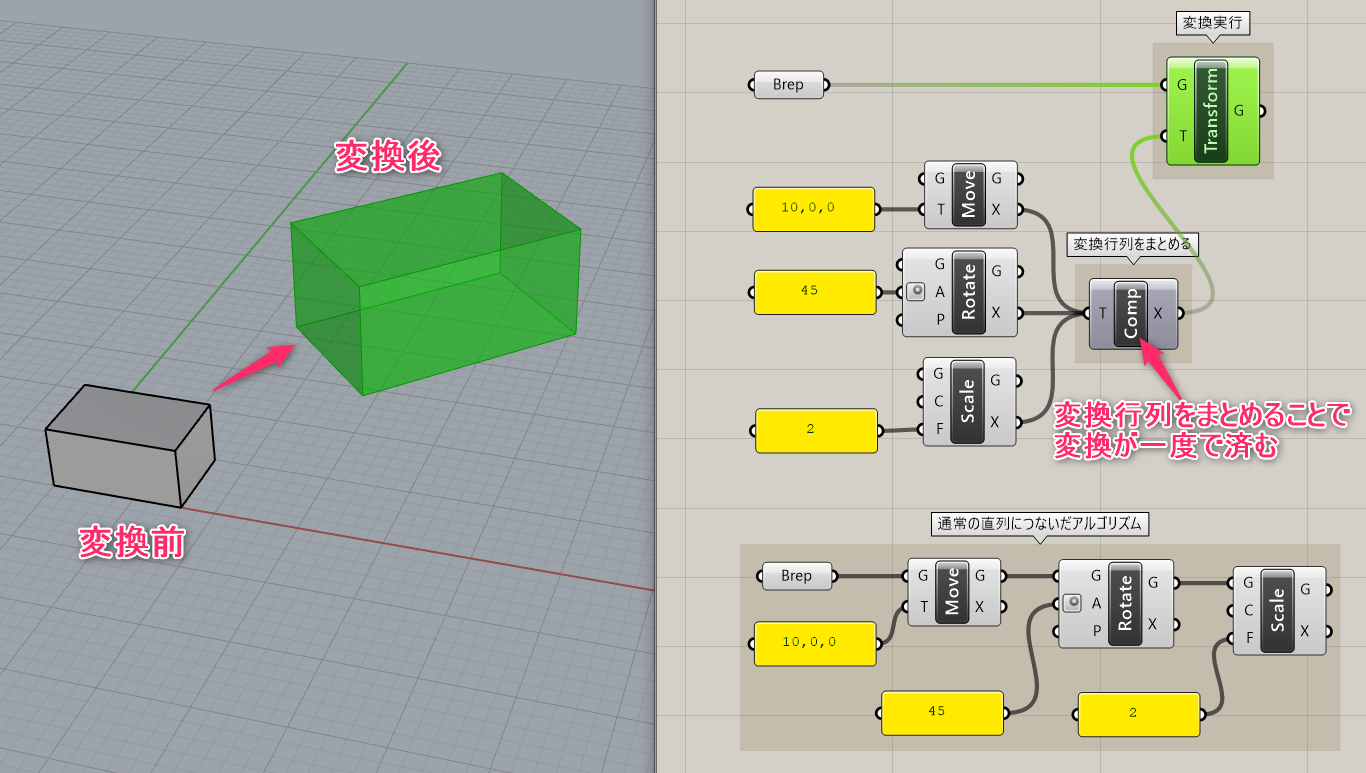
詳細3:以下は、30x30x30=27000個の球の変形を行った例だが、
[Transform] を使った方法では変換を実行する回数が少ないため約半分の時間で済んでいる。
実際の変換処理に比べ、変換行列を合成する処理(Compound)にはあまり計算時間が掛からない。
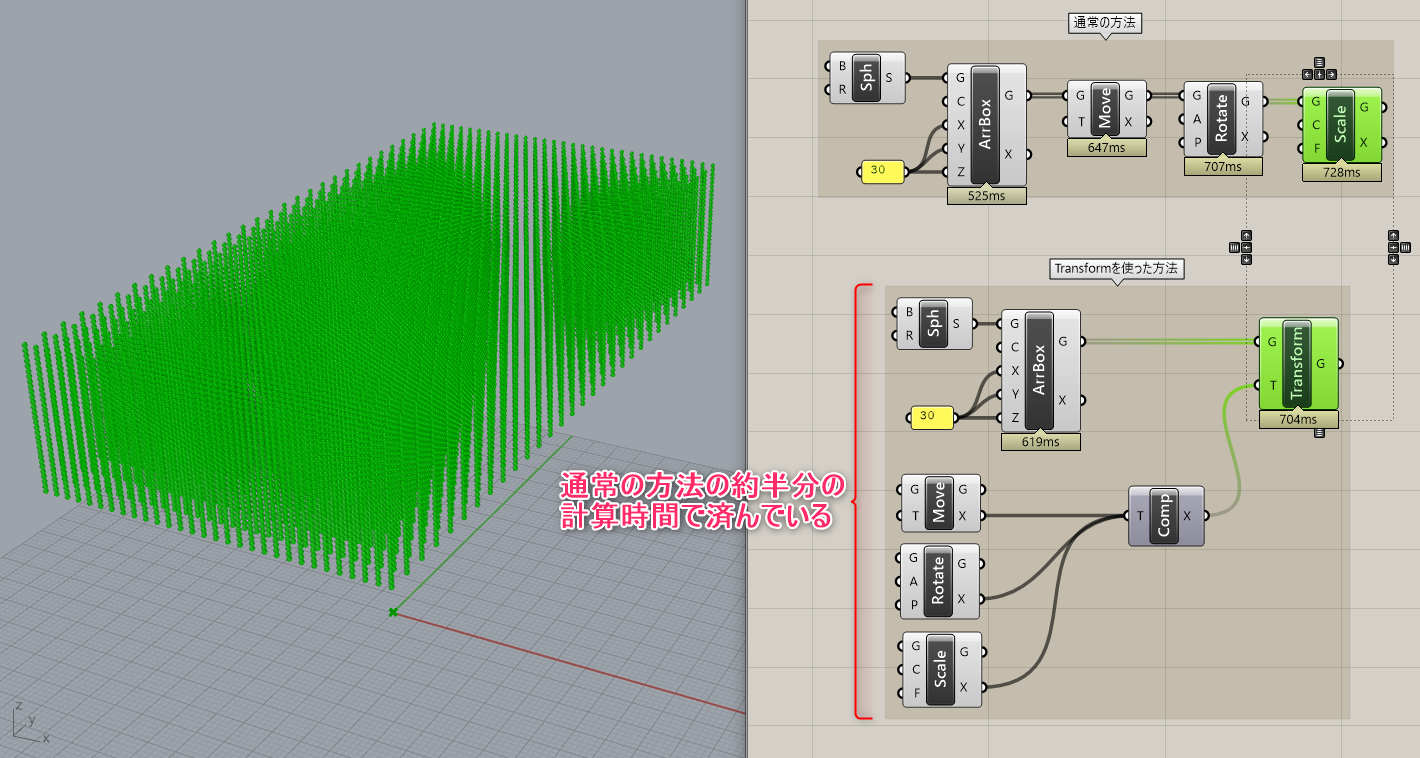
Transform Matrix
C
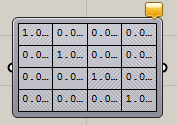
Transform>Util
4X4の行列の入力値に従ったアフィン変換を行う。
Group
B


Transform>Util
入力された複数のオブジェクトをグループ化する。
Merge Group
C


Transform>Util
入力したグループA,Bを結合する。
Named Group
C
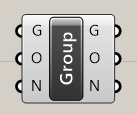
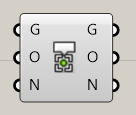
Transform>Util
Split Group
C


Transform>Util
グループを指定した場所で分割する。
Ungroup
B


Transform>Util
オブジェクトのグループ化を解除する。