- Rhinoで地盤・土木・都市・ランドスケープ設計を行いたい方へ
- プラグインソフト(Lands Design)を使ってモデリング作業を効率化
- 地形モデリングの操作例
- Terrain(地形)オブジェクトとその専用編集コマンドの利用
- 制御点や属性・ヒストリを保持するため、編集・追加・削除が容易
- このページでは、実在の建築(ホキ美術館)を例に、地形のインポートから地形の編集方法までを解説します
前々回、ランドスケープデザインに特化した 「Lands Design」 というプラグインの概要をご説明しました。
今回は、Lands Designを用いて地形モデリングを行う方法を、実在する建築物周辺(ホキ美術館)を参考にしながら解説したいと思います。

ベースとなる地形オブジェクトを準備
まずは、ベースとなる地形モデルを用意します。
プラグインを使わずにRhinoだけを使った場合、曲線や制御点を駆使して地表面の形状をジオメトリベースで作成していくことになりますが、Lands Designでは以下のような機能が利用できます。
・ 地図サービスから取り込む
・ 等高線や点群から作成
・ DEM(Digital Elevation Model:数値標高モデル)データから作成
ここでは、ホキ美術館周辺の地形モデルを地図サービスから取り込んでみます。
地図サービスから地形モデルを取り込む
Lands Designでは地図サービスを通して、地形モデルを簡単にRhino上に取り込むことができます。
地図サービスはMapboxを利用していますが、操作はすべてRhinoで完結するため、データの入出力などの手間がなく、非常に効率的です。
まず、Lands Designを起動し、Import Earth Elevation Data(コマンド名:laEarthScan)を実行します。
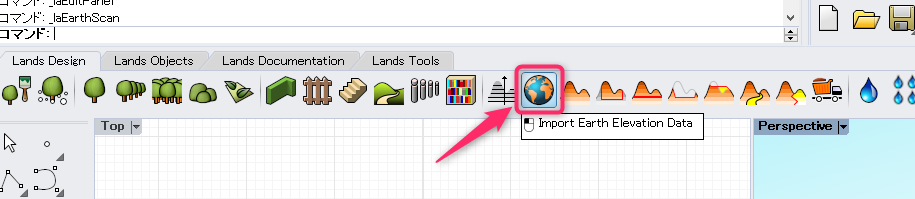
コマンドを実行すると、専用のウィンドウが立ち上がります。
地名やキーワードでの検索、インポート範囲、サンプル数、オブジェクトタイプの選択などが可能です。
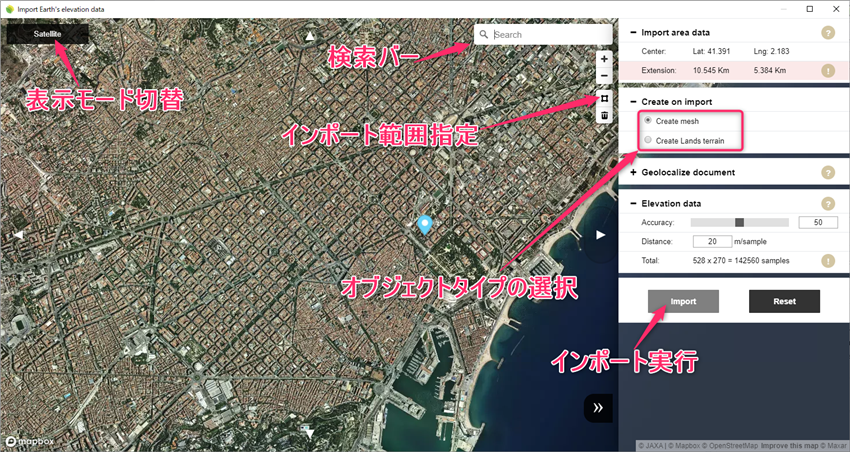
以下は、「ホキ美術館」と検索して、インポート範囲を指定したイメージです。
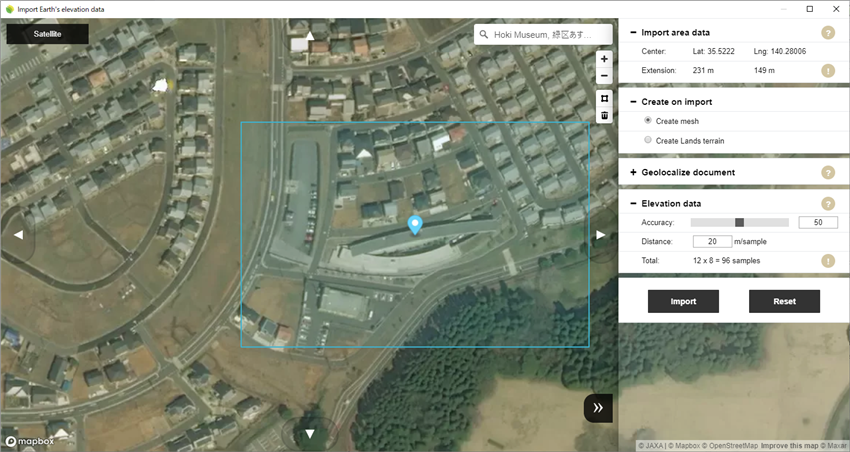
オブジェクトタイプが、「Mesh」 と 「Lands Terrain」 の2通りから選べます。

<Mesh>
一般的なメッシュ形式で、地表面形状のみ(厚み無し)、テクスチャ付きで取り込まれます。
<Lands Terrain>
Lands Design専用のオブジェクトタイプで、属性情報を持ちます。切土盛土などの処理を行いたい場合はこちらの形式でインポートします。
一度にインポートできる範囲は1辺10km、標高サンプル数10万点(Mesh形式の場合は100万点)までですが、複数回に分割して取り込むこともできます。
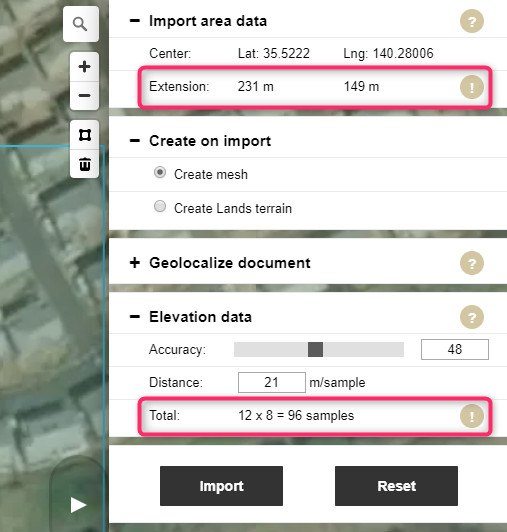
ImportボタンをクリックするとRhinoのビュー上に地形モデルがインポートされます。
次は、Lands Terrainオブジェクトを、専用のコマンドを用いて編集してみます。
Lands Designの地形オブジェクトを編集
Lands Designで用いるオブジェクトの属性情報は、Lands Designパネルから確認できます。
地図サービスから取り込んだ地形(Terrain)オブジェクトはそのままでは、メッシュ分割が粗すぎて欲しい地形が再現できない場合があります。
細部の形状まで再現したい場合は、モデルサイズに応じて、Lands DesignパネルのTerrainタブから、メッシュポリゴンのcell sizeを変更します(サイズが細かいほど微細な形状を再現できますが、データや処理が重くなるので注意です)。
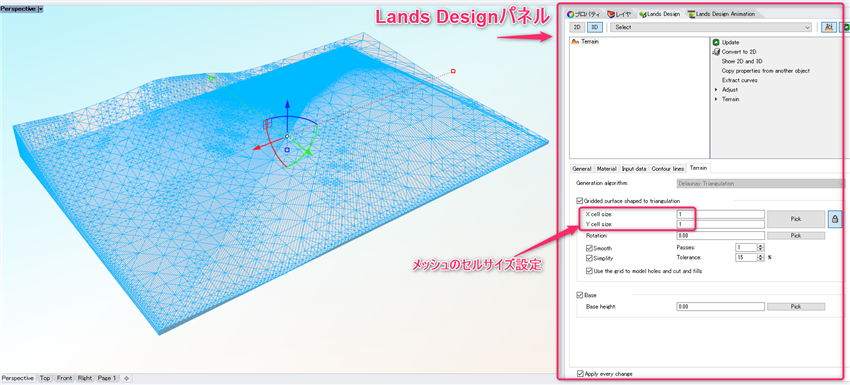
Lands Designは、「曲線もしくは点を使って、3次元のオブジェクトを編集する」 というのが基本動作になります。
したがってまずは、編集に用いる曲線あるいは点を用意します。
Rhino上で作成するのも良いですし、DWG・DXF等の図面データがあればそれらを読み込んでも良いでしょう。
ここでは以下のような2Dの図面データを読み込んだとします。
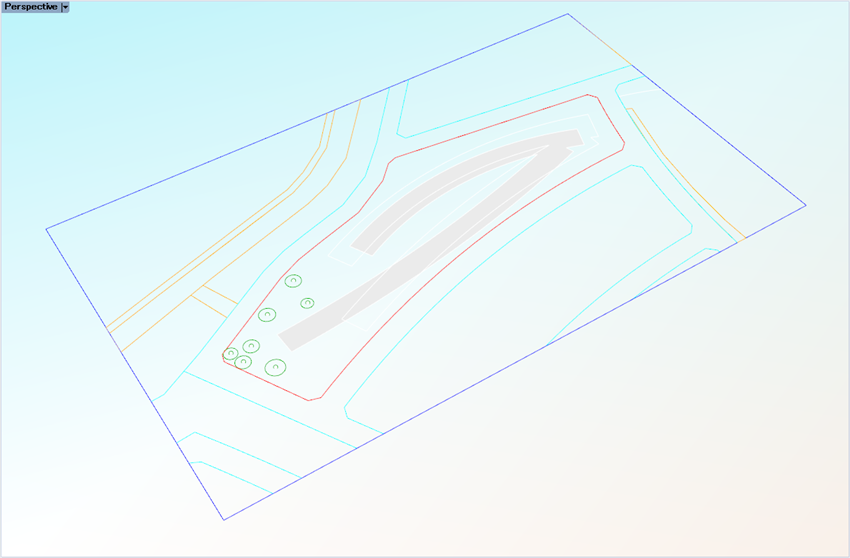
Mesh形式で読み込んだ際のテクスチャを参考にするなどして位置とサイズを合わせましょう。
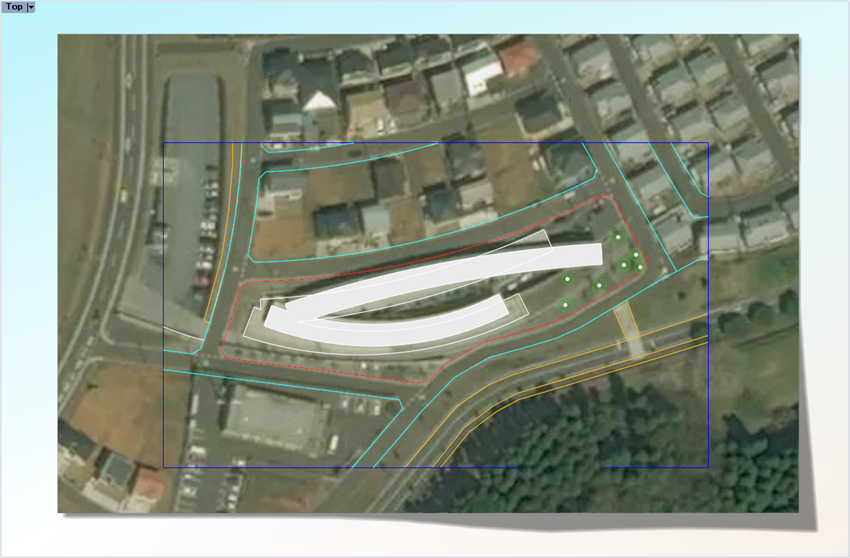
曲線が用意できたらコマンドが利用できます。まずは、2D図面からはみ出た不要な部分をカットしてみます。
Pick Boundary(コマンド名:laTerrainBoundary)を実行します。
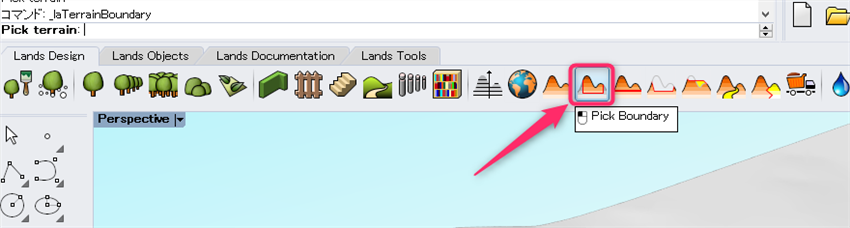
カットしたいTerrainオブジェクト→カットに使う境界曲線、の順にクリックすると画像のように不要な部分がトリムされます。
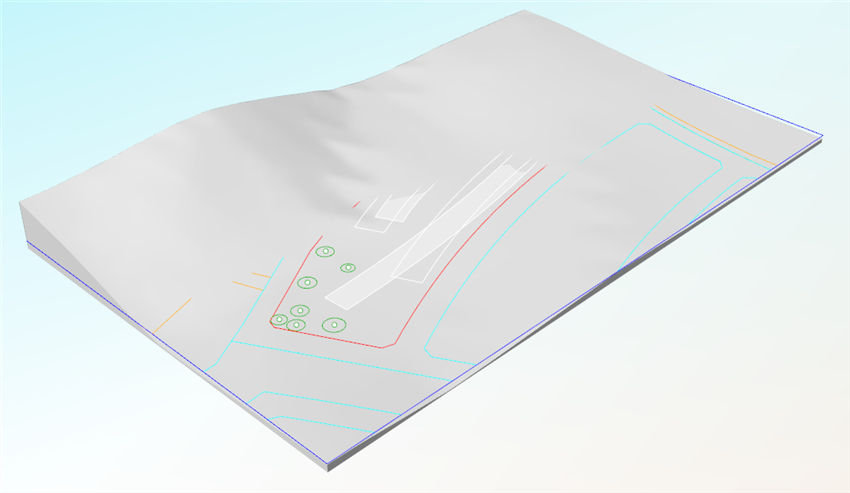
Lands Designで行った処理は、オブジェクト毎に履歴(ヒストリ)として残るので、後から設定を変更したり、適用する順番を入れ替えたりすることが可能です。
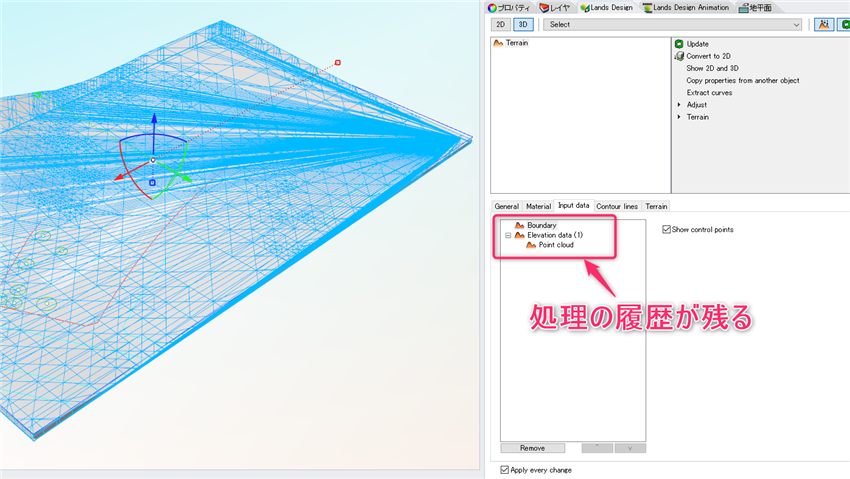
パス曲線や平面曲線を使って造成処理を行う
最後に、敷地を平坦化したり、道路を作成する方法を見てみます。
<Add Cut and Fill>
機能:切土・盛土(境界線から) コマンド名:laTerrainAddCutAndFill
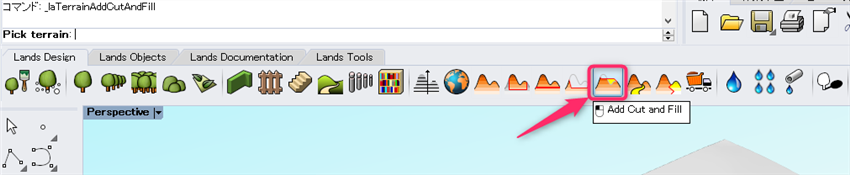
閉じた平面曲線を用いて、切土・盛土処理を行います。曲線は平面曲線である必要がありますが、傾いていても使用できます。Terrainオブジェクト→外周部分の傾斜角度→閉じた平面曲線
の順に指定すると、例えば画像のように指定した曲線部分が平坦化されます。

曲線の位置がTerrainオブジェクトより上側にあれば盛土処理、下側にあれば切土処理となります。曲線は傾いていても構いません。
▼盛土
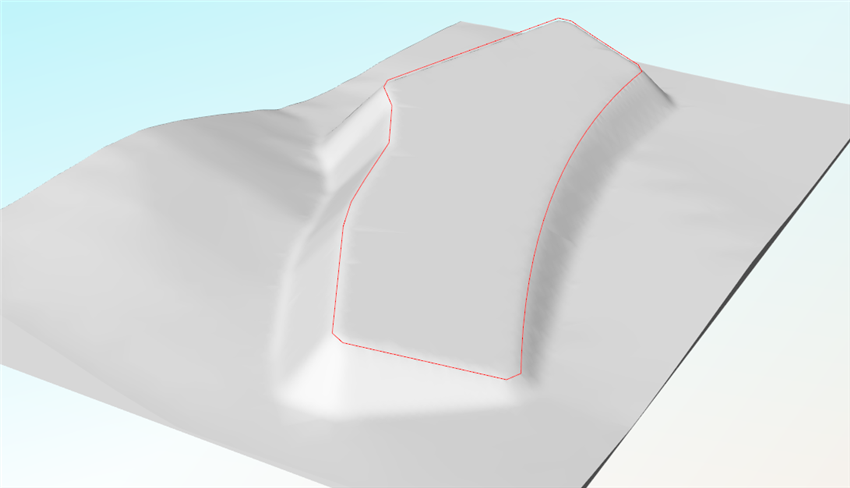
▼切土

<Add Path>
機能:切土・盛土(パス曲線から) コマンド名:laTerrainAddPath
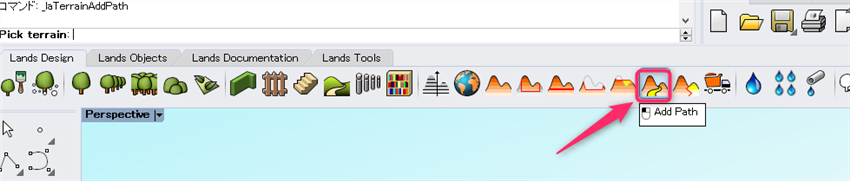
曲線を用いて、パス状に切土・盛土処理を行います。
Terrainオブジェクト→平坦にする道幅→道の左右の傾斜角度→曲線
の順に指定すると、例えば画像のようにパス曲線の形状に合わせて地形が変形します。
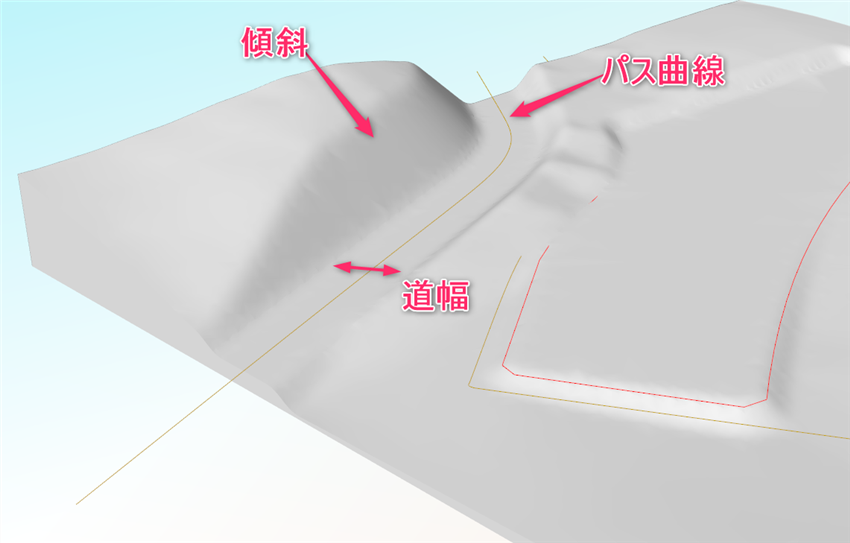
処理を行った履歴はLands Designパネルから確認でき、適用順などの変更も可能です。
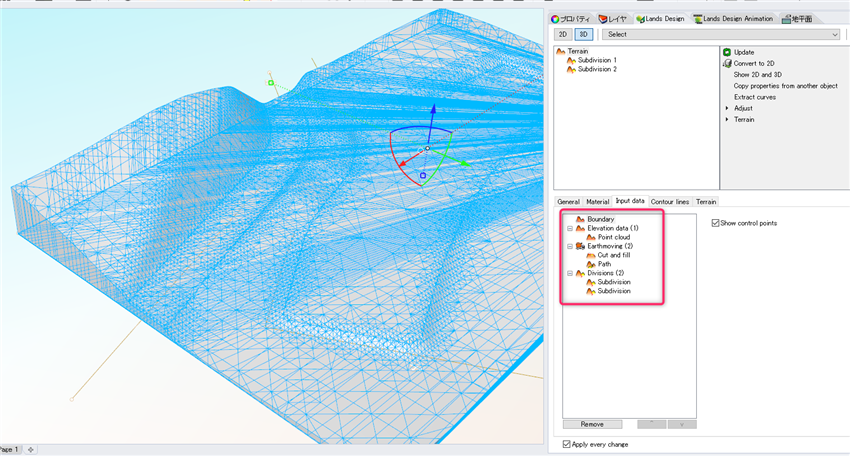
このように、「曲線を用意 → コマンド実行」 という作業を繰り返すことで地形モデリングが簡単に行えます。
曲線をいくつか用意し、「Add Cut and Fill」 と 「Add Path」 を実際に適用した例が以下です(手順は末尾の動画をご参照ください)。
▼適用前(閉じた平面曲線とパス曲線を用意)

▼適用後

出来上がったTerrainオブジェクトはパネルから各種編集が可能です。
例えば、マテリアルを割り振ったり、等高線表示させたりなどができます。
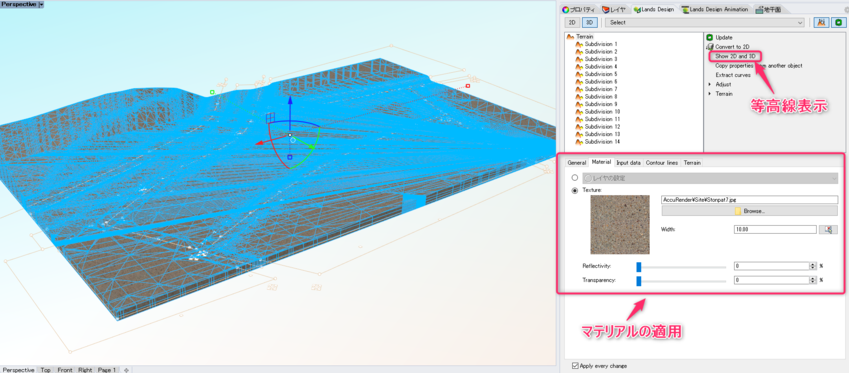
▼完成イメージ

Terrainオブジェクトが編集できるコマンドは他にもいくつかありますので、是非お試しください。
動画でチェック
▼Pick Boundary → Add Cut and Fill → Add Pathの一連の流れを動画でチェック
Lands Design公式サイト https://www.landsdesign.com/
