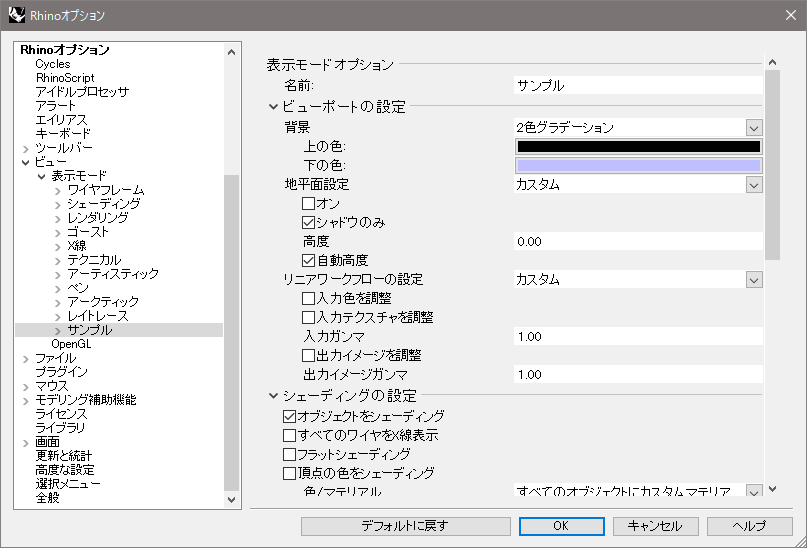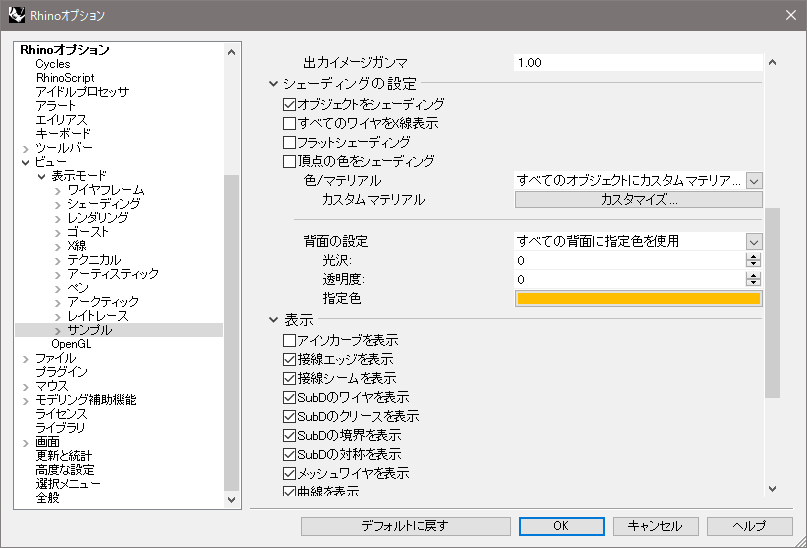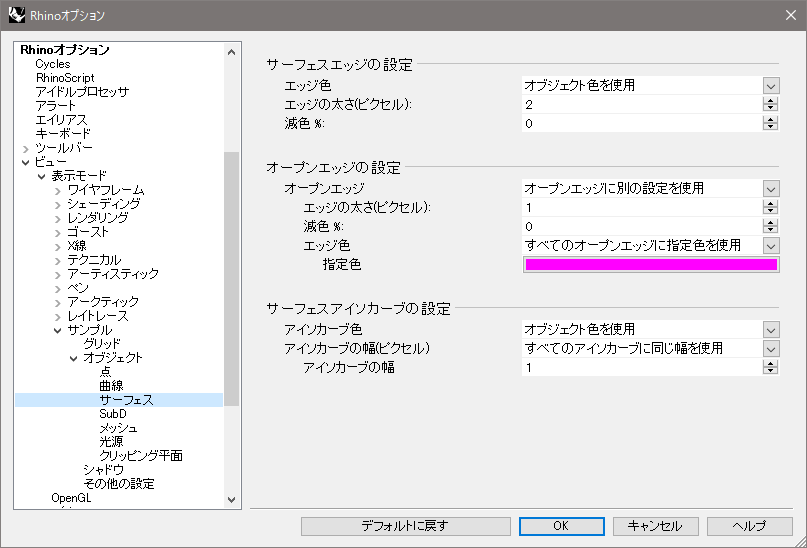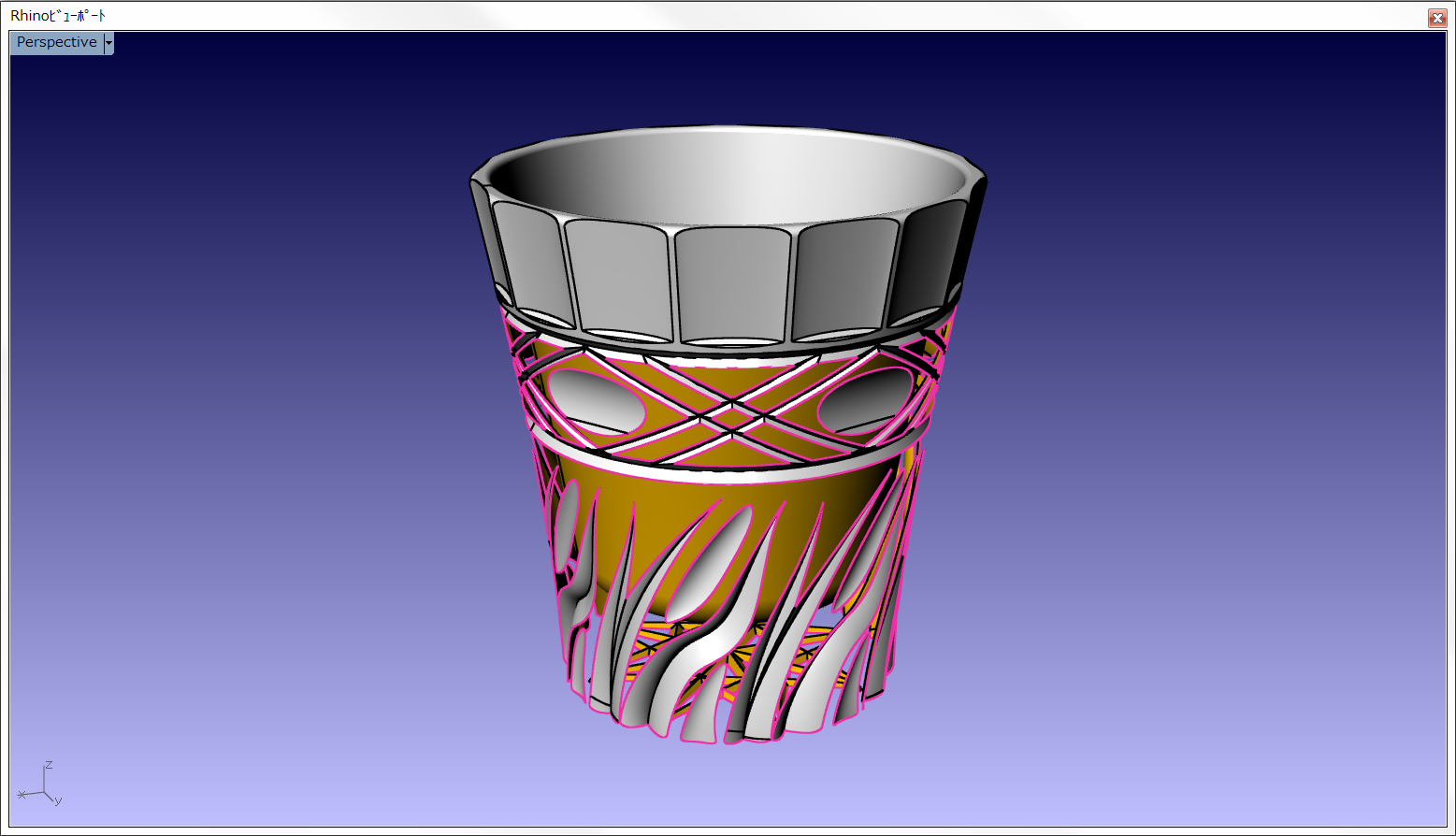ここでは、Rhinoの環境設定にどのような項目があるか、またそのカスタマイズ方法をRhino7をベースにして紹介していきます。
RhinoにはドキュメントプロパティとRhinoオプションという大きな2つの環境設定があります。
ドキュメントプロパティはRhinoのモデル毎に設定するもので、RhinoオプションはインストールされているPCのRhino全般の設定を行うものです。
ドキュメントプロパティ
ドキュメントプロパティでは、モデルの精度やシェーディング表示に使用されるメッシュ、レンダリングの設定、グリッド間隔といったモデルの環境をRhinoのファイル毎に設定できます。[ドキュメントのプロパティ]ページを立ち上げるには[DocumentProperties] コマンドを実行します。

▲”ドキュメントのプロパティ”アイコン。[DocumentProperties] コマンド実行、またはメニュー:ファイル>プロパティからも実行可能。
ドキュメントのプロパティというダイアログが立ち上がります。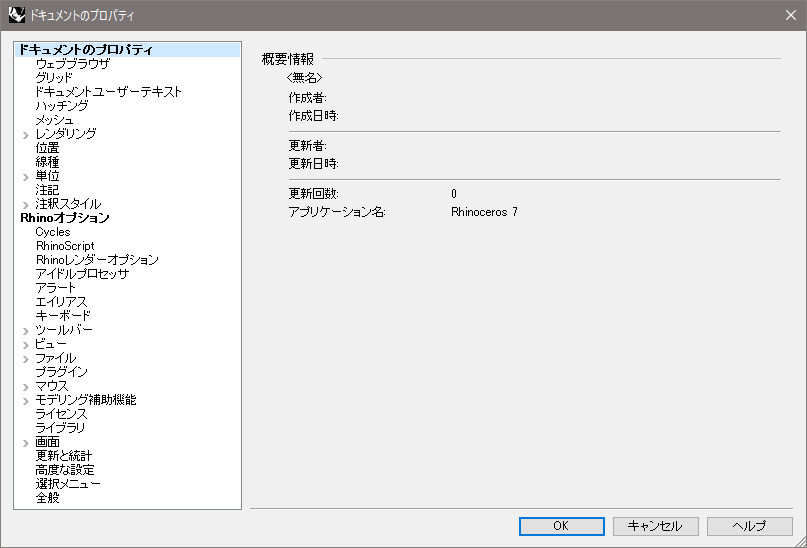
このダイアログは、大分類としてドキュメントのプロパティとRhinoオプションに分けられています。まずはドキュメントのプロパティから内容を確認していきましょう。
[グリッド]ページ
このページで、Rhinoのビュー上に表示されるグリッドの設定を行う事ができます。ここでの主な設定は以下の4つです。
- グリッドの本数
- 細いグリッドを表示する間隔
- 太いグリッドを表示する間隔(細グリッド線の数を指定)
- グリッドスナップの間隔
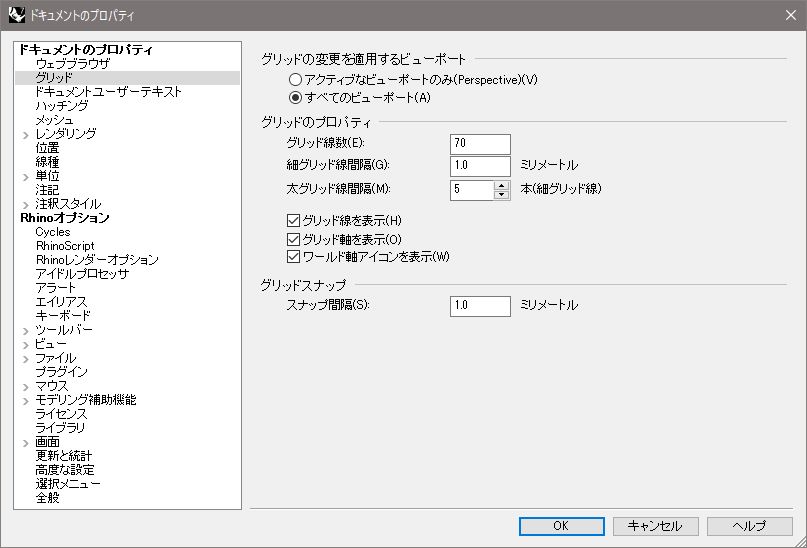
グリッド線の表示・非表示は、チェックボックスからの切り替えの他、後述するショートカットキー(F7キー)でも瞬時に切り替えることが出来ます。
[メッシュ]ページ
このページではRhinoをシェーディング及び、レンダリングする為のメッシュの設定を行います。
メッシュの設定は、[粗い&高速]、[滑らか&やや速い]、[カスタム]の3種類が設定出来ます。
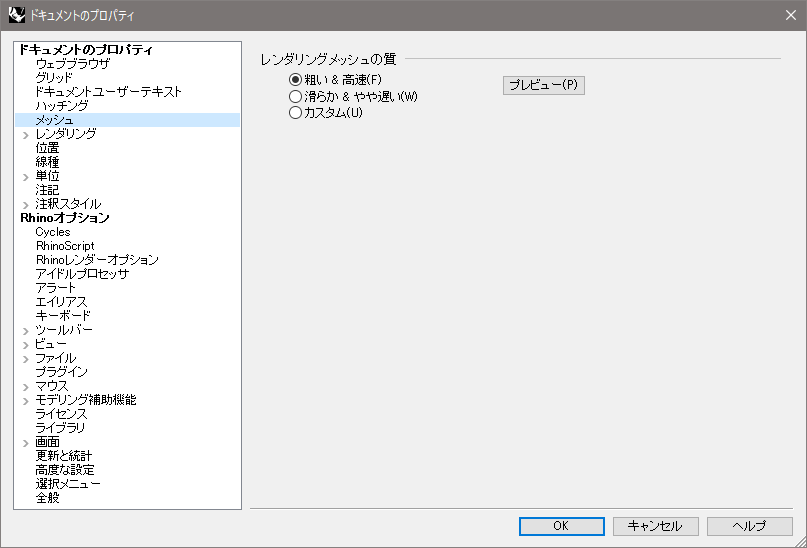
[粗い&高速]、[滑らか&やや速い]は、Rhino側が設定しているものです。
[粗い&高速]にしておくと大きなモデルや複雑な形状をしたものでも、最低限のメッシュを生成するためシェーディングやレンダリングにかかる時間が短くて済みます。
まずは、この設定で様子をみて、もし、シェーディングやレンダリングのイメージが悪いときは(例えば、一部、シェーディング表示されない等)、[滑らか&やや速い]に設定すると良いでしょう。
カスタムは、ユーザーがメッシュの作成を調整します。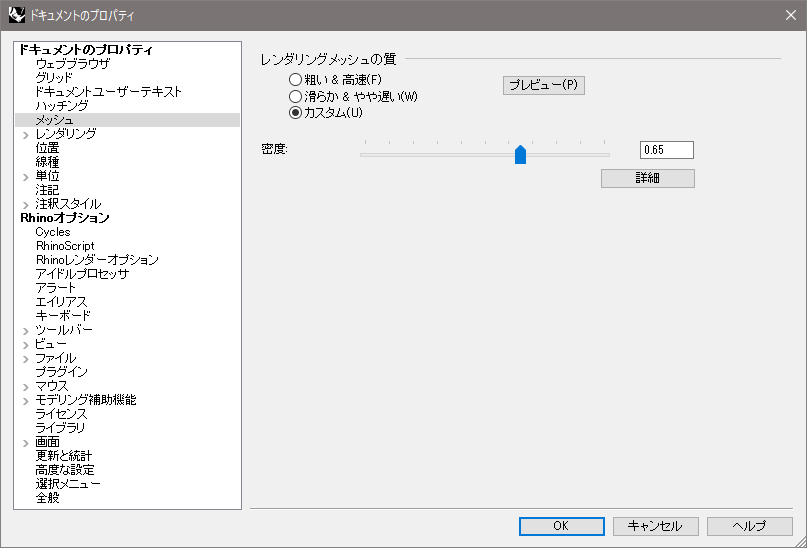
以下はカスタム設定の初期状態でフラットシェーディングを行った例です。
カスタムの初期画面では、密度スライダーが付いており、簡易的に密度を調整することが出来ます。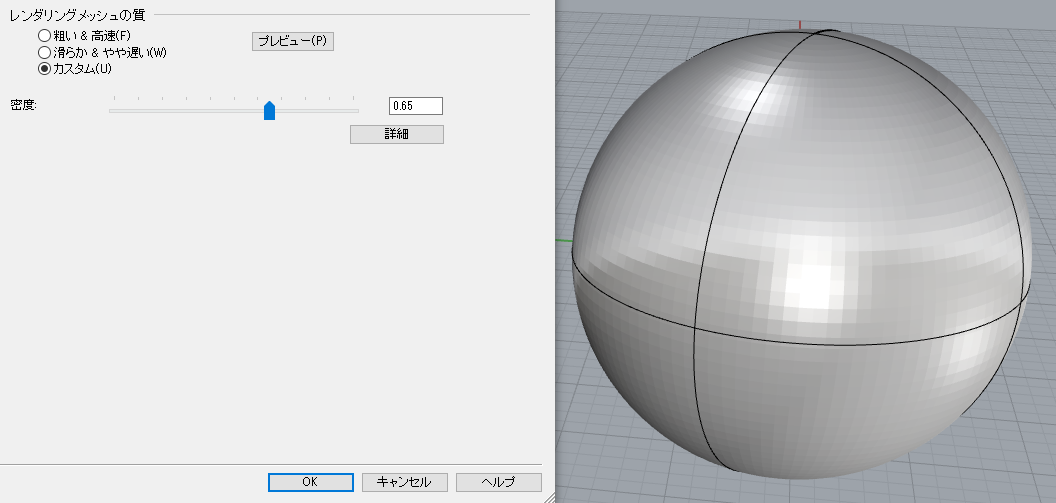
スライダーを調整して、密度を下げた状態が以下の画像です。
調整後、[プレビュー]ボタンを押すとメッシュが粗く表示されます。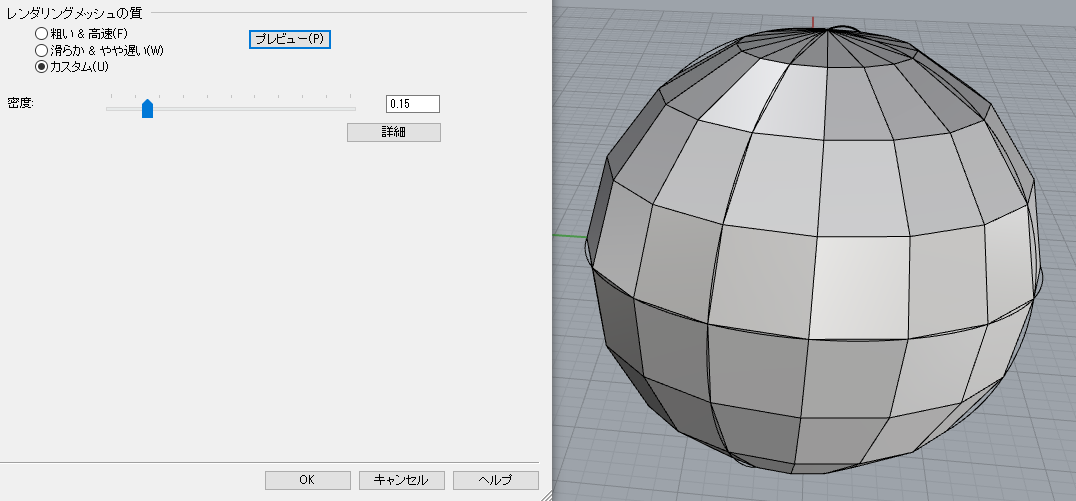
密度スライダーの下の、[詳細設定]ボタンを押すと、さらに詳細にメッシュの設定を行うことが出来ます。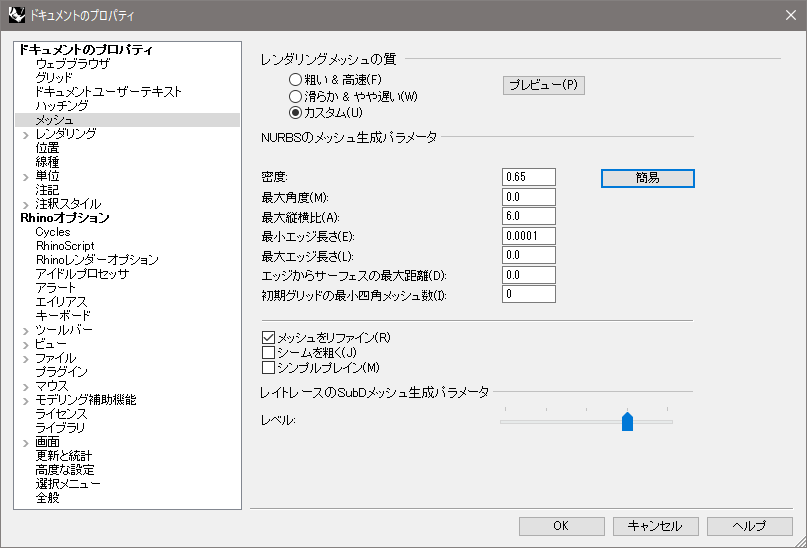
詳細設定では、メッシュを作成する際の、[最大角度]、[メッシュの最大縦横比]、[最小のエッジの長さ]、[最大のエッジ長さ]、[エッジサーフェスからの最大距離]の指定等で最適なメッシュに調整することが出来ます。詳細はヘルプを参照ください。
また、メッシュの設定についてはこちらのTips集でも詳しく紹介されています。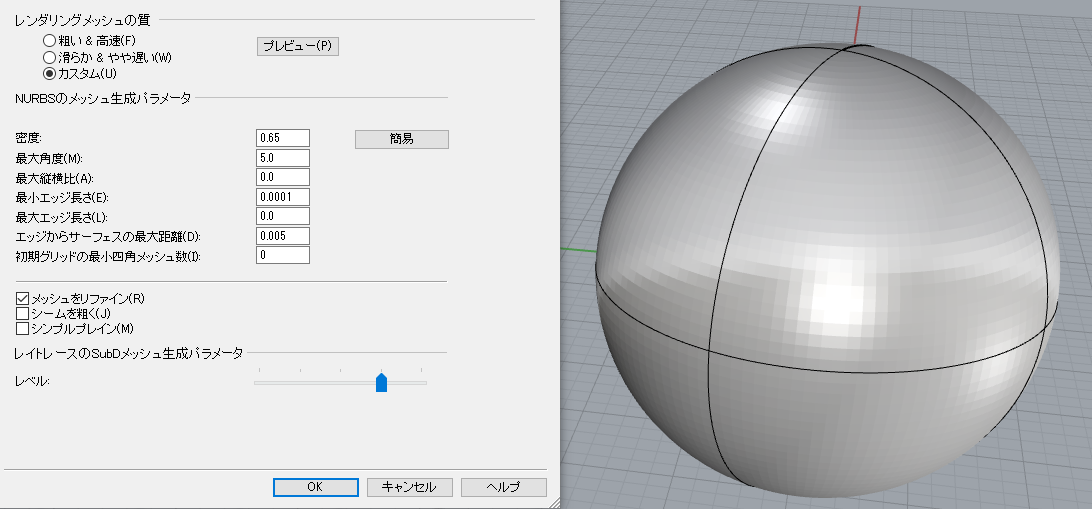
Hint! 〜メッシュ設定〜
詳細の設定で実用的な使用方法は、[最大角度]と[エッジサーフェスからの最大距離]でしょう。
[最大角度]はシェーディングやレンダリングイメージがジャギーな場合に有効です。
Rhinoの設定では、15~20度になっていますが、自由曲面を作成した場合にはこの角度では大きすぎる場合があります。
あまり小さくすると、表示に要する時間が長くなったり、データ自体が重くなるので、10度以下で、最小5度位までで調整すると良いでしょう。
もう一つは、[エッジサーフェスからの最大距離]で、これは後述するポリゴンデータの変換にも関連しますが、ここで設定された値は、Rhinoで作成されたデータをポリゴンに変換する際に、どれだけの精度を持ってポリゴンを表示するかを指定します。
この例では、”0.005”と指定していますが、モデルがmmで作成されている場合、作成されるポリゴンは、モデルから0.005mm以内で生成されることになります。
3次元モデルは、どんな形状であれ、一度、内部的にポリゴンに変換しないと視覚的な表示が出来ません。
美しいレンダリングを作成するためには、メッシュ設定は細かくした方が良いですが、モデリングが目的であれば、表示にこだわる必要はないので、粗い設定でも構いません。
目的に応じた最適のメッシュ設定を見つけましょう。
[単位]ページ
単位ページには、サブページとして、[モデル]と[レイアウト]が存在します。
[モデル]では、モデルに対する[単位]の設定、[絶対許容差]、[角度許容差]の設定を行います。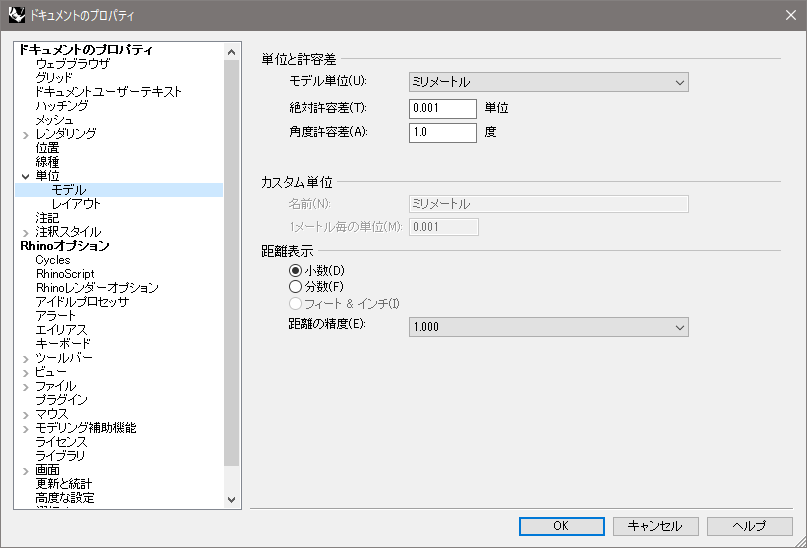
Rhinoは、モデル単位のリストボックスで、ミクロンから、パーセク(光年)までの単位が指定出来ます。
モデリングの際に、オブジェクト同士で、交差させたり、分割したりした場合、オブジェクトは指定された[絶対許容差]の精度で作成されます。
オブジェクト同士が指定許容差内にあれば、オブジェクト同士は、[Join]コマンドで結合することが出来、ポリカーブやポリサーフェスとして取り扱うことが出来ます。
オブジェクト同士が結合出来ない場合は、オブジェクトを作り直すか、指定許容差を甘くすれば結合出来る場合があります。
精度を上げれば上げるほど、曲面モデルの場合は、データが重くなる傾向にあるので、適正な許容差を設定する必要があります。一般に、プロダクトの場合は、0.01mm以下で良いでしょう。
また建築のような大きなモデルでは、場所によっては1mm以上でも良いですが、これは最終的なモデルがどのように取り扱われるかどうかで判断する必要があります。
プロダクトの場合は、加工する機械の精度や位置決めの誤差を考慮して決めると良いでしょう。
もう一つの判断基準としては、Rhinoでは、モデルの一番小さいフィーチャー(要素)の寸法に対して、1/10の値で設定する事を推奨しています。
例えば、”0.05”の半径を持つフィレットがモデルの一番小さいフィーチャーであれば、絶対許容差の値を”0.005”に設定します。
ここでの設定内容は、[Join]コマンドの他、[Trim]コマンドやブール演算等のモデリング機能、また、データ授受の精度にも影響を及ぼす事があります。
基本的に、単位は一度設定したら(精度を)モデリングの途中で、変更しない方が良いでしょう。
特にモデリングの途中で、精度を上げる事は避けます。
[レイアウト]では、ページレイアウトに対する[単位]の設定、[絶対許容差]、[角度許容差]の設定を行います。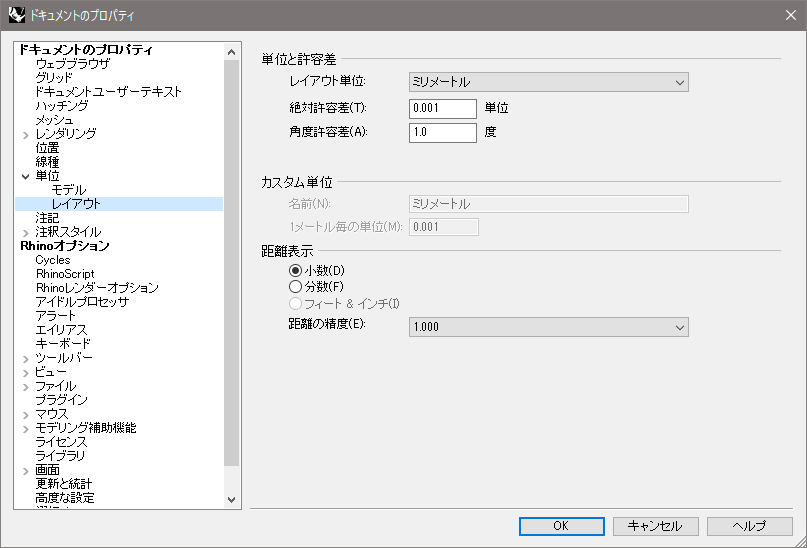
注釈スタイル
[注釈スタイル]ページでは、初期設定の寸法スタイルが”デフォルト”という名前で用意されています。
モデル空間スケーリングにチェックを入れると、注釈はモデル空間スケールで乗算されます。
レイアウト空間スケーリングにチェックを入れると、詳細ビューの注釈テキストと矢印は、詳細ビューのズーム率に関係なく、レイアウトで変わらないサイズで表示されます。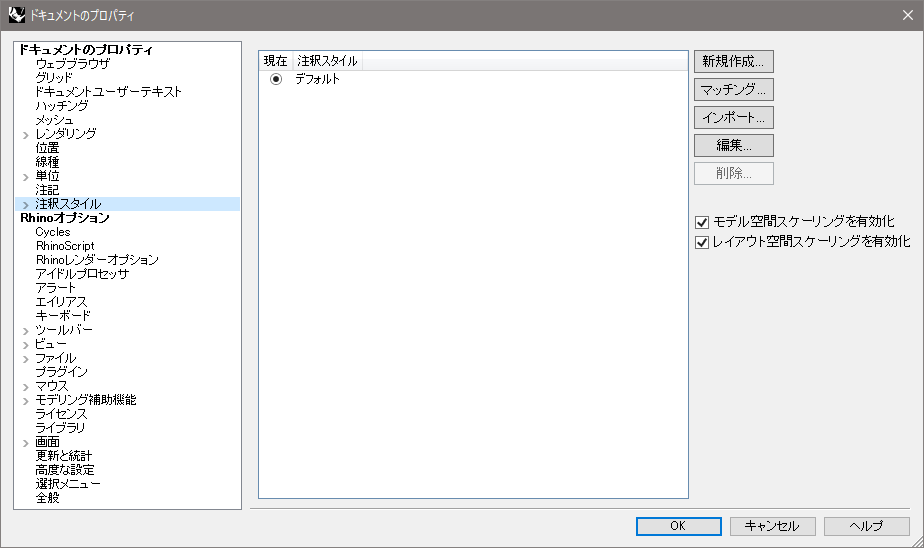
”新規作成”ボタンや”マッチング”ボタンを押すと、用意されている別の寸法のテンプレートが現われるので、それを元に新しい寸法や既存の寸法を変更することが出来ます。
”インポート”ボタンを押すと他の、Rhinoファイルの寸法スタイルを選択して読み込むことが出来ます。
スタイルを選択し”編集”ボタンを押すと寸法について編集することができます。
ここでは、必要に応じて、精度表示、数値表記を設定出来る。また寸法のスタイル等の設定も出来ます。ページをスクロールしていくと、寸法矢印の形や、テキストの配置位置も編集可能です。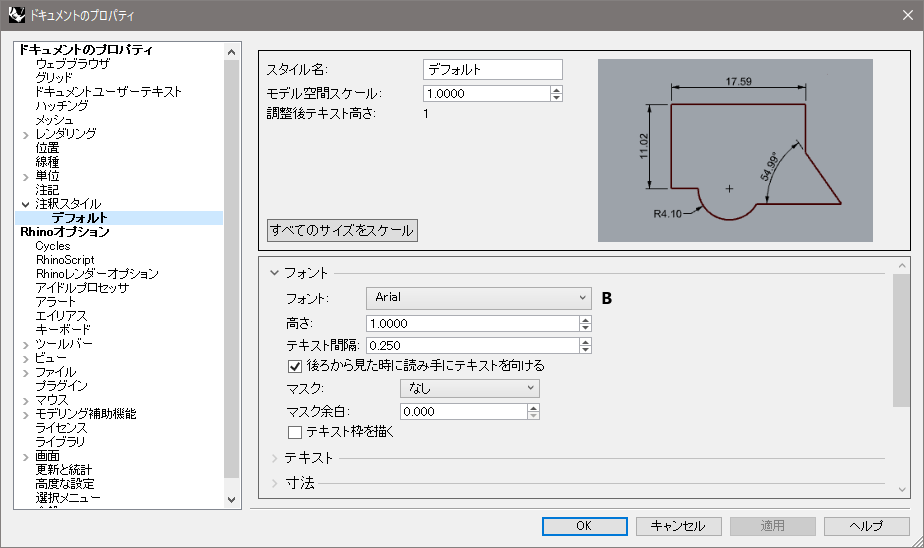
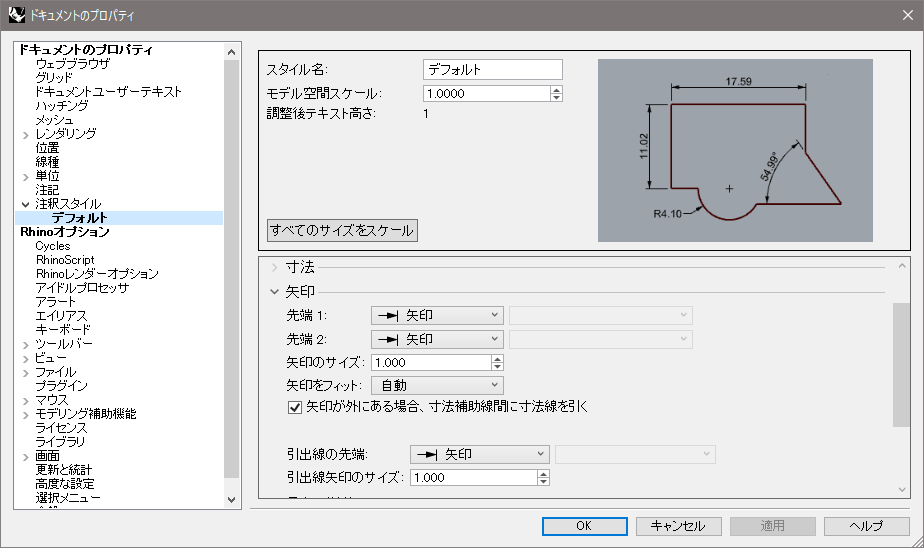
Hint! 〜テキストの高さ〜
この設定で、まず気をつけることは、テキストの高さ設定です。
初期状態だと、テキスト高さが、単位に対して、”1.0”になっているので、モデルによっては小さくて見えない場合があります。寸法が表示されなかったり、大きすぎる場合は、まずこの大きさを確認しましょう。
Rhinoオプションによる基本的なカスタマイズ
[Rhinoオプション]ページでは、様々な操作の環境設定やカスタマイズを行うことが出来ます。
Rhinoオプションは、[Option]コマンドによって立ち上げることが出来ます。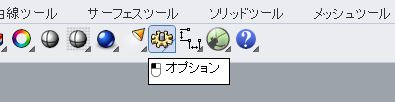
▲”オプション”アイコン。[Option] コマンド実行、またはメニュー:ツール>オプションからも実行可能。
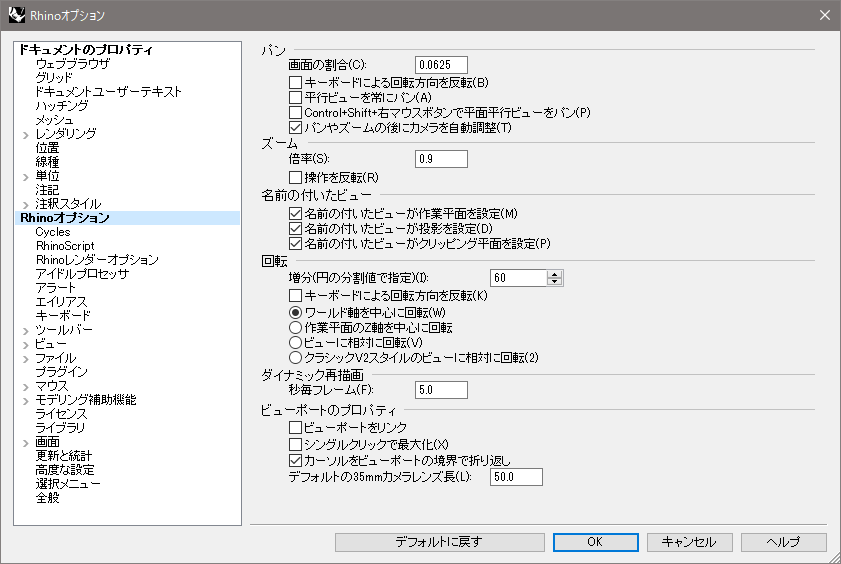
Hint!
ファイルメニューの、ファイル>プロパティから立ち上げたダイアログのタイトルは、””ドキュメントのプロパティ”となり、[Option]コマンドで立ち上げたダイアログボックスのタイトルは、”Rhinoオプション”となっているが、タイトルが異なるだけで内容は全く同じものです。
[画面]ページ
Rhinoオプション・画面ページでは、表示言語や、文字の指定、メニューやツールバーの表示・非表示等の設定で出来ます。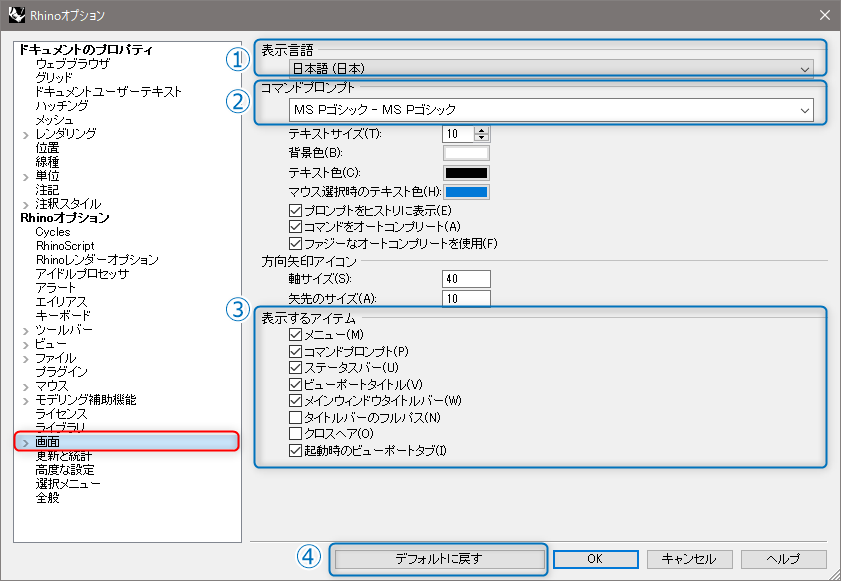
①インターフェイスの表示言語
Rhinoceros は13カ国語に対応しており、使用するOSでそれぞれの言語環境が用意されていれば、日本語、英語、フランス語といった様に、インターフェイス及びヘルプの表示言語を変更する事が出来ます。但し、表示言語を選択出来る様にする為には、Rhinocerosをインストールする際、[言語の選択]画面で、言語を選択してインストールを行なう必要があります。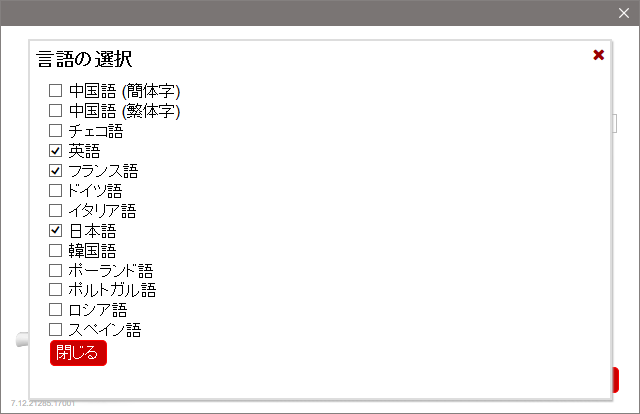
この例では、[日本語]に加え、[英語]、[フランス語]のサポートを追加しています。
②コマンドエリアの表示設定
コマンドエリアのフォントや文字の大きさ、色が選択出来る他、マウスポインターでコマンドオプションを選択する際のテキストに色を設定出来ます。
③操作表示項目の表示/非表示設定
メニューバー、コマンドエリア、ステータスバー等のインターフェイスのアイテムを表示/非表示を設定出来ます。
④[デフォルトに戻す]ボタン
初期の設定に戻す場合は、このボタンをクリックします。
[色]ページ
[画面]ページ以下の[色]ページでは、ビューポートの背景やグリッド、また、選択オブジェクトやロックしたオブジェクトの色を変更することが出来ます。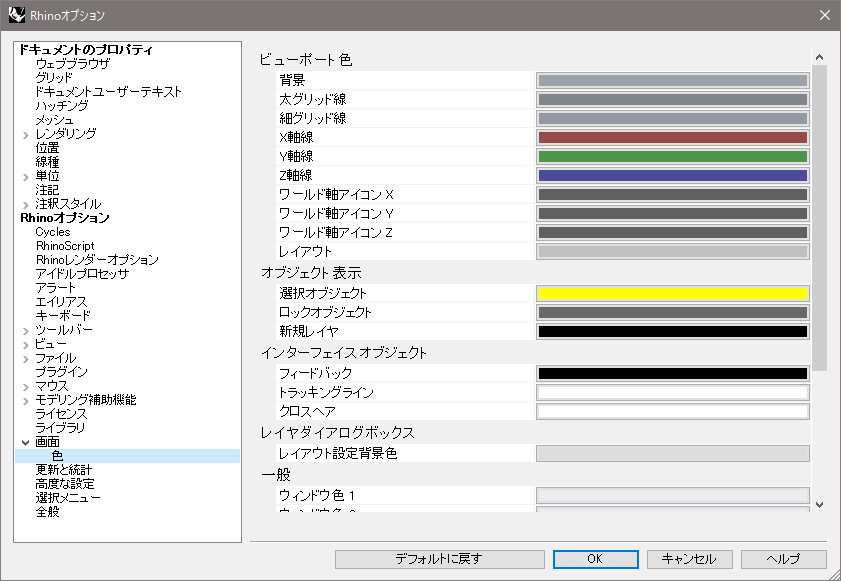
こちらも初期の設定に戻す場合は、[デフォルトに戻す]ボタンをクリックします。
環境設定のバックアップ
Rhinoオプションで設定した内容は、オプションファイル(拡張子*.ini)として保存する事が出来ます。バックアップとしての利用の他、Rhinocerosを使用するコンピュータを変更する場合等、新しい環境にオプションの設定内容をそのまま移管する事も可能です。バックアップ用のコマンドは「OptionsExport」と「OptionsImport」です。
「OptionsExport」コマンド
アイコン:オプションをエクスポート
メニュー:ツール>オプションをエクスポート
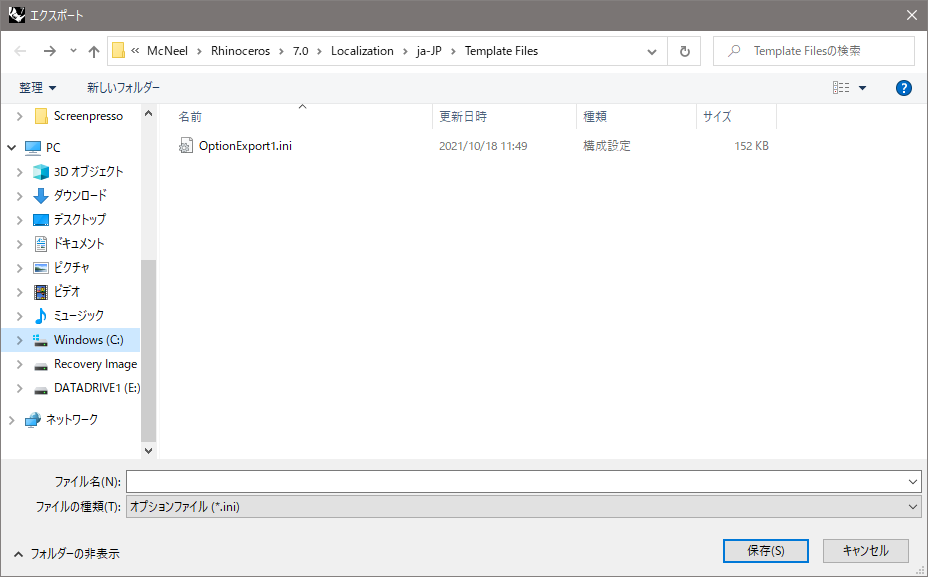
「OptionsImport」コマンド
アイコン:オプションをインポート
メニュー:ツール>オプションをインポート
オプションファイルを指定フォルダから入力します。
このコマンドを実行すると「オプションをインポート」ダイアログボックスが立ち上がるので、読み込むファイルのオプション項目にチェックを入れ、OKボタンを押して読み込みます。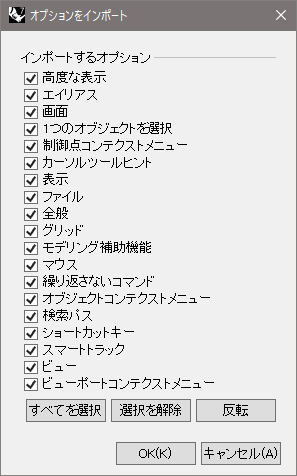
テンプレートファイルの作成
ドキュメントのプロパティダイアログボックスでの設定内容は、ファイルを開く度に設定が必要となります。したがって、作成するモデルの大きさや作業内容が同様のものであれば、テンプレートファイル(モデル環境ファイルの雛形)を作成して活用すると良いでしょう。新たにモデリングを始める際、そのテンプレートファイルを使用する事で、ドキュメントのプロパティダイアログボックスの設定を行なう事無く作業を始める事が出来ます。また、テンプレートファイルは、複数のユーザーが作業を行なう場合等モデリング環境の標準化といった目的でも利用して良いでしょう。
テンプレートファイルのカスタマイズは、デフォルトのテンプレートを元に作成します。また、テンプレートファイルには、ドキュメントのプロパティダイアログボックスでの設定内容の他、レイヤーの情報やレンダリングに使用する光源、ビューポートレイアウトといった設定も保存しておく事が出来ます。
作成したテンプレートファイルは、「SaveAsTemplate」コマンド([ファイル]−[テンプレートとして保存])で保存します。テンプレートファイルを保存ダイアログボックスが開き、デフォルトのテンプレートファイルのフォルダに保存されます。
尚、作成したテンプレートファイルは、[テンプレートファイルを開く]ダイアログボックス([ファイル]−[新規作成])の[Rhino起動時に使用]にチェックを入れてテンプレートファイルを選択して開くと、次回のRhinoceros起動時から常にそのファイルをテンプレートとして開くことが出来ます。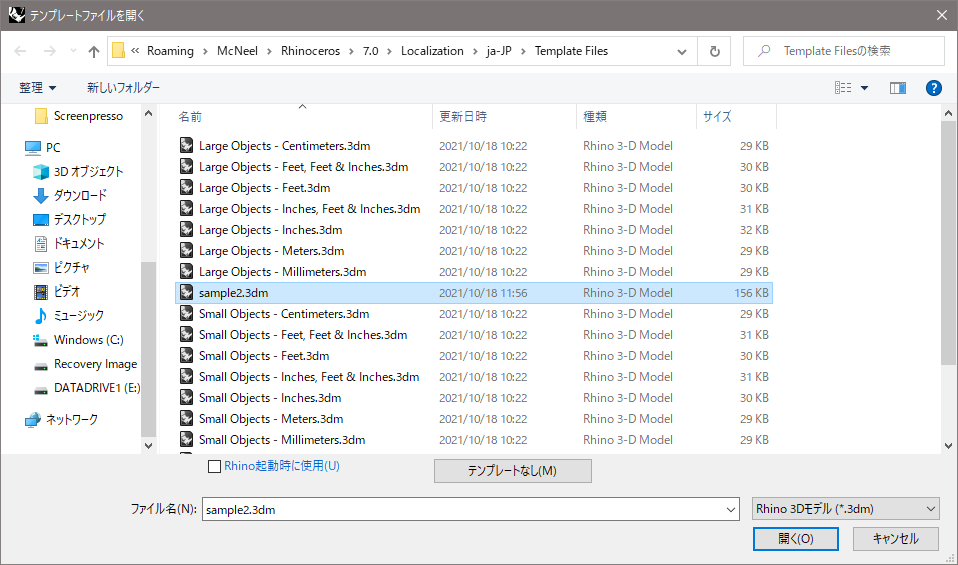
エイリアスとショートカットキー
エイリアスとショートカットキーは、どちらも頻繁に使用する機能を、簡単な文字の入力やキー操作によって実行する機能です。
例えば、オブジェクトを移動するときには[Move]コマンドを使用するが、コマンドエリアが待ちの状態のときに、単純に”M”と入力すると、[Move]コマンドが実行されます。これは、初期設定の状態では、”M”が[Move]コマンドを参照(エイリアス)するように設定してあるからです。
Rhinoオプションの”エイリアス”の項をクリックすると、初期で設定されているエイリアスが表形式で表示される。
この項で、エイリアスの”M”は、コマンドマクロとして定義することによって、オプションを含んだRhinoコマンドを参照して実行することができます。”M”には、”! _Move”が割り当てられています。最初の”!”マークは、Rhinoのコマンドがまだ終了していないとき、コマンドをキャンセルすることを意味します。
単純に、”Move”と割り当てても良いですが、この場合は、コマンドがキャンセルされている状態でないと使用できません。
▼初期設定のエイリアス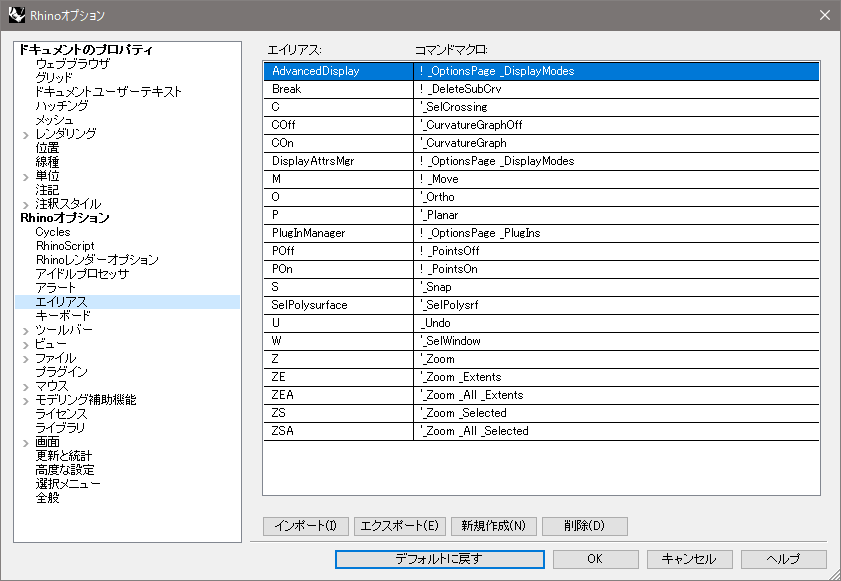
新たにエイリアスを追加する場合は、[新規作成]ボタンをクリックして、エイリアス及びコマンドスクリプトを入力します。
ここで、定義したエイリアスは、[エクスポート]によってテキストファイル(拡張子:*.txt)として保存できます。保存したテキストファイルは、[インポート]で取り込むことができます。
Rhinoオプションの、[キーボード]の項をクリックすると、初期で設定されているショートカットキーが表形式で表示されます。
ショートカットキーは、PCの各種キーにコマンドマクロを割り当てるものです。
最も良く使用するショートカットキーの一つが、”F1”キー、”F7”キーです。”F1”キーは、ヘルプ表示を行います。”F7”キーは、ビューにおけるグリッドの表示・非表示を切り替えます。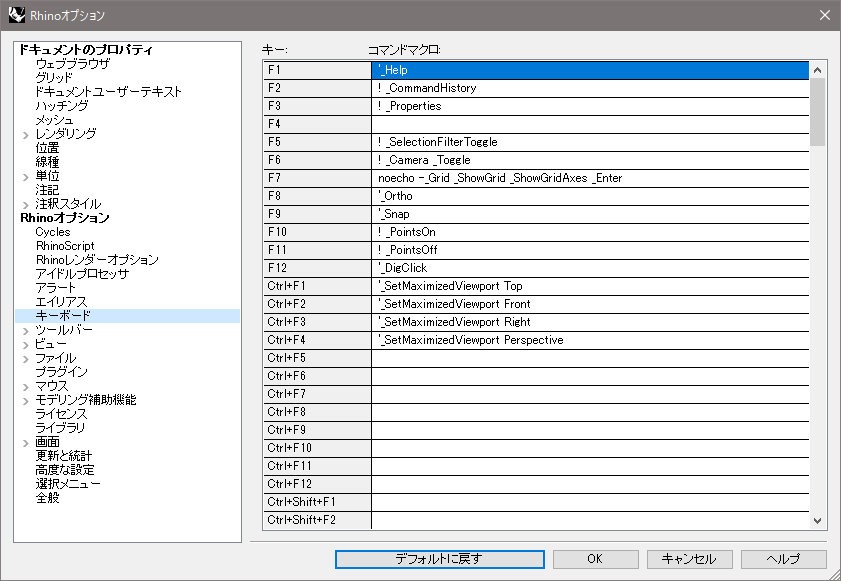
コンテクストメニュー
右マウスボタンで表示されるメニューのことをコンテクストメニューと呼びます。
Rhinocerosでは、ビューポート、オブジェクト、制御点、それぞれのコンテクストメニューに対してコマンドマクロの追加が可能です。
それぞれのメニューに、頻繁に使用するコマンドスクリプトを登録しておく事で、作業の効率アップが図れます。
コンテクストメニューの設定には、”マウス”のページの、右マウスボタン設定の項で、””コンテクストメニューのディレイ”のチェックボックスにチェックが入っていることが必要です。
”コンテクストメニューのディレイ”の数値入力欄で、コンテクストメニューが立ち上がるディレイ時間が決まります。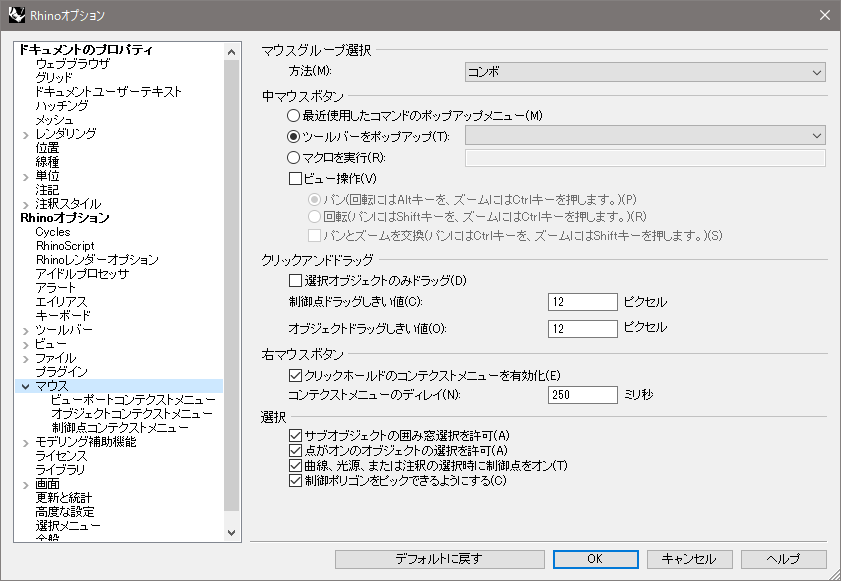
コンテクストメニューを表示するには、右マウスボタンを押し続けます。
マウスポインターの横にメニューのアイコンが表示されてから右マウスボタンを離すと、メニューが表示されます。
マウスメニューをプルダウンし、ビューポートコンテクストメニュー・オブジェクトコンテクストメニュー・制御点コンテクストメニューのいずれかを開き、追加ボタンをクリックすると”マクロを追加”ダイアログボックスが立ち上がります。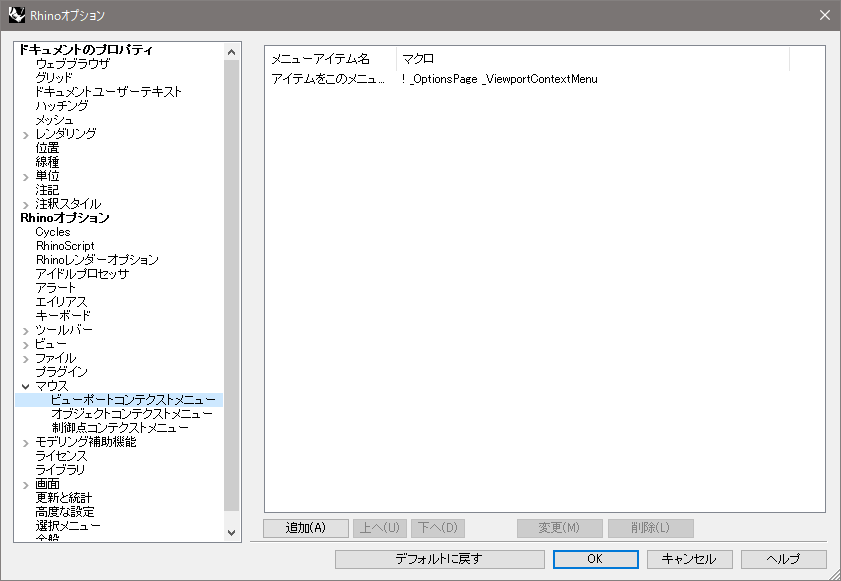
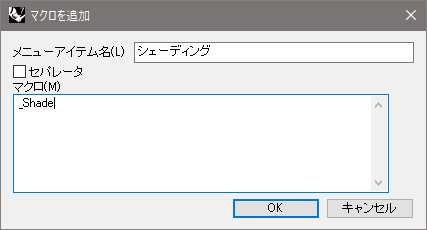
メニューアイテム名に、マクロの名称とマクロを定義しOKボタンを押し追加します。セパレータをチェックすると、コンテクストメニュー上にラインがセパレータとして入ります。
以下は4つマクロを定義した例です。シェーディングの後に、セパレータが入り、さらに3つマクロが追加されています。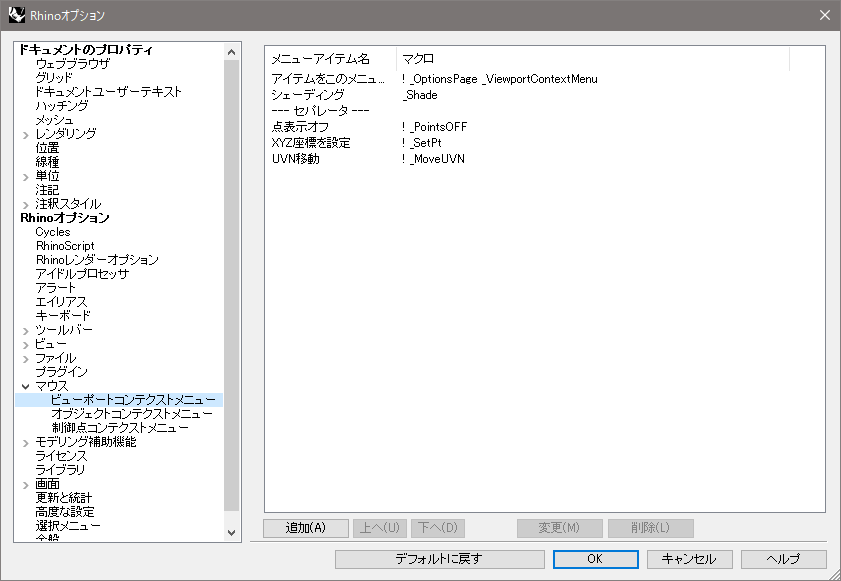
ビューポートコンテクストメニューに追加したマクロは、ビューポート上のオブジェクトの無い部分で右マウスボタンを押し続けると開くことができます。オブジェクトコンテクストメニューはオブジェクトを選択した状態で、制御点コンテクストメニューは制御点を選択した状態で、それぞれ右マウスボタンを押し続けると開くことができます。コンテクストメニューを開くと、新たにマクロが追加されていることが確認出来ます。
▼デフォルト ▼追加後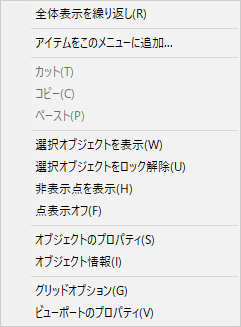
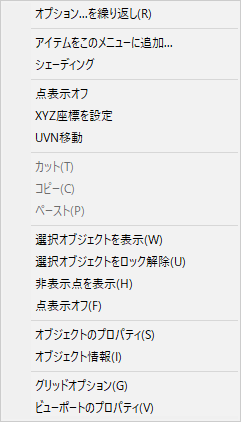
ツールバーの編集
Rhinocerosは、コマンドや設定に素早くアクセスする為、様々なツールバーを用意しています。ツールバーボタンを使用する事で、より効率的に作業を進める事が出来るでしょう。但し、安易にカスタマイズを行うと初期の状態に戻せなくなることがあるので、気をつけて行う必要があります。
また、ツールバーとツールバーボタンは、ユーザー独自にカスタマイズした環境を作り出す事が出来ます。
例えば、頻繁に使用するツールバーをRhinocerosの画面にフローティング、またはドッキングしておいたり、作業に必要なツールバーボタンを1つのツールバーに集めて、独自のツールバーを作成する事が可能です。更に、コマンドスクリプトを使ってツールバーボタンをカスタマイズする事により、よく使用する作業を1回のコマンド操作で行なう事も可能です。
ツールバーレイアウトの編集
ツールバーは、ライノユーザーインターフェイスファイル(拡張子:.rui、以下RUIファイル)として保存されており、Rhinoオプションの[ツールバー]ページ([ツール]—[ツールバーレイアウト])で、ツールバーに関する操作を行ないます。
Rhinoのツールバーの初期設定は、「default.rui」ファイルというもので定義されています。また、[ツールバー]の項目に表示されている各ツールバーは、チェックを入れる事により、画面上に表示されます。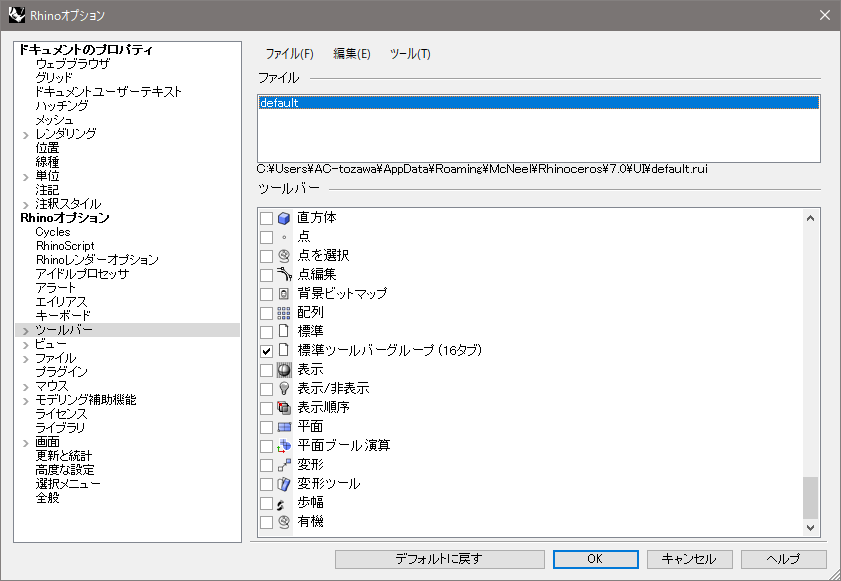
デフォルトでは”標準ツールバーグループ(16タブ)”という項目にチェックが入っています。
”標準ツールバーグループ(16タブ)”は、初期状態では、コマンドエリアの下に配置してあるツールバーのことです。
このツールバーはフライアウトして独立させることができる。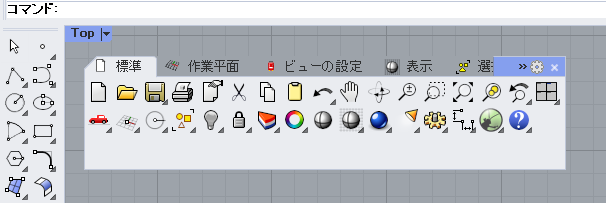
更に、”標準ツールバーグループ(16タブ)”のうちの最初の、標準ツールだけを残して、他のツールバーをフライアウトさせてみます。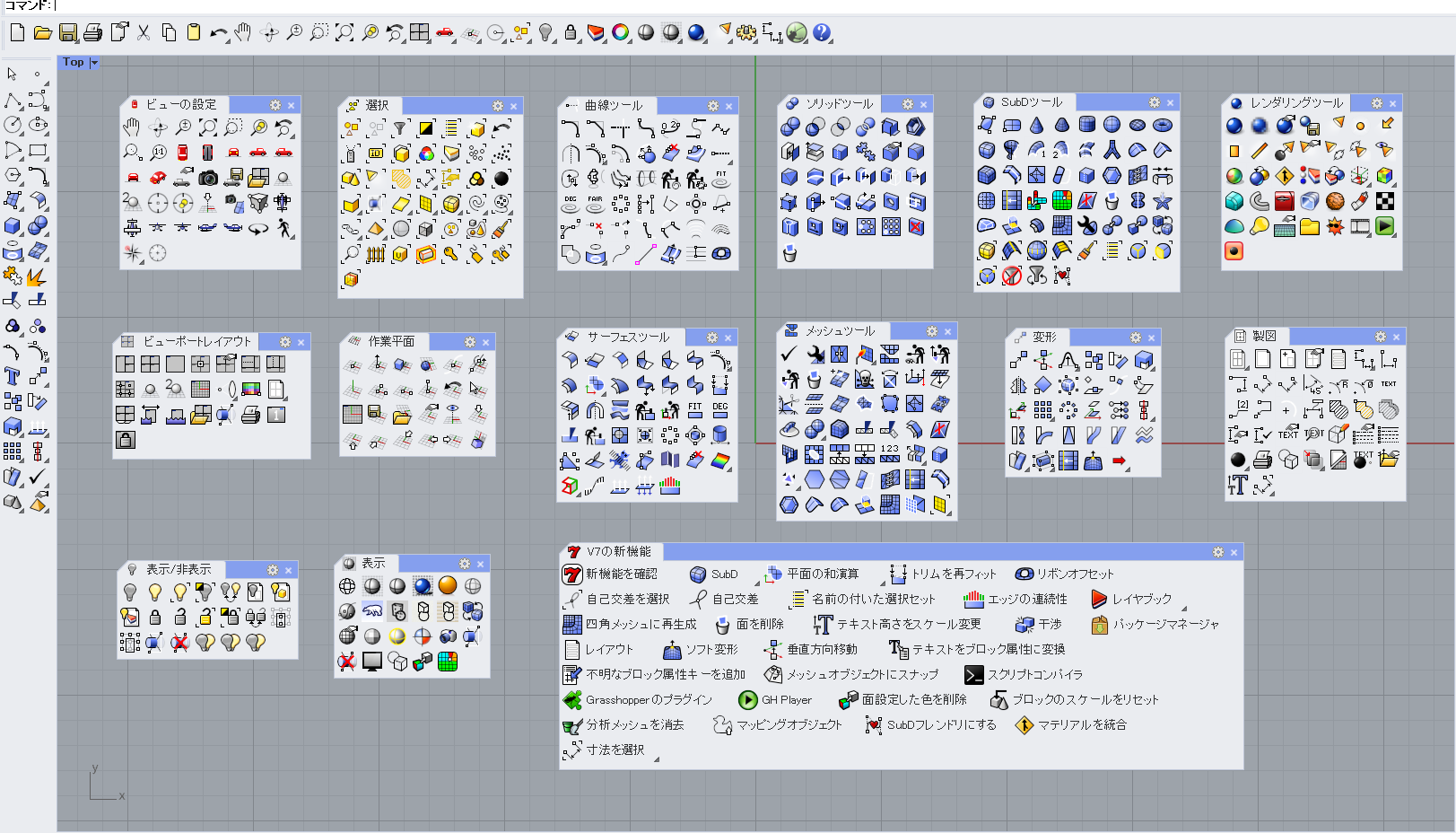
これらのツールバーを全てフライアウトして右上の×ボタンを押すとツールバーは消えてしまいます。その場合、戻す方法として、3つの方法が考えられます。1つ目は、先のオプションのツールバーページで、初期の標準ツールにあったツールを探し、ツールバーのリストにチェックを入れ、Rhinoのビュー上に出してから再度、ドッキングする方法です。
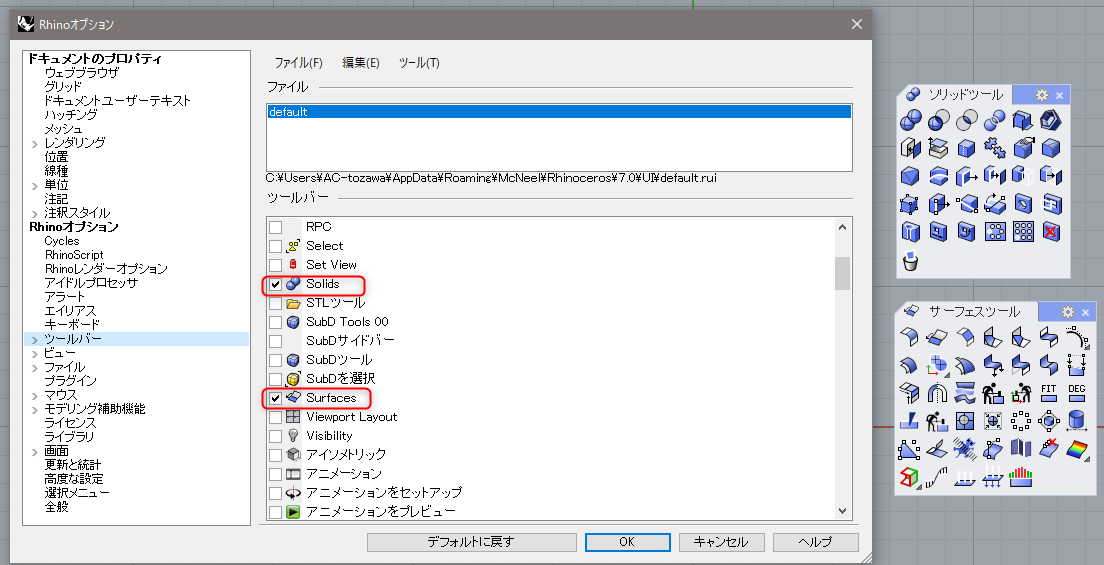
2つめは、ツールバーの右の空白部分をマウスで右クリックし、表示されるメニューから”ツールバーを表示”を開き、各ツールバーにチェックを入れる方法です。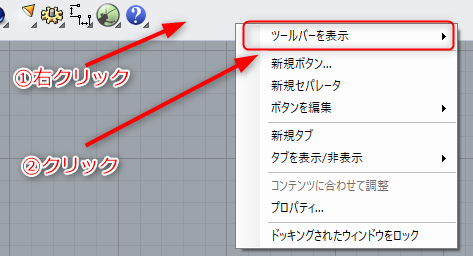
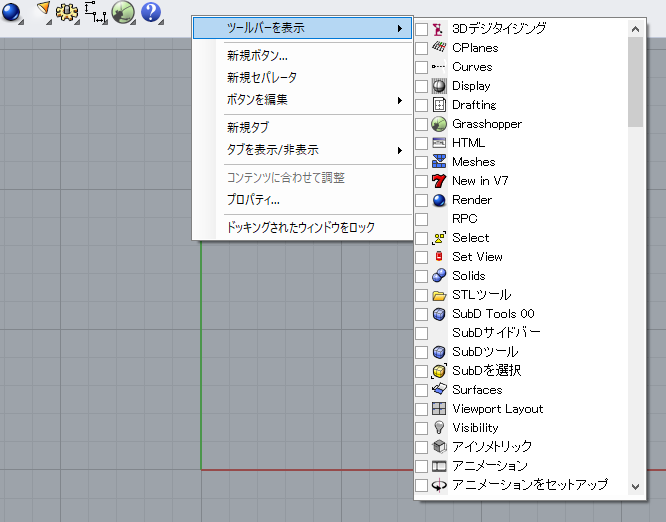
最後は、オプションのツールバーページにおいて、”デフォルトに戻す”ボタンを押して初期状態に戻す方法です。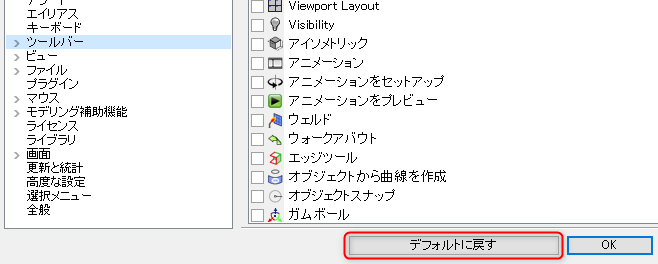
このボタンを押すと、以下のようなメッセージが出ます。”OK”ボタンを押してRhinoを再起動させると初期のツールバー構成に戻すことが出来ます。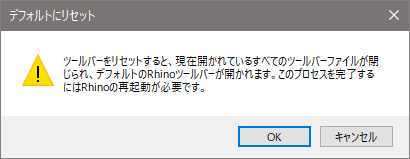
Hint!
この操作は、最初にRhinoが用意してある「default.rui」を再読み込みすることによってメニューを戻しています。
もしもユーザーがカスタマイズした状態を「default.rui」に上書きをしてしまった場合は、元に戻すことは出来なくなってしまいます。そのため、インターフェイスをカスタマイズするのであれば、「default.rui」をどこか別のフォルダにバックアップしておき、かならず別の名前でファイルを保存するようにしておきましょう。
「default.rui」が復元出来ない場合は、Rhinoを初期状態から再インストールする必要があります。
次に既存のツールバーボタンをコピーして、新たにツールバーを作成する方法について解説します。
新しいRUIファイルを用意する為、[ツールバー]ページの[ファイル]メニューから[新規作成]を実行して、ファイル名を付けて保存します。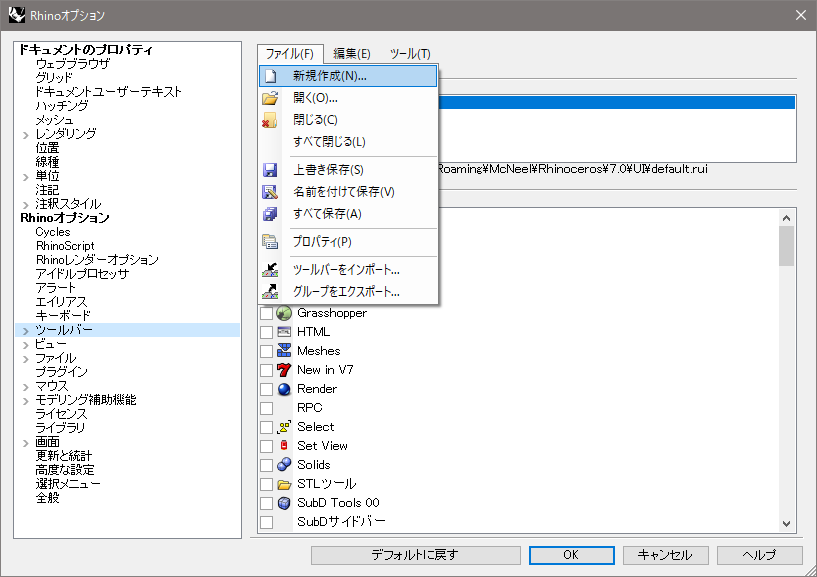
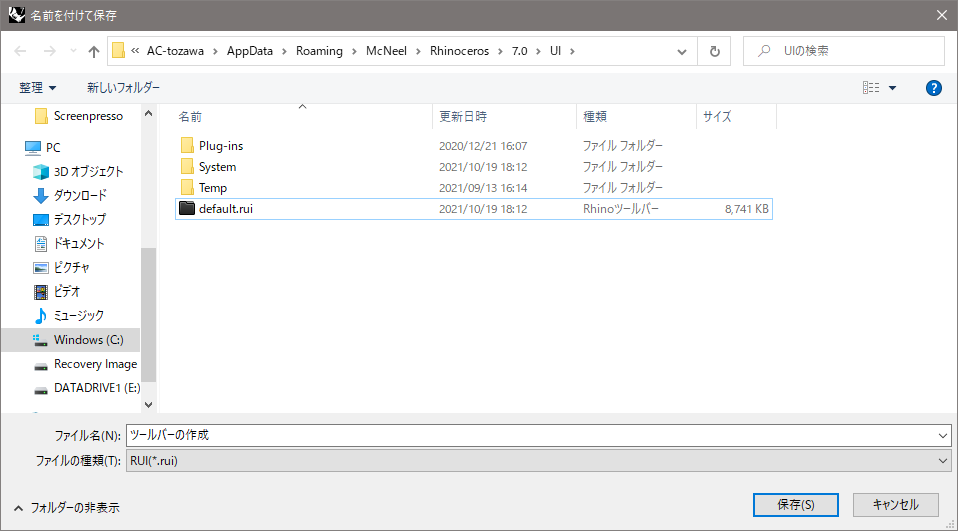
Hint!
RUIファイルは以下の場所にあるUIフォルダに配置されている。
C:¥ユーザー¥ユーザーアカウント名¥AppData¥Roaming¥McNeel¥Rhinoceros¥[Rhinoバージョン]¥UI
ユーザーアカウント名は、PCによって異なる。
保存を行なうと、[ファイル]の項目に、そのファイル名が表示されます。
このRUIファイルでツールバーをカスタマイズします。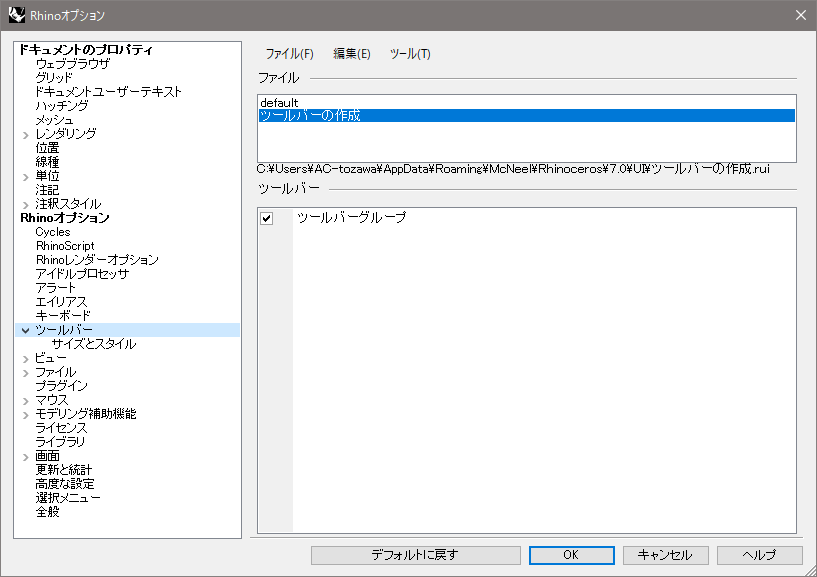
Hint!
ツールバー、またはツールバーボタンの作成は、[default.rui]ファイルを誤って編集しない様に、新しいRUIファイルを用意しましょう。
①新規にRUIファイルを作成すると、[ツールバー]ページの[ツールバー]の項目に「ツールバーグループ」という新しいツールバーが用意されます。このツールバーに作業を行なう為、一旦Rhinoオプションダイアログボックスを閉じます。
②閉じるとRhinoceros画面上にツールバーが表示されます。ツールバーには最初から一つツールバーボタンが作成されています。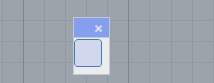
③作成したツールバーに、既存のツールバーボタンをコピーします。まず、コピーをしたいツールバーをフライアウトしておきます。
次に、[Ctrl]キーを押した状態でコピーするボタンの上に、マウスカーソルを移動させると”コピー&リンク”という表示が出ます。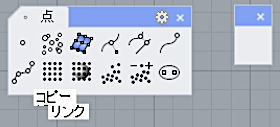
そのままの状態で、新しく出来たツールバーにドラッグ&ドロップします。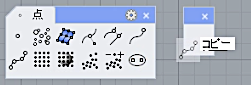
マウスボタンを開放すると、ボタンがコピーされます。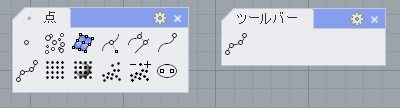
④ボタンの移動と削除。
アイコンを移動したり、削除する場合は、[Shift]キーを押した状態で、移動または削除するボタンの上に、マウスカーソルを移動します。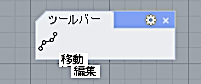
[Shift]キーを押した状態で、ツールバーの中で移動先にドラッグ&ドロップするとツールバー内での移動が出来ます。
削除する場合は、[Shift]キーを押した状態で、ツールバーの外側にドラッグします。ツールバーの外側に出るとマウスカーソルの表示が”移動”から、”削除”に変わるので、任意の場所でドロップします。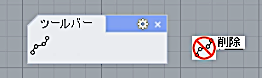
削除を確認するダイアログボックスが表示されるので、削除を実行する場合は[はい]をクリックするとボタンは削除されます。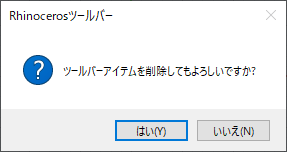
ツールバーボタンの作成と編集
ツールバーボタンの新規作成は、ツールバー右上にあるオプションメニューをクリックすると、メニューのリストが出るので、[新規ボタン]をクリックします。もしくはツールバーを作成した際に最初から用意されていたツールバーボタンをクリックします。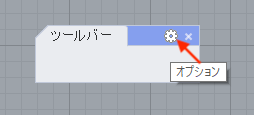
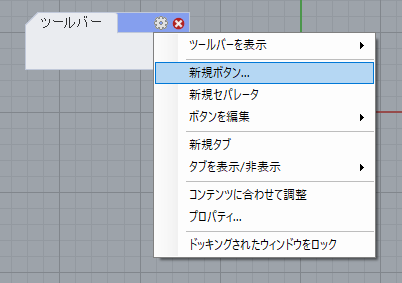
[ボタンエディタ]ダイアログボックスが表示され、作成するボタンの表示形式、アイコンボタンの画像イメージの編集、ツールヒント、左右のマウスボタンに割り当てるコマンド等を設定することが可能になります。
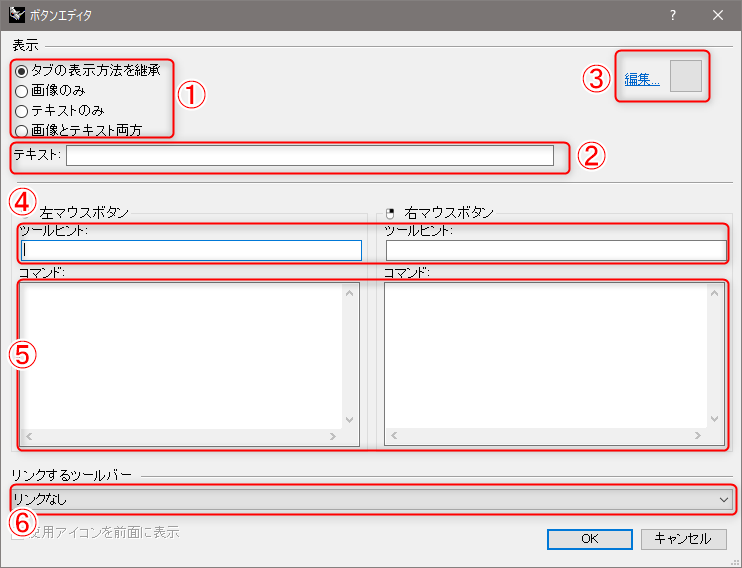
①ボタンの表示形式を選択
②ボタンの名称を入力
③ボタンのアイコン画像を作成/編集
④左右のマウスボタンに割り当てる機能の説明をそれぞれ入力
⑤左右のマウスボタンに割り当てるコマンドスクリプトを入力
⑥フライアウトツールバーをリンクする。
ここでは、既存のアイコンを元に編集して使用してみます。
[Mirror]コマンドのアイコンボタンをコピー後、ボタン上で[Shift]キー押しながら右マウスボタンをクリックすると、ボタンエディタが表示され、このボタンに定義された情報が表示されます。これを編集して[Mirror]コマンドをカスタマイズしてみます。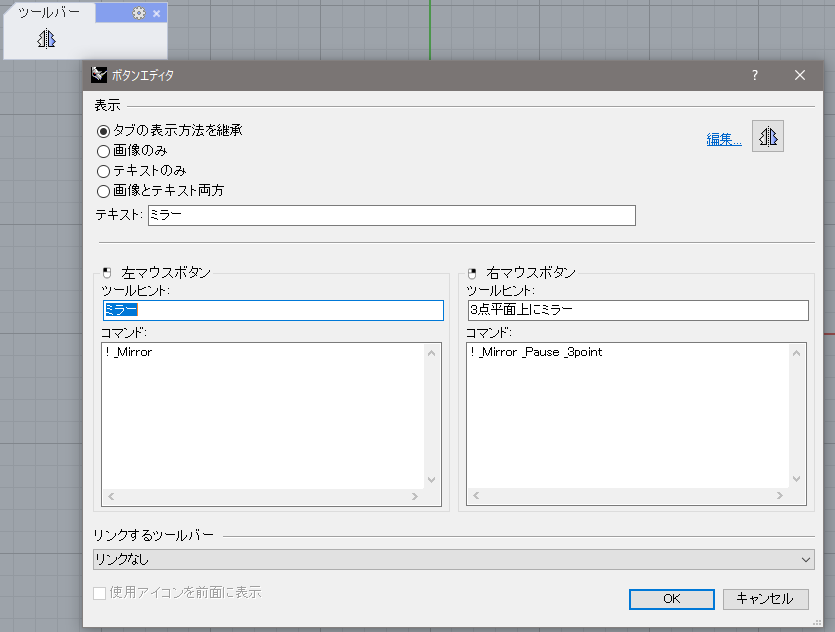
①ボタンの表示形式を”画像のみ”に指定します。
②ボタンの名称を入力は、編集せずそのままにしておきます。
③ボタンのアイコン画像を編集をクリックすると、[Mirror]コマンドに割り当てられたアイコンが表示されます。この画像はビットマップ画像で、初期設定では、24X24ピクセルの画像データになっているので、各ピクセルに色を割り当てて、画像を編集します。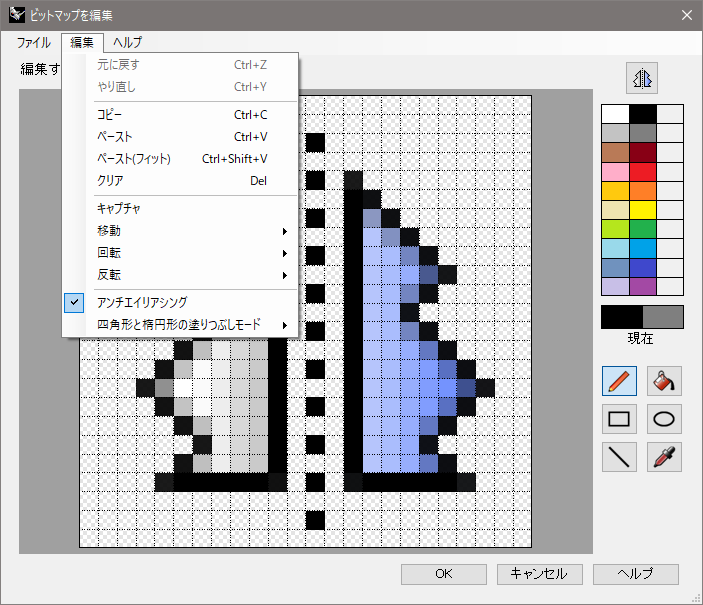
④左マウスボタンのツールヒントに”Y軸にミラーコピー”と入力し、右マウスボタンのツールヒントに”X軸にミラーコピー”と入力します。
⑤左マウスボタンに割り当てるコマンドスクリプトを、”! _Mirror _Pause 0 0,1,0″と入力します。右マウスボタンに割り当てるコマンドスクリプトを、”! _Mirror _Pause 0 1, 0, 0″と入力します。
⑥フライアウトツールバーを”リンクなし”に設定します。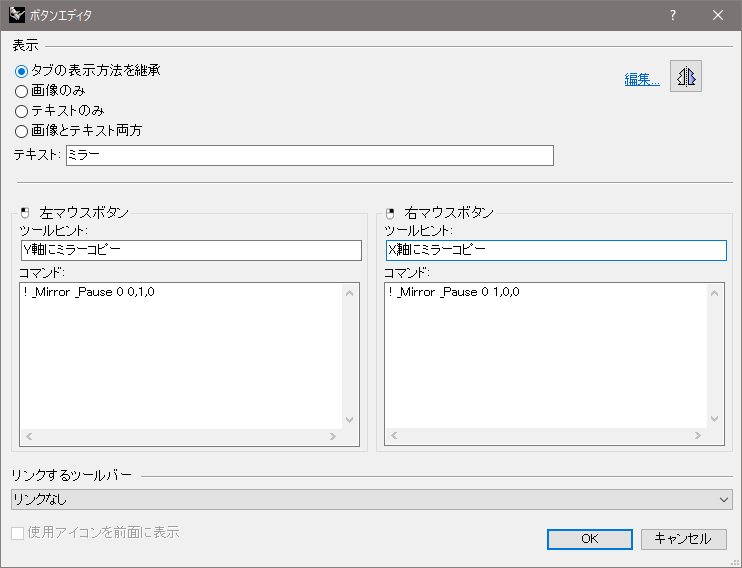
以上で、カスタマイズした[Mirror]コマンドが作成できました。
この[Mirror]コマンドは、左マウスクリックで、オブジェクトをY軸に対してミラーコピーを、右マウスクリックでX軸に対してミラーコピーを行います。
コマンドマクロの記述
コマンドマクロは、Rhinoのコマンドを組み合わせた特定の操作手順が可能なプログラムの事です。
全てのコマンドをコマンドマクロに使用する事ができ、コマンドエリアに直接タイプ入力して実行できる他、前述したエイリアス、ショートカットキー、コンテクストメニュー、そしてツールバーボタンに登録して実行する事もできます。
コマンドマクロでは、通常のコマンド以外にも、以下に示す特殊文字やマクロ用コマンドを記述する事でコマンドマクロを実行しています。コマンドマクロは、コマンドラインでコマンドをタイプするのと同じように書くことができます。文字と文字の間にあるスペースや新規の行(改行)は、コマンドラインで[Enter]コマンドを押すのと同じ働きをします。
以下はコマンドマクロで使用出来る特殊文字やコマンドの一部です。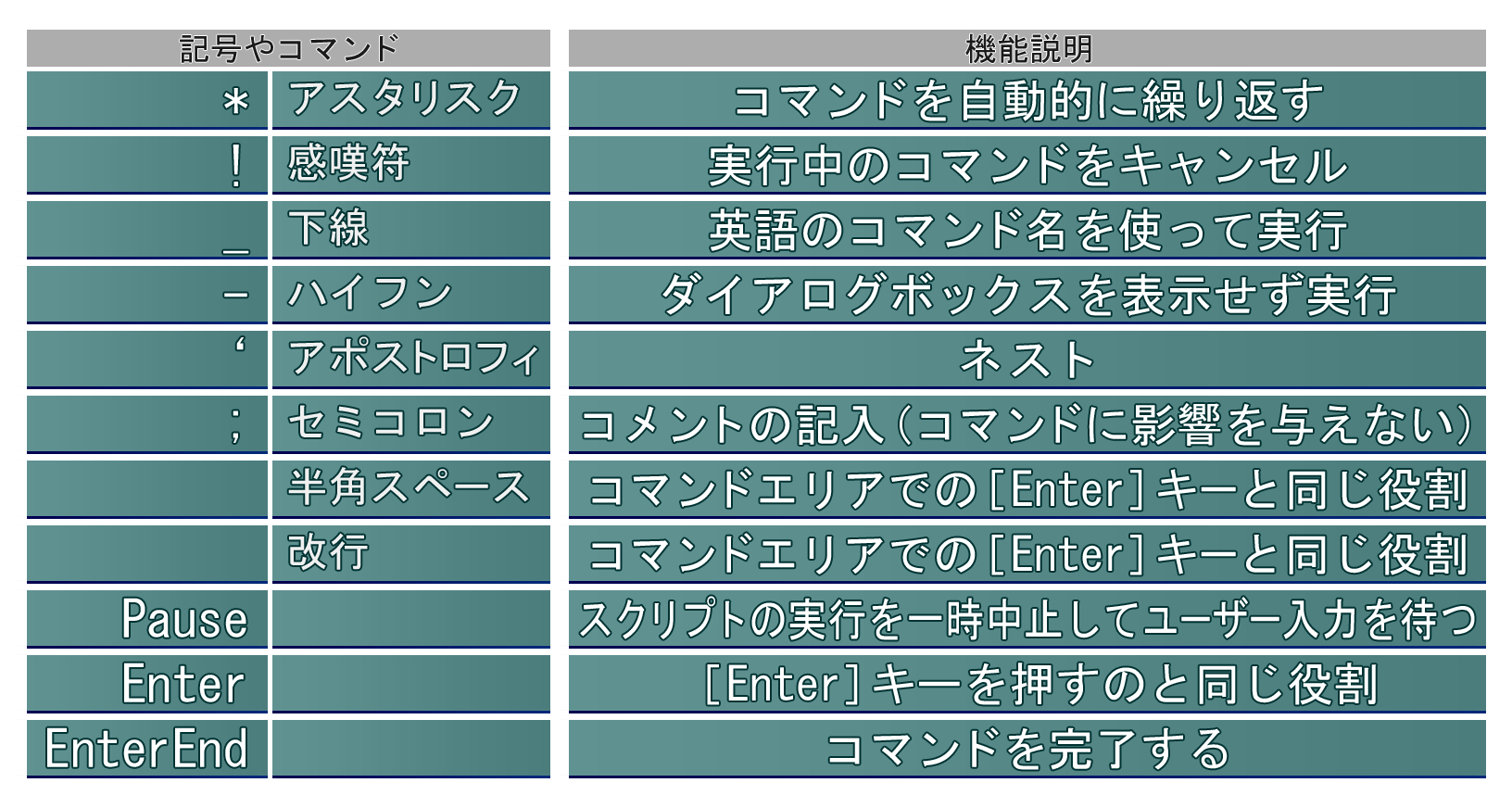
例えば、前述した「ツールバーボタンの作成と編集」で、左マウスボタンに登録したコマンドマクロは、それぞれ以下の様な意味を持ちます。
①実行中のコマンドをキャンセル。
②「Mirror」コマンド([変形]-[ミラー])を実行。
③ユーザーの入力待ち。この場合は、ミラーコピーするオブジェクトを選択するのを待っています。
④対称軸の始点を指定。ここでは原点の座標を指定。
⑤対称軸の終点を指定。ここではY軸上の点(0,1,0)を指定。
※各コマンドや記号の間は、半角スペースを入れる(ただし、_Mirrorの様に、英語のコマンド名を使用する下線の記号とコマンドの間にスペースは入れない)。
ツールバーの保存
作成したツールバーの保存は、Rhinoオプションの[ツールバー]ページの[ファイル]メニューから行ないます。保存を実行する前に[ファイル]の項目で、保存するRUIファイルを選択しているか確認します。
また、あらかじめコマンドマクロをテキストファイル(拡張子*.txt)に作成しておけば、「ReadCommandFile」コマンドで実行することが出来ます。
「ReadCommandFile」コマンド
アイコン:無し
メニュー:ツール>コマンド>ファイルから読み込み
マクロエディタ
マクロを作成するためには、Windowsのアクセサリーで提供されている”メモ帖”のようなテキストエディタを使用すれば良いが、Rhinoでは、マクロエディタというツールが提供されています。
[MacroEditor]コマンド
アイコン:無し
メニュー:ツール>コマンド>マクロエディタ
このコマンドを実行するとマクロエディタが立ち上がります。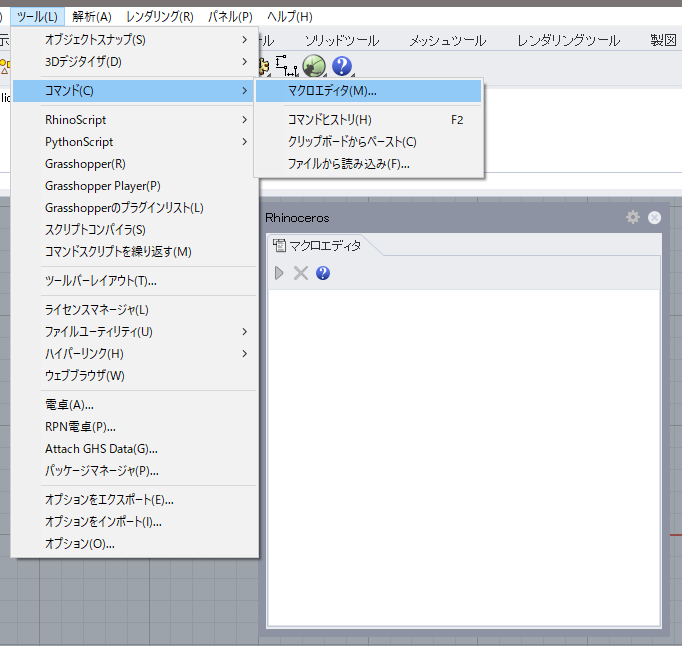
マクロエディタが立ち上がったら、環状配列コマンドをコマンドマクロで入力して実行してみます。
エディター内に、”! _ArrayPolar _Pause _Pause 5 360”と入力し、左上の実行ボタンを押します。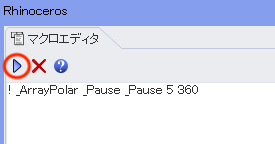
コマンドマクロが実行され、環状配列コマンドが中心点座標の入力を指示するので、指定すると自動的に5つのオブジェクトが環状配列されます。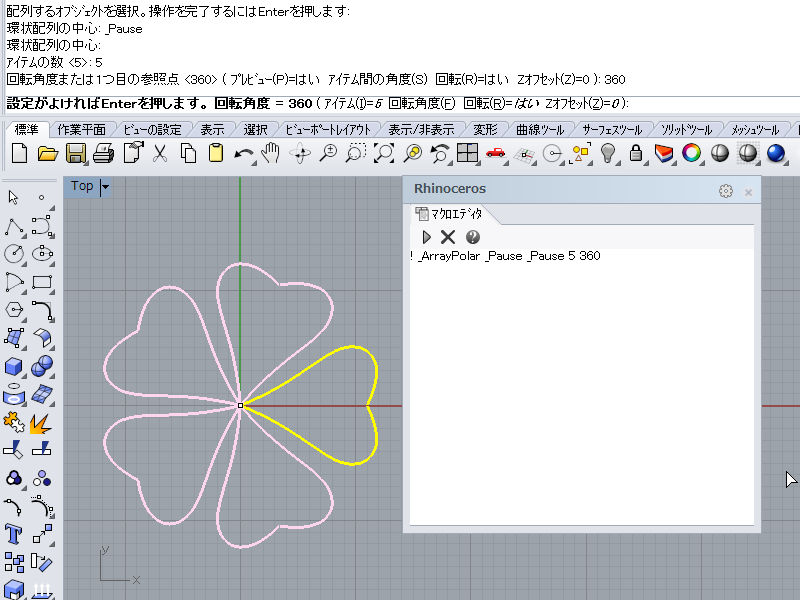
コマンドマクロの詳細に関しては、ヘルプの”Rhinoでスクリプトを作成する”をご参照ください。
このページでは、コマンドマクロに加え、スクリプトについての記述があります。
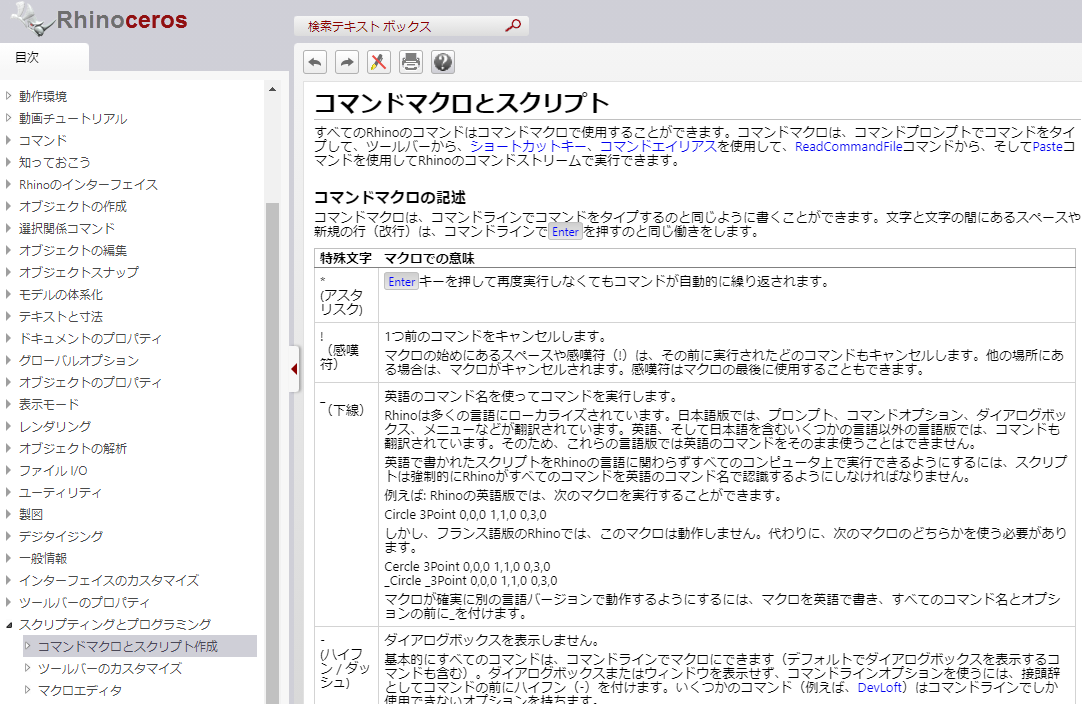
スクリプトやC++による開発に関する情報は開発元のページにあります。
プログラミングスキルを持ったユーザーは、こちらから情報を収集すると良いでしょう。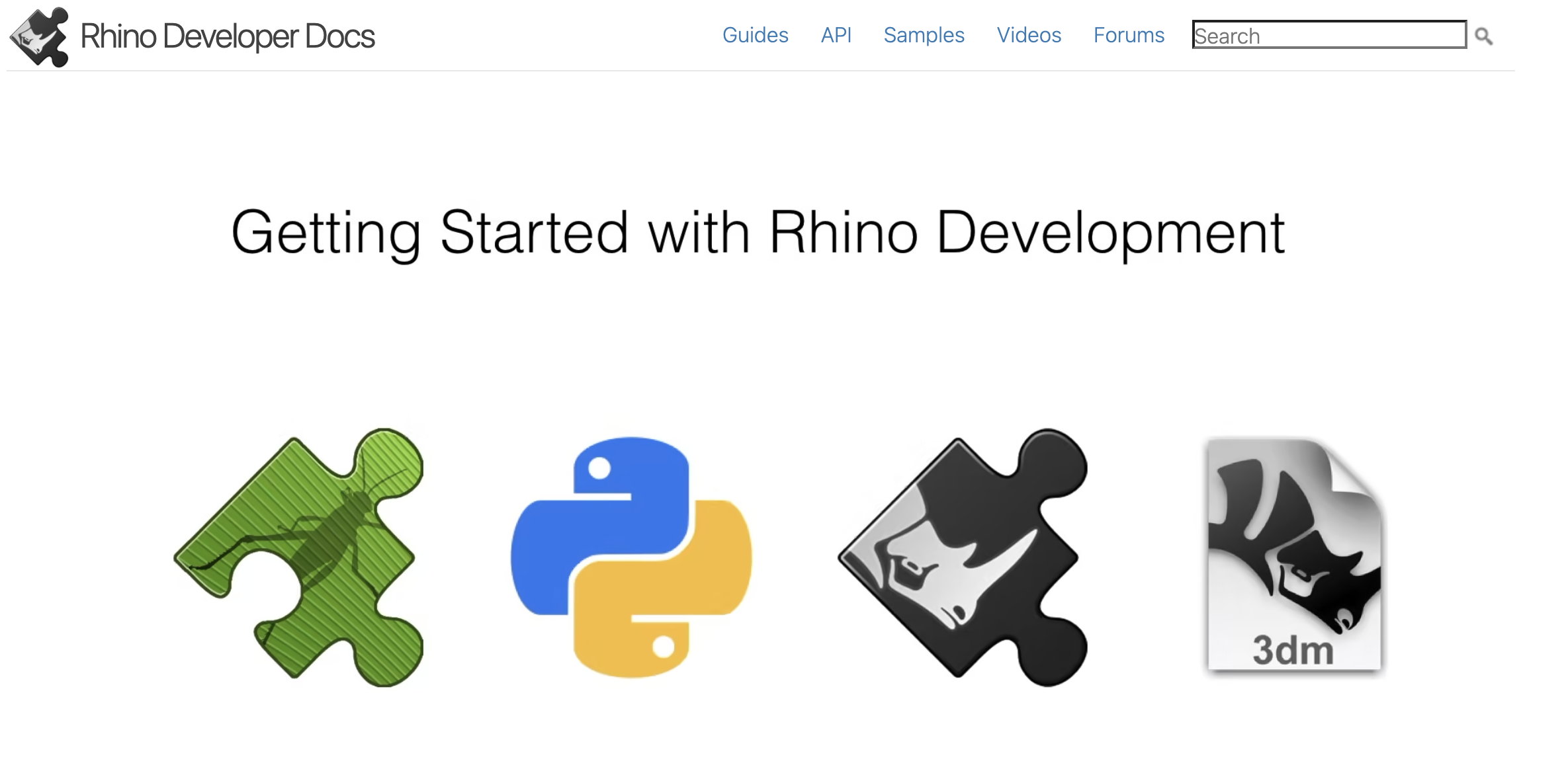
注;2021/10/28現在のページ
Hint!マクロとスクリプト
ここで記述しているコマンドマクロは、Rhino4.0ではコマンドスクリプトとして記述されていたものです。4.0ではマクロとスクリプトを厳密には分けて扱ってはいなかったようです。
マクロとスクリプトの大きな違いは、マクロは決まりきった手順を実行することは出来るますが、外部ファイルの参照や、条件分岐、ループ計算等は出来ません。スクリプトはプログラミング言語であるので、より高度なプログラムが可能になえります。
Rhinoでは、従来からあったRhinoScriptに加え、Pythonスクリプトというものが使用できます。ワールドワイドでは、Rhinoスクリプトや、Pythonスクリプトが大学や企業ユーザーで使用されています。スクリプト言語によってコンピュータでなければ表現しえない、形状表現や大規模な計算が可能になる。インターネットで、”Rhino、Script””で検索すると様々な情報が取得できます。
モデリング補助機能
[モデリング補助機能]ページでは、モデリングをする際に効率化を行う設定ができます。
[モデリング補助機能]にはサブページがあり、その中から、[ナッジ]、[スマートトラック]、[ガムボール]について説明します。
[モデリング補助機能]ページ以下にある[ナッジ]では、ナッジキーで使用するキー、移動方向の参照は移動量の設定を行なう事ができます。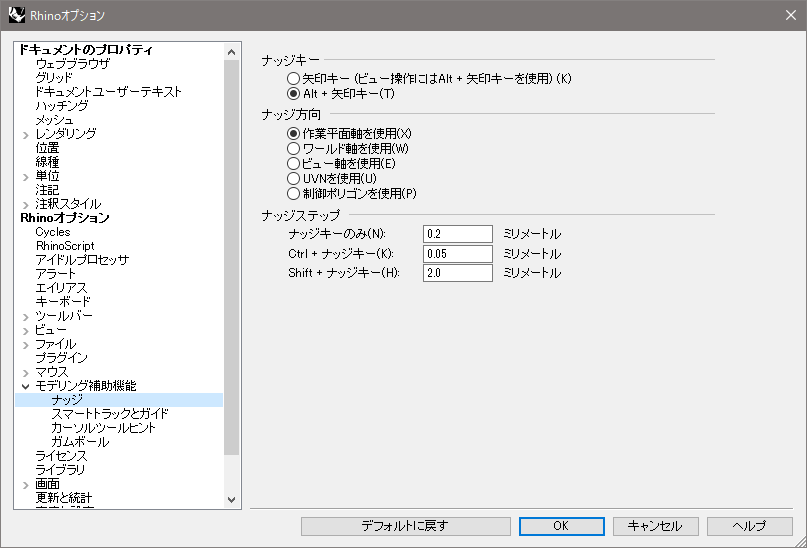
ナッジキーは、キーボードを用いて、制御点やオブジェクトを正確に移動する機能です。曲線やサーフェスの形状を、制御点の移動を使って調整する場合には欠かせない機能です。
ナッジキーの操作は、初期の設定では[Alt]キーを押しながら、キーボードの矢印キーを使い、制御点やオブジェクトを移動させていきます。矢印キーとその移動方向はそれぞれ、ナッジキーを使用するビューの作業平面座標軸を参照しています(デフォルト設定)。したがって、TOPビューでナッジキーを使って制御点を移動すると以下のような動作になります。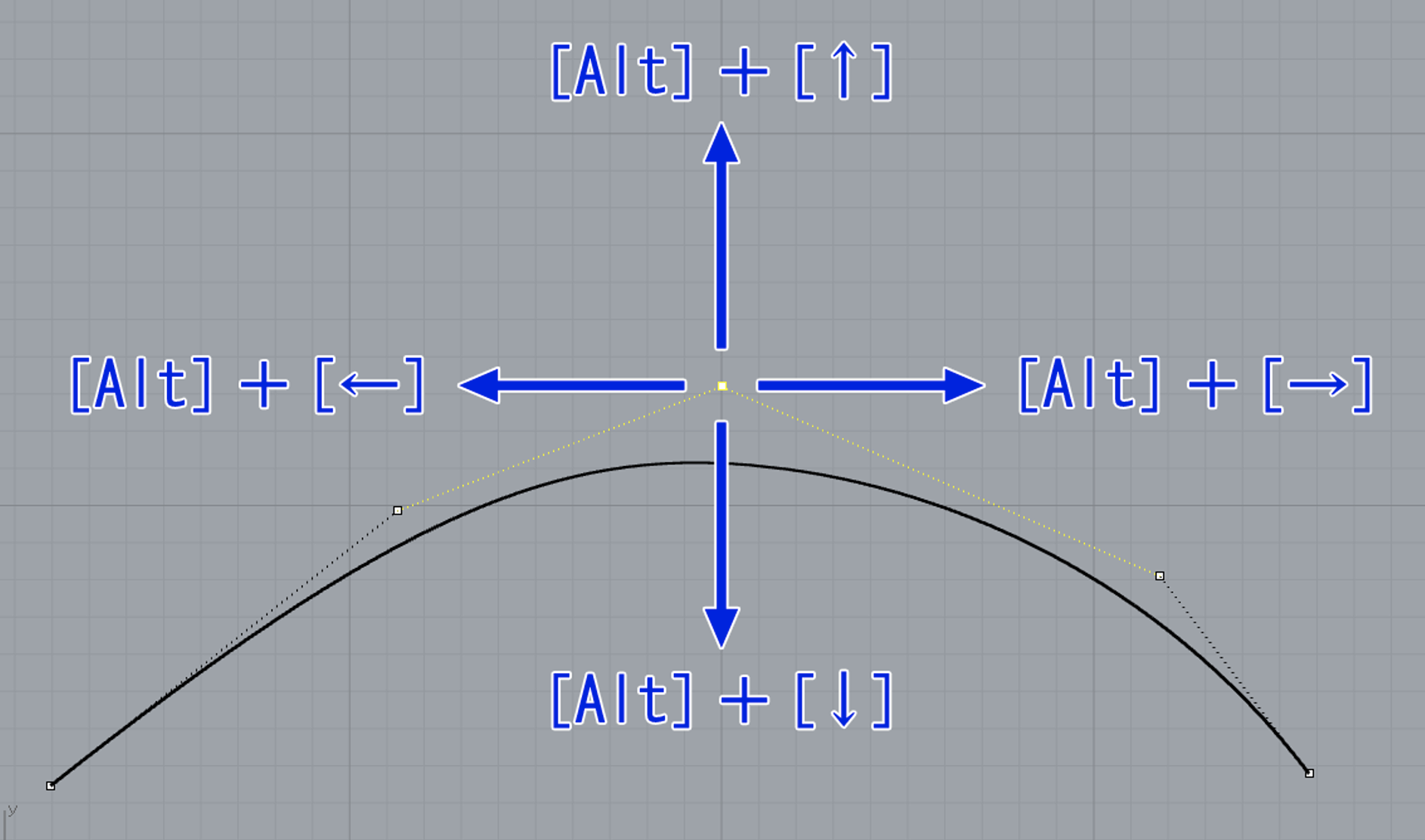
また、ナッジキーは、[Ctrl]キーまたは[Shift]キーを押しながら使用すると、1回の実行に対しての移動量が変更されます。
移動量は、ナッジステップで指定できます。
Hint!マクロとスクリプト
ナッジの3つの移動を有効に使用しましょう。例えばプロダクトで小さなものは、ナッジキー([Alt]キー+矢印キー)に1mmの移動量、[Ctrl]キー+ナッジキーに0.1mm、[Shift]キー+ナッジキーに0.01mm等に設定しておくと使いやすいでしょう。
[スマートトラック]ページでは、スマートポイントの配置までのディレイ時間や、最大のスマートポイントの数の変更が可能です。
また表示色やスマートトラッキングの動作等の設定が可能です。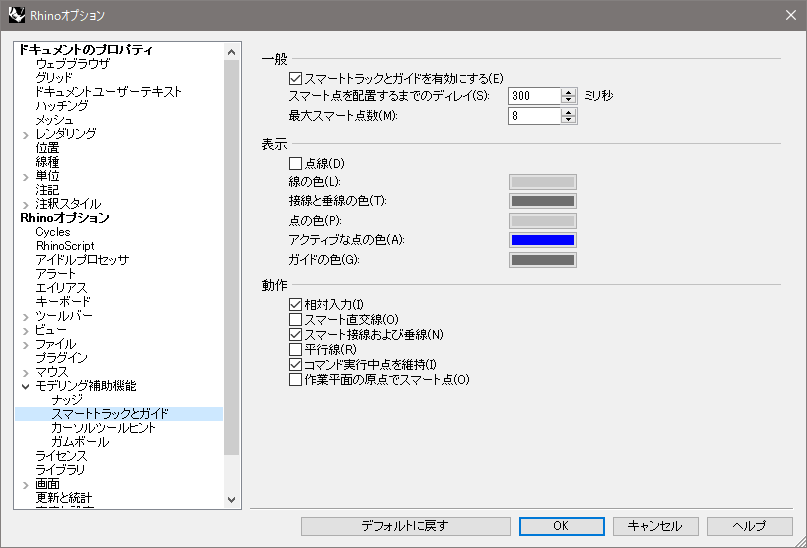
[ガムボール]ページでは、ガムボールを中心にビューを回転させたり、表示色の変更、各パーツの大きさを変更できます。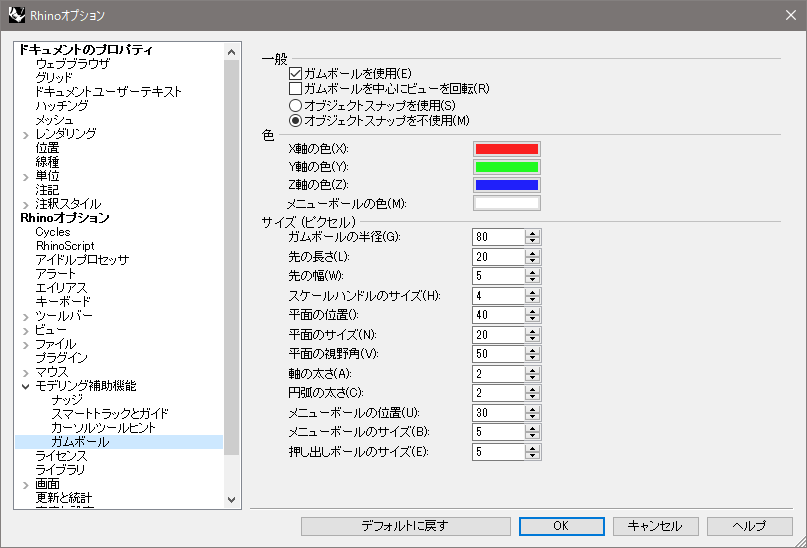
ビューポート表示モードのカスタマイズ
[表示モード]ページは、シェーディング表示やゴースト表示等、各種ビューポート表示モードの表示状態を詳細に設定できます。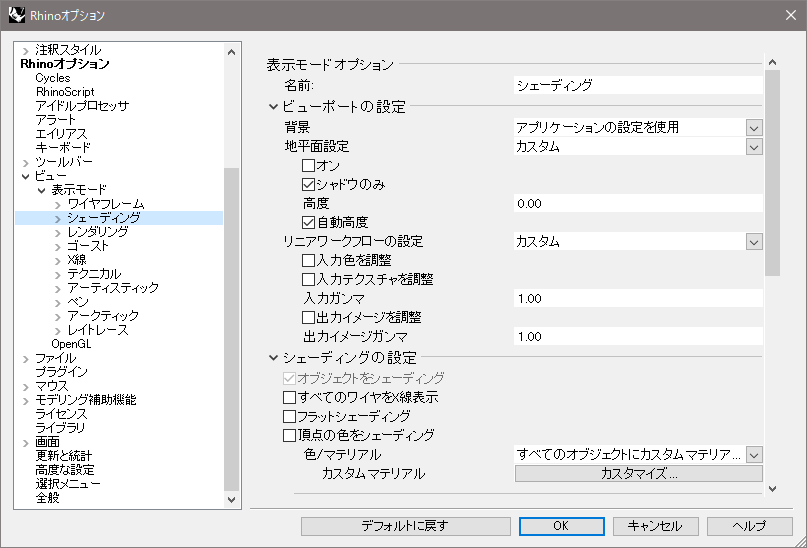
各表示モードの設定は、ビューポートの背景色やサーフェスエッジの太さ、照明方法の変更の他、曲線やサーフェス等のオブジェクトに対しても、点の大きさ、アイソカーブの色や太さの変更といった多種多様な表示状態を設定できます。
また、新たに表示モードを作成して各種設定を行なって、それをビューポート表示モードとして追加する事も可能です。尚、カスタマイズした表示モードは、ビューポートメニュー(ビューポートタイトルを右クリックで表示)から選択できます。
これは[サンプル]という表示モードを作成し、背景を[2色グラデーション]サーフェスの背面に色を指定、アイソカーブを非表示、更に、オープンエッジにも色を指定した例です。