Rhino6から、「レイトレース」(Cycles)のレンダリングモードが追加されました。光の反射や屈折などが非常に綺麗に表現できるため、透明なガラスや液体などのレンダリングに適しています。下記は液体の入ったガラスボトルを作成し、デカールを使ってボトルに沿ってラベルデザインを貼り付け、レイトレースでレンダリングを作成した一例です。
Rhino for Macのレイトレースの方法はこちらに記載しています。
Rhinoで形状を作成する
まずボトル本体用に外形断面カーブを作成します。
ガラス厚みを付けるため、外形断面カーブからオフセットしたカーブも作成します。オフセットカーブは口周りや底部の厚みを付けて内側形状用に調整します。
内のりのカーブを更に内側に0.5mmほどオフセットして、液体用の断面カーブも作成します。
すべてのカーブができたらRevolveコマンドで回転体を作成して、閉じたポリサーフェス(ソリッド)にします。コルク栓パーツも作成しておきます。
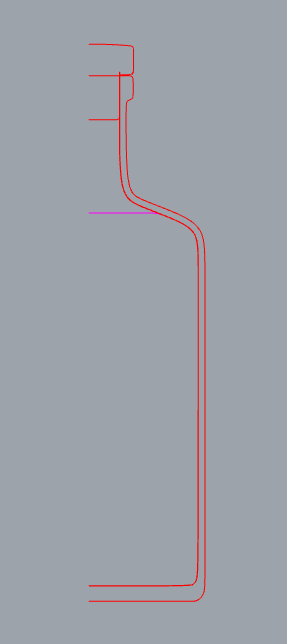
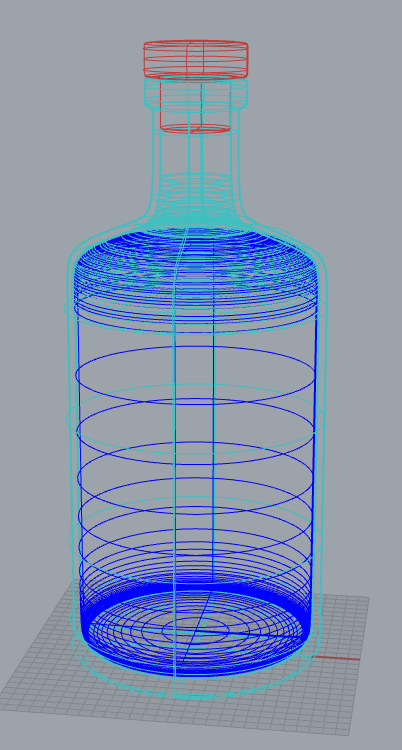
ラベルを貼るサーフェスを作成する
ボトルに貼るラベル用に、外形断面カーブからRevolveコマンドで再度回転サーフェスを作成します。
OffsetSrfコマンドで0.1mmほど外側にオフセットし、元のサーフェスは削除します。
ラベル範囲のみ残してトリムし、DupEdgeコマンドでサーフェスのエッジ曲線を作成します。
先ほどトリムしたサーフェスは削除し、NetworkSrfコマンドでエッジ曲線を使ってサーフェスを再作成します。
Lengthコマンドでエッジ曲線の長さを測定し、このサイズに合わせたラベル用デザインを別途作成(png透過)しておきます。


マテリアル・地平面・環境・光源を作成する
マテリアルの作成・設定方法はRhinoレンダーと同様です。メニューのレンダリング>現在のレンダーがRhinoレンダーになっていることを確認し、各パネルからマテリアル・環境・光源を設定します
マテリアル:マテリアルパネルで+ボタン(新規作成)からマテリアルを選択します。ボトルと液体は「ガラス」、コルク栓・ラベルの紙部分は「カスタム」を使って設定していきます。カスタムマテリアルにマッピングする方法はこちらに記載しています。「ガラス」で作成した液体の屈折率は、入れたい飲料の種類で設定変更します(屈折率は「IOR」で検索で、様々な物質の屈折率一覧を見つけることが可能です)。
地平面:地平面パネルで地平面をオンにチェック、エフェクトの「マテリアルを使用」にチェックでマテリアルを割り当てます。
環境:デフォルトのStudio以外を使用したい場合は、+ボタンから「環境ライブラリからインポート」を実行し、
C:Usersユーザー名AppDataRoamingMcNeelRhinoceros6.0Localizationja-JPRender ContentEnvironments
から選択します。
光源:+ボタンから光源種類(矩形、スポット等)を選択し、ビューポート上に配置します。強度を調節します。
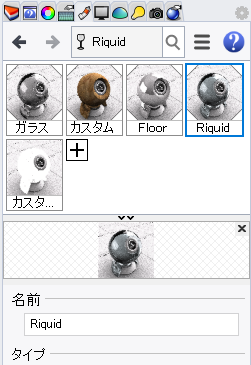 | 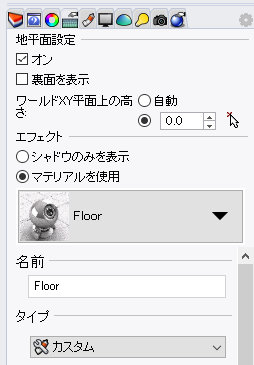 | 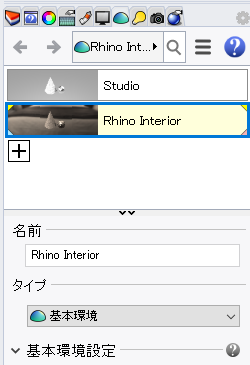 | 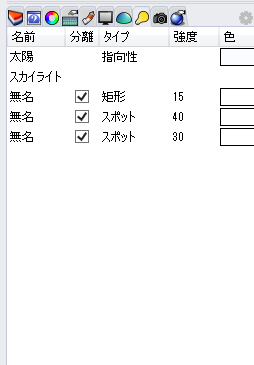 |
デカールを使ってラベルデザインを配置する
ラベル用のサーフェスを選択し、プロパティパネルを開きます。
「デカール」アイコンをクリック、+ボタンをクリック、ラベルデザイン画像を選択、”デカールマッピングスタイルダイアログ”で「平面」「前方」を選択、「長方形の1つ目のコーナー」「もう一方のコーナーまたは長さ」でRhinoビューポート上で順番に左上端点と右下端点をクリックします。
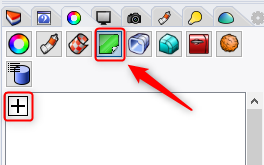
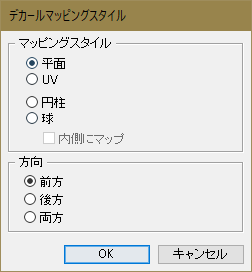


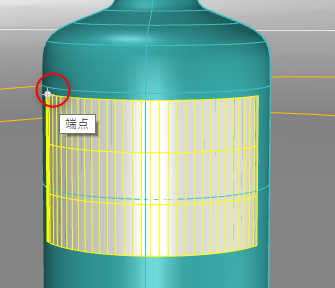
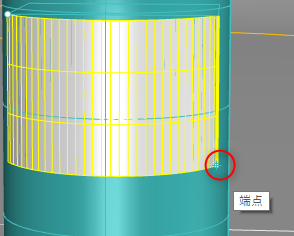
レイトレースの設定と実行
レイトレースの各種詳細設定はツール>オプション>Cyclesから可能です。
「サンプル」の数値が大きければ大きいほど、時間がかかりますが緻密な画像を出力します(デフォルトは1000)。
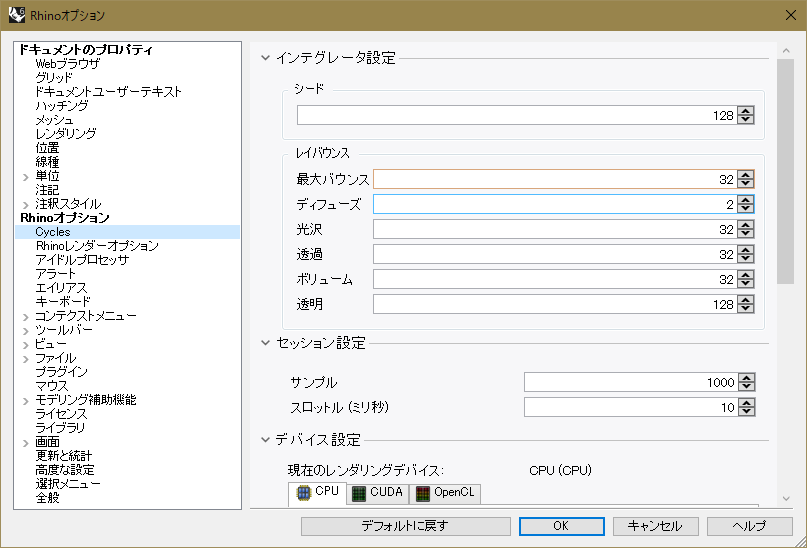
ビューポートメニューから「レイトレース」を選択すると、すぐにレンダリングが開始されます(ビューポートをドラッグしてしまうと、1からレンダリングがリセットされてしまいますので動かさぬようにします)。
レイトレースのレンダリング画像を保存するには、「ビューメニュー>キャプチャ>ファイルに」を選択するとビューのキャプチャ設定ダイアログが開きます。ここでサイズや解像度(ビューポート、サイズ指定など選択可)を設定し、OKを押します。続けて保存場所と保存形式(jpg,png等)指定し、レンダリングが終了するまで待ちます。
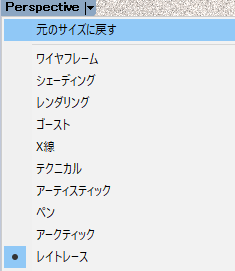
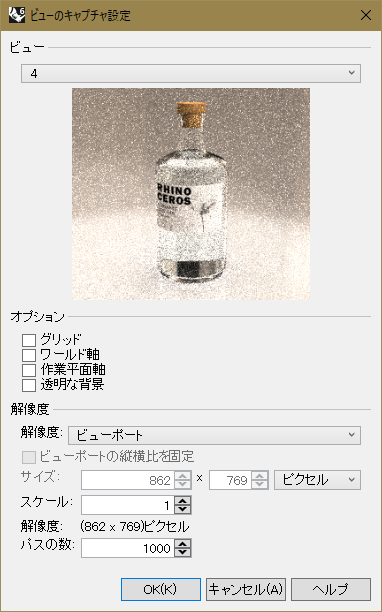
レンダリングが終了したら画像を確認します。

