Rhino6でレンダリングする際の、テクスチャマッピングを使用したマテリアル設定方法をご紹介します。
直方体全体にマッピングする

①マテリアルを張り付けたいオブジェクトを選択します。
②選択した状態でプロパティパネルを開きます。
③絵の具のチューブのアイコン、「マテリアル」アイコンをクリックします。
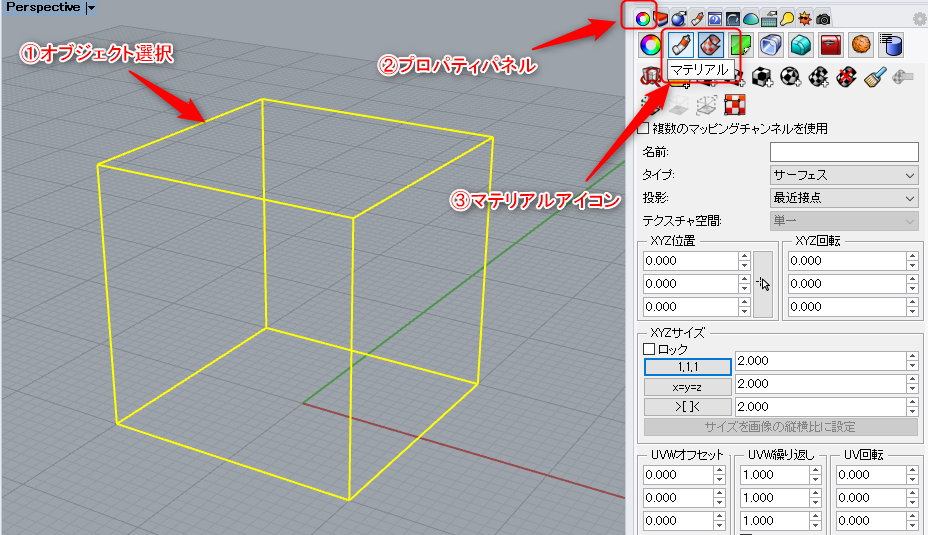
④マテリアルパネルの「レイヤマテリアルを使用▼」をクリックします。
⑤プルダウンメニューから「新規マテリアルを使用」を選択します。
⑥新規マテリアルのメニューリストから「カスタム」を選択します。
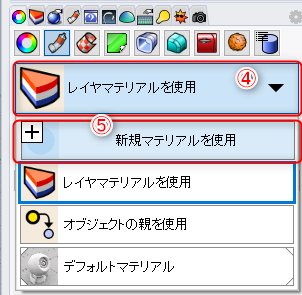
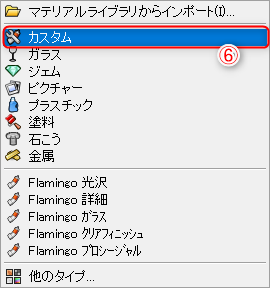
⑦カスタムマテリアルのテクスチャ>色の「クリックしてテクスチャを割り当て」の文字をクリックします。
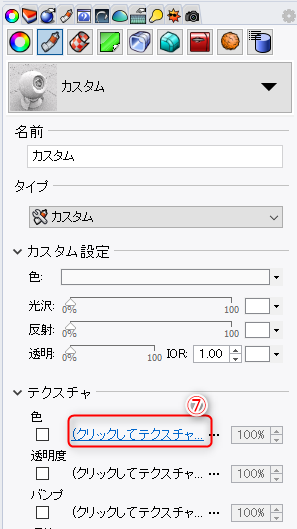
⑧テクスチャ画像を保存している場所から(*)張り付けたい画像を選択し、「開く」をクリックします。
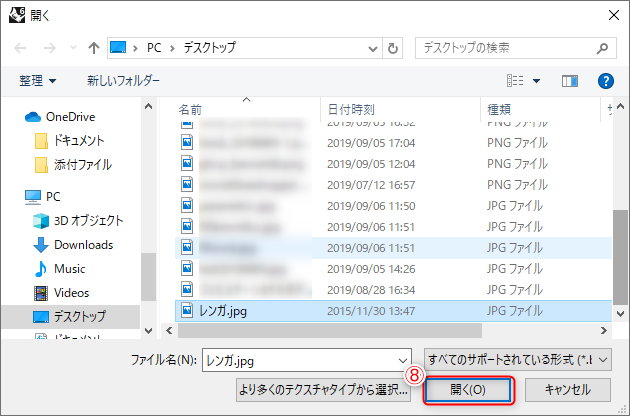
*既存マテリアルを使用する場合は、「より多くのテクスチャタイプから選択…」をクリックするか、下記の場所を指定します。
C:\Users(ユーザー名)\AppData\Roaming\McNeel\Rhinoceros(バージョン)\Localization\ja-JP\Render Content\Textures
⑨プロパティパネルの「テクスチャマッピング」アイコン(チェッカー模様)をクリックします。
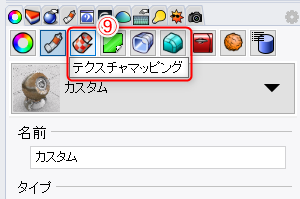
⑩続けて「直方体マッピングを適用」をクリックします。
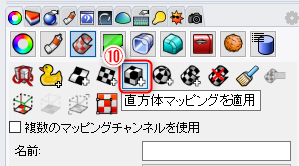
⑪Rhinoのコマンドプロンプトで「底面の1つ目のコーナー」と指示が出たら(必要に応じてオプションの中心点などを使用しても良い)、Rhinoビューポート上で1つ目のコーナーを選択、2つ目のコーナーも同様に選択します。次に高さを入力し、キャップは「はい」を選択します。

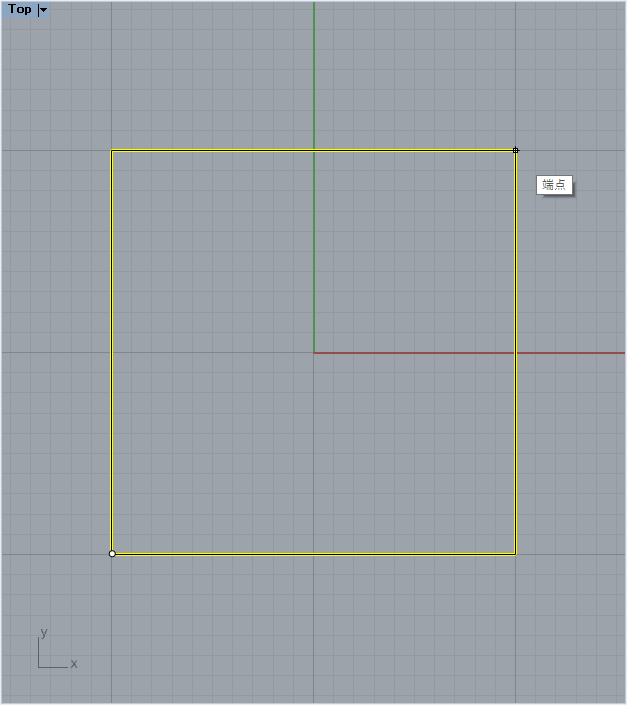


⑫レンダリングビューで確認します。

⑬もし模様のサイズがイメージと違う場合は、オブジェクトを選択し、プロパティパネルでテクスチャマッピングを選択し、「XYZサイズ」からサイズ調整を行います。
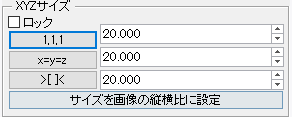
一面のみにマッピングする(垂直面)

①直方体を選択しExplode(編集>分解)コマンドを実行し、マテリアルを配置するサーフェスのみ(ここでは垂直面)選択します。
分解したくない場合は、Shift+Ctrlキーを押しながらサーフェスの上で左クリック(サブオブジェクト選択)で、1面のみ選択・割り当ても可能です。
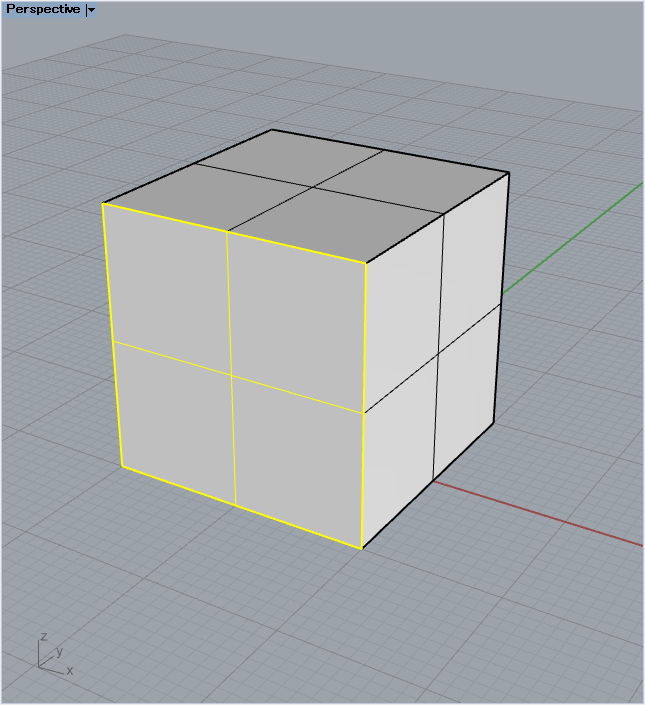
②上記の「直方体全体にマッピングする」の⑨まで同様に実行し、次に「平面マッピングを適用」を選択します。

③Rhinoコマンドプロンプトで「平面の1つ目のコーナー」のオプション「垂直」を選択し、エッジの始点終点で底辺の端点2か所を選択、高さで上辺の端点を選択します。





④「UV/UVW」で、「UVW」を選択します(垂直面でなく水平面の場合はUVを選択)。

⑤レンダリングビューで確認し、必要に応じてプロパティパネルでテクスチャマッピングを選択し、「XYZサイズ」からサイズ調整を行います。

