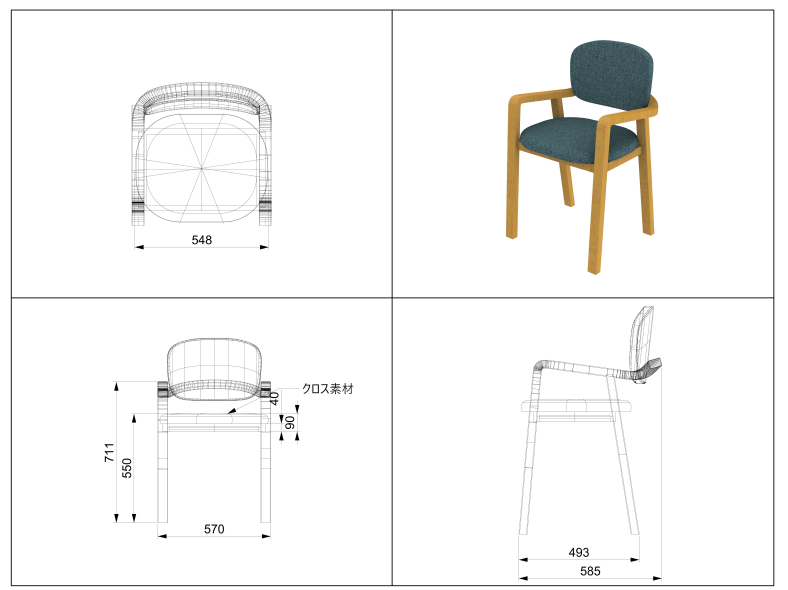RhinoではMake2Dやレイアウト機能を使って、簡単に2D図や印刷用ページを作成することができます。
- Rhinoで作成した3Dモデルから2D図面作成・印刷したい方へ
- Make2Dとレイアウト機能それぞれの特徴、使い方のポイント、設定方法などをご紹介します
- 2D図面作成、印刷用データ作成のための基本機能がわかります
- 他の2DソフトやBIMソフトへの出力にも活用できます
- 2DCADソフト、アプリケーションによる作図作業を必要としません
- Make2Dやレイアウト機能を使うことで、3Dデータを2Dデータに変換し、仕様、指示などを簡潔に伝えることができます
Make2Dとレイアウト機能の特徴や違い
Make2Dとレイアウト機能はどちらも3Dモデルを2D化しますが、下記のように仕様が異なりますので、用途に合わせ選びます。
Make2Dとは
- ジオメトリを作業平面に投影し、XY平面上に2D図を作成します。
- ”Make2D”レイヤが自動作成され、作成した線データはレイヤで管理・設定できます。
- 3Dデータに2D図や説明等を追加する、他のCAD用に2Dデータをエクスポートする等に向いています。
- 隠れ線、エッジ線などもオプションで設定できます。

レイアウト機能とは
- ビューポートタブにレイアウトページを個別に追加します。
- 印刷やビジュアル化した説明図などを作成するのに適しています。
- ジオメトリに入力した寸法線などをそのまま反映できます。
- ビューの表示数、表示内容、サイズなど自由に設定できます。
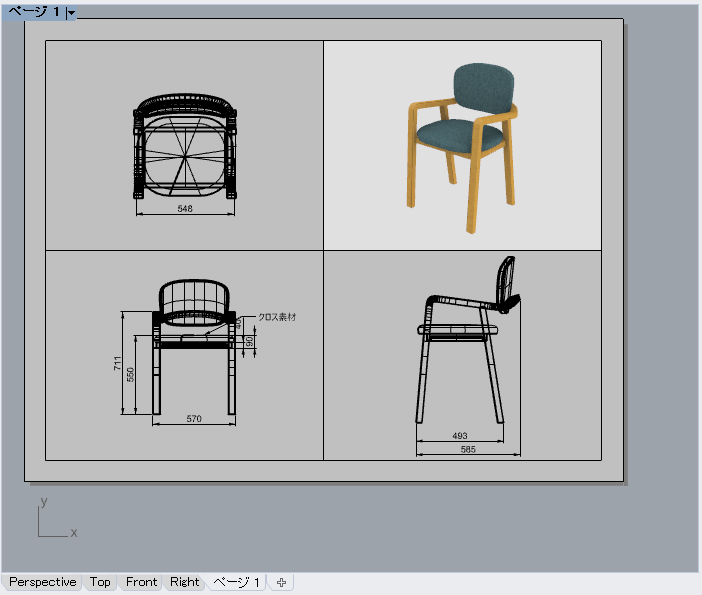
Make2Dの使い方
Make2Dコマンドの実行
コマンドプロンプトに”Make2D”と入力、または「寸法メニュー>2D図を作成」を選択し、Make2Dコマンドを実行します。
2Dオプションダイアログが表示されますので、投影方法とオプションを設定します。
- 投影:第三角法=USレイアウト、Top,Front,Rhight,Persの4ビュー表示が一般的に多く使われます。
- オブジェクトのプロパティ:”入力オブジェクトから”は選択オブジェクトのプロパティ情報を、”出力レイヤで”はレイヤのプロパティ情報を流用します。
- 接線エッジ:ポリサーフェスの接線エッジを追加します。後から非表示に切り替えも可能です。
- 隠れ線:隠れ線を追加します。後で非表示に切り替えも可能です。
- シーンのシルエット:オブジェクトのシルエットをより太い線で作成します。後で非表示に切り替えも可能です。
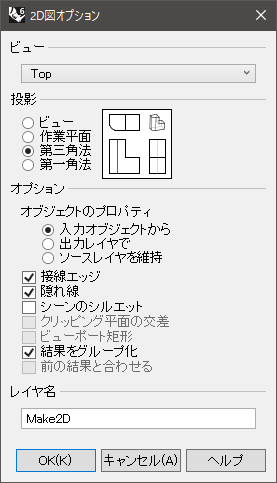
ここでは上記のように設定しました。OKをクリックすると、2D図の作成を開始します。
XY平面上に2D図が作成されたのを確認します。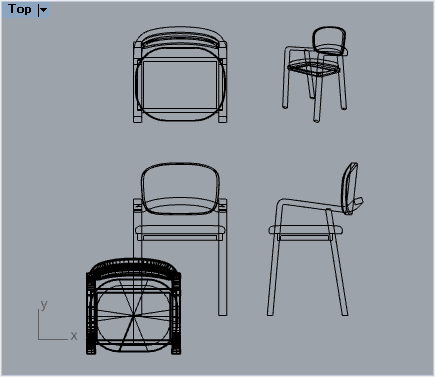
レイヤに”Make2D”レイヤが作成されました。隠れ線は”Hidden”に、接線エッジは”Tangents”に格納されます。
レイヤパネルの印刷幅の設定にて、線幅の変更も可能です。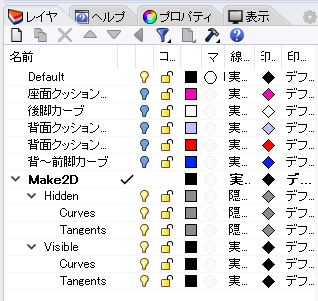
隠れ線の設定
破線が粗すぎたり細かすぎる場合は、ツール>オプション>線種から、線種スケールの数値を変更します。
表示が切り替わらない場合は画面上で一度クリックすると反映できます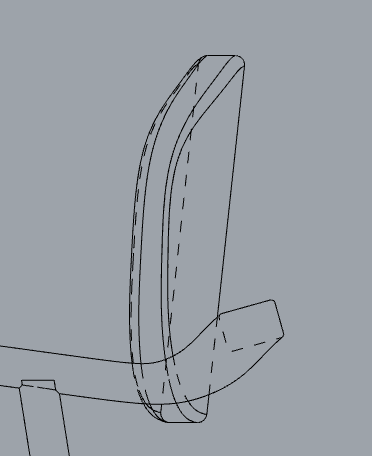
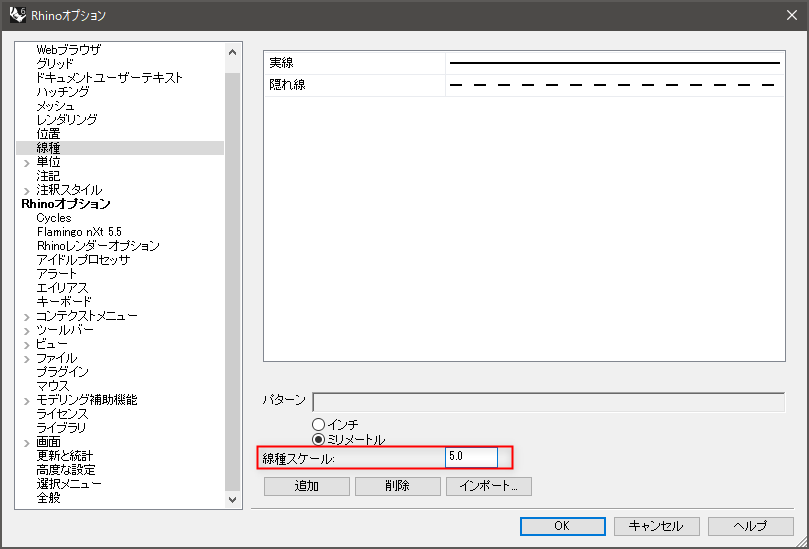
接線エッジの確認
接線エッジの有無は下記のような違いになります(左:有り、右:無し)。
モデルの見え方に合わせ、レイヤの表示・非表示で切り替えます。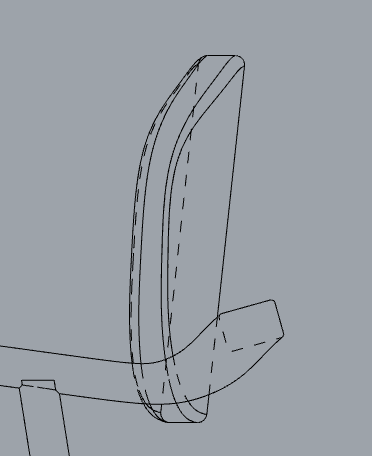
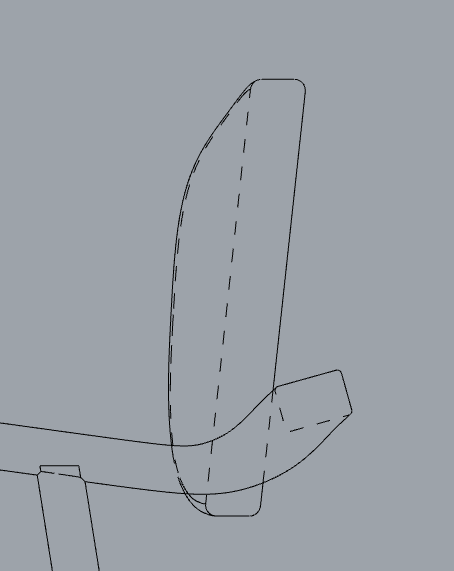
寸法・注釈の追加
必要に応じて寸法メニューのコマンドを使用し、寸法・注釈等をMake2D図上に追加します。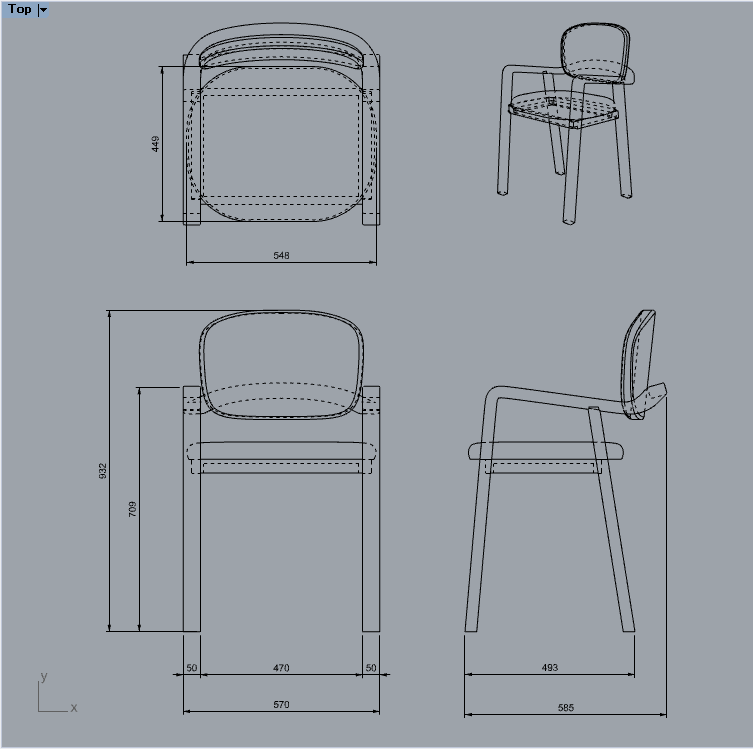
Make2D応用:クリッピング平面を使用した断面図作成
外形ではなく断面形状を図面として使用したい場合の方法です。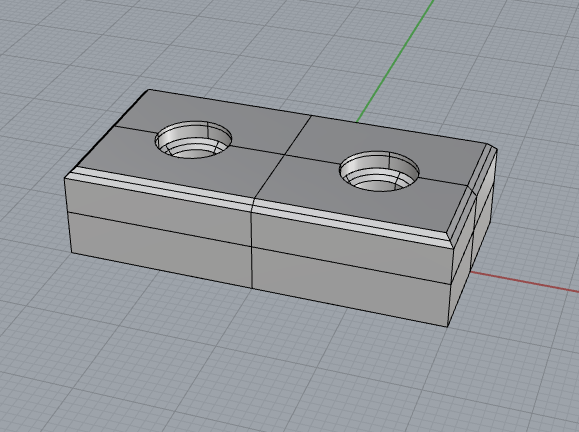
ガムボールの設定
ガムボールをオンにしてメニューボール(ガムボールについてる白い丸)をクリックし、「オブジェクトスナップを使用」にチェックを入れておきます。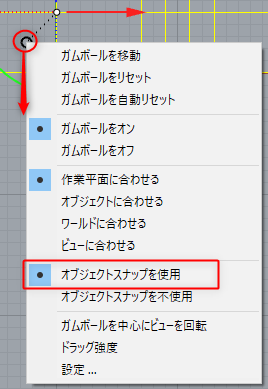
クリッピング平面の実行
ClippingPlaneコマンド(ビュー>クリッピング平面)を実行、ガムボール・オブジェクトスナップの中点・スマートトラックなどの補助機能を利用しながら、クリッピング平面がオブジェクトに対し、求める断面位置に来るように調整します。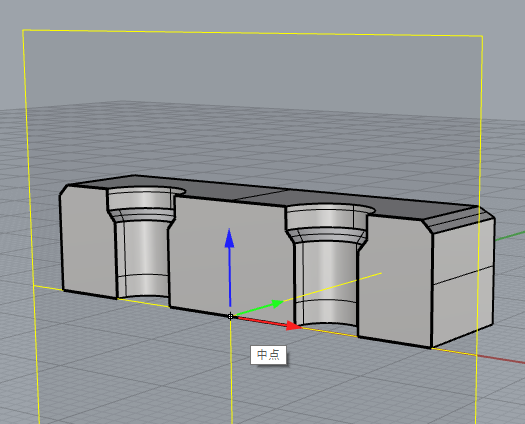
Make2Dの実行
Make2Dコマンドを実行、Make2Dダイアログで「クリッピング平面の交差」にチェックを入れ「OK」を押します。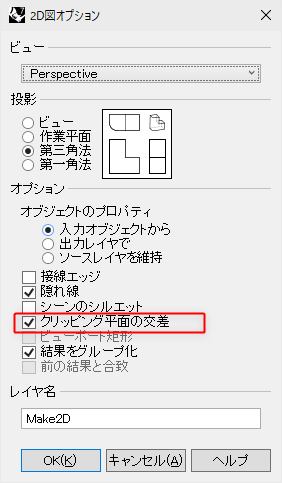
2D図の確認
Topビューで2D図を確認します。オブジェクトとクリッピング平面はHideコマンドで非表示にします。
「ClippingPlaneIntersections」というレイヤが追加されているのが確認できます。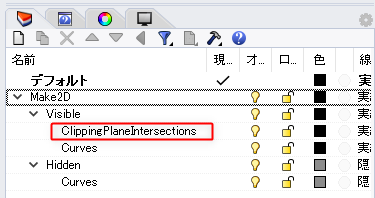
ハッチングの追加
断面にハッチングを追加したい場合は、追加したい図を選択しグループ解除を行った後、Hatchコマンドで必要な箇所に追加します。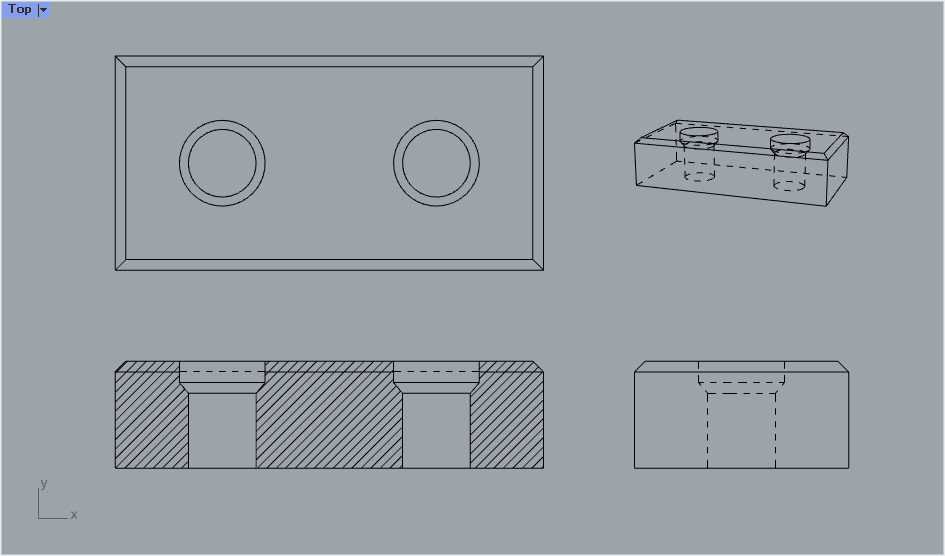
レイアウト機能の使い方
Layoutコマンドの実行
コマンドプロンプトに”Layout”と入力、またはビューポートタブの「+」をクリックし、「新規レイアウト」を選択します。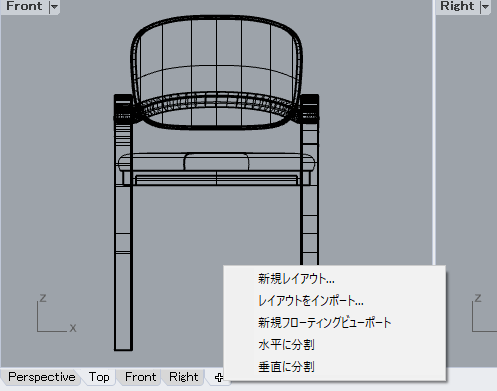
新規レイアウトのダイアログが表示されます。
名前、プリンタ、サイズ、縦 or 横、初期詳細ビュー数(ここでは4に)を設定し「OK」をクリックします。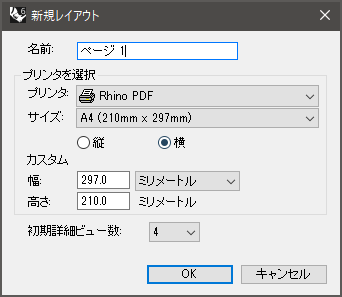
このようなレイアウトページが作成されました。レイアウトページでは各ビューを「詳細ビュー」と呼びます。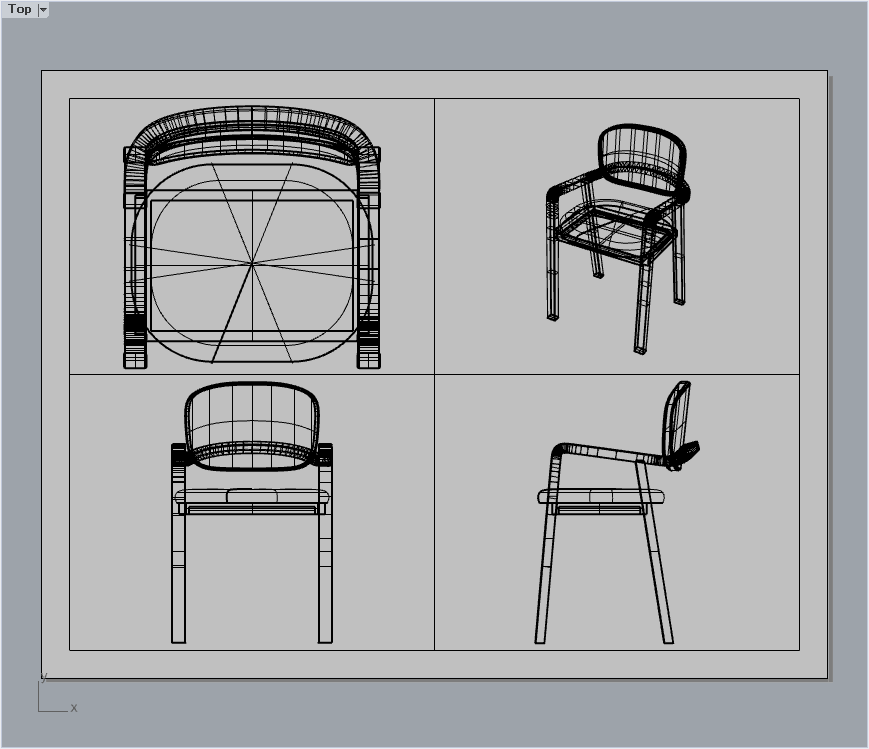
Top、Front、Rightビューのスケールと位置を揃える
Top「詳細ビュー」の枠の上でダブルクリックすると、枠線が太い黄色線、中が濃グレーの編集モードになります(左図)。
この状態でプロパティパネルの「詳細」アイコンをクリックし、詳細ビューの設定を行います(右図)。
プロパティパネルの”スケール値”を変更し、枠内にモデルがバランス良く収まるように調整を行い(マウス右ドラッグで平行移動)、
最後に”ロック”にチェックを入れ位置を固定しておきます。
他のビューも同様のスケール値で設定していきます。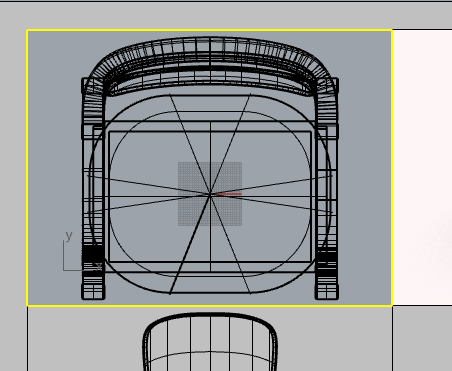
![]()
「詳細ビュー」の枠線を印刷する
詳細ビュー枠線を選択した状態で、プロパティパネルのプロパティアイコンをクリックし、
印刷幅を”印刷しない”から任意の線幅に切り替えておきます。
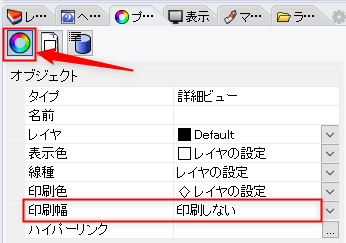
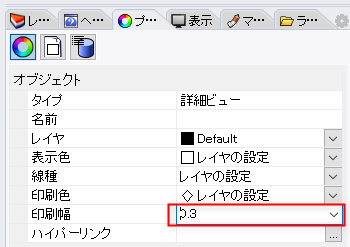
「詳細ビュー」のサイズ変更をする
詳細ビュー枠をシングルクリックで下記のように制御点表示の状態にし、変更したい位置までドラッグします。
Perspectiveの詳細ビューをレンダリング表示、寸法線・注釈無しに変更する
ここでは一度レイアウトページから3Dモデルに戻り寸法線などを追加し、その後Perspectiveビューを別の設定にしてみます。
Perspectiveの詳細ビューを選択した状態でビューメニューから「レンダリング」に切り替えます。
また、表示パネルの「注釈」のチェックを外します。これでPersビューのみ注釈が非表示、かつレンダリング表示になりました。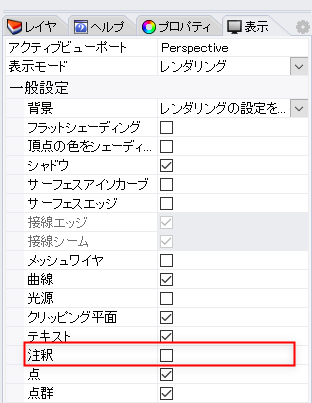
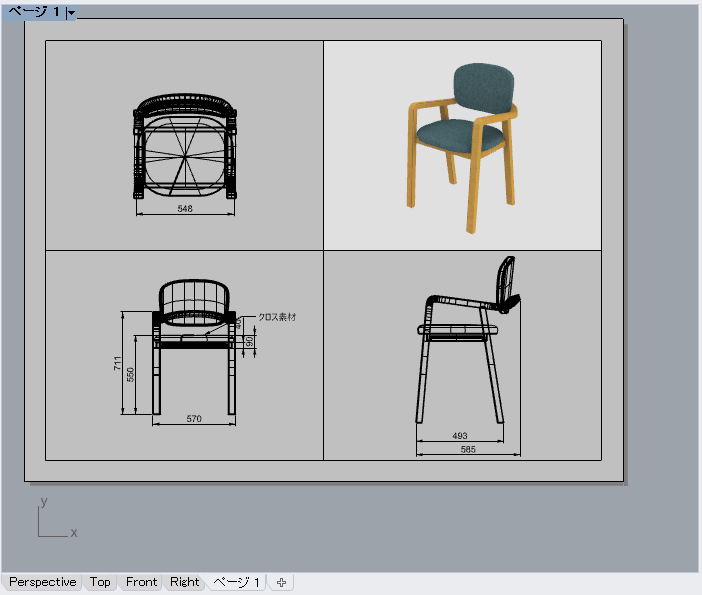
印刷を行う
コマンドプロンプトに”Print”と入力、またはファイルメニュー>印刷で実行します。