- 建築モデリング・ビジュアライゼーションを行いたい方向け(特に以下のような方)
- RhinoやGrasshopperを使ったモデリング・レンダリングに興味がある
- Rhinoの操作は一通り把握し、プラグインを活用してさらに効率的に作業したい
- 練習問題をこなしてスキルアップしたい
- VisualARQの使用方法・操作感が知りたい
- このページでは実際の建築物を例に、RhinoとVisualARQで作成した家具を配置します。
前回(<Part4:マテリアルの適用>)の続きです。今回は、建物内に家具を配置し、マテリアルを適用します。
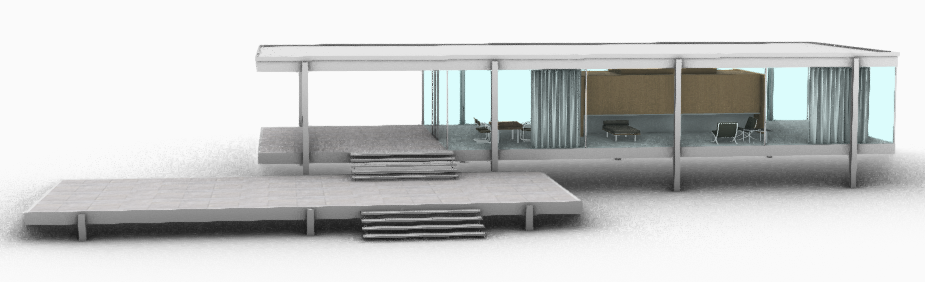

参考:Farnsworth House, Ludwig Mies van der Rohe
⑳家具の準備
ファンズワース邸の内部には同じくミースが手掛けた家具が配置されています。
今回はこれらの家具の一部を、外部サイトを利用してフリーのモデルをダウンロードし、マテリアルを適用後に建物に配置することにします。
【外部サイトからモデルのダウンロード】
今回のモデルは以下のサイトからダウンロードしました。(2023.1月現在)
※これから紹介する外部サイトは、サイトポリシーをご確認の上、ご自身のご判断にてご使用をお願いいたします。
●FryingArchitecture https://flyingarchitecture.com (3点)
1.Barcelona chair(バルセロナチェア)
2.Barcelona Daybed – Mies van der Rohe(バルセロナ デイベッド)
3.Ludwig Mies van der Rohe Chaise(MRシェーズロング アームレス)
●TotalReal https://www.totalreal.ch/ (2点)
4. BARCELONA TABLE(バルセロナテーブル)
5. MR CHAIR(MRサイドチェア)
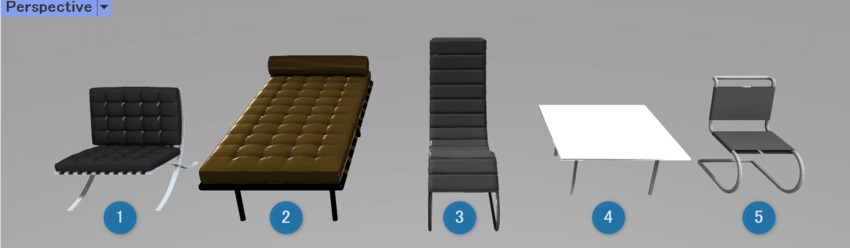
【Savanna3Dによる家具モデル追加例】
更に、Savanna3Dという建築モデル素材集を使用して、効率的に様々なディティールを加える事も可能です。
Savanna 3D R7は、3DMファイル形式の1,600を超える詳細な3D 建築モデルの素材集で、パラメトリックモデルを作成するためのいくつかのSubDブロックとGrasshopper定義も追加されています。
以下はSavannna3Dからの家具モデルの一例です。
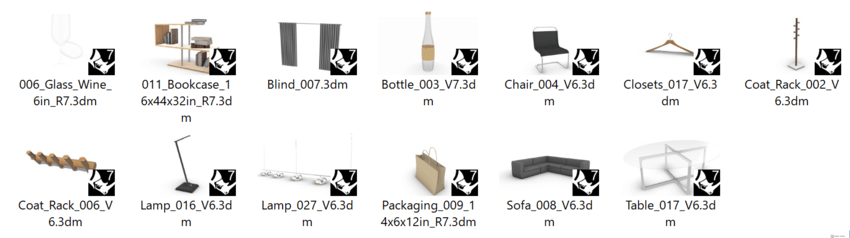
これら13点のSavannna3Dモデルを配置した例が下図になります(元々マテリアルは適用されていますが、一部テクスチャを追加・変更してあります)。

㉑家具へのマテリアル適用
先ほどダウンロードした家具に、マテリアルを適用していきます。
モデルの中にはマテリアルが適用されているものもありますが、ここでは、バルセロナチェアを例に金属と皮のマテリアルを適用します。
【金属のマテリアル:Rhino標準マテリアル】
ダウンロードしたバルセロナチェアファイルを、新規ファイル(テンプレートなし)にインポートします。
「マテリアルパネル>新規マテリアルを作成」から「金属」を選択し、ドラッグして椅子の脚に割り当てます。
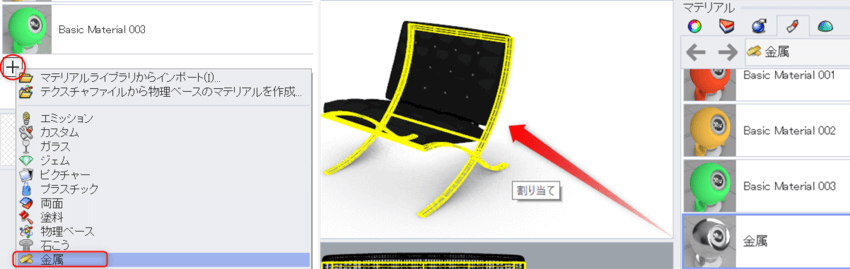
「マテリアルパネル>金属>色」をクリックし、「ステンレス鋼」に変更します。
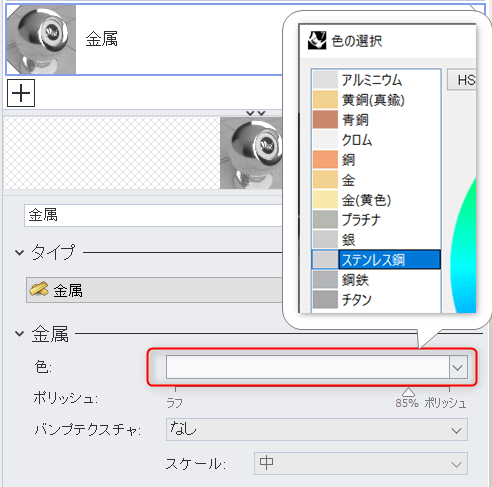
※金属のマテリアルは、反射・映り込みによって左右されるため、同じマテリアル設定でも環境によって結果が変わります。
最終的な確認は、後に「環境」パネルや「レンダリング」パネル>バックドロップ>360°環境 から背景を適用した後に行うと良いでしょう(背景・環境の設定は後工程で行います)。

【皮のマテリアル:PBR(物理ベース)マテリアル】
椅子の脚を非表示にし、残りの部分を全て選択してグループ化[Ctrl+G]します。
「新規マテリアルを作成」の+マークから「物理ベース」を選択し、名前を「Chair Leather」に変更します。
ドラッグして椅子の座面に割り当てます。
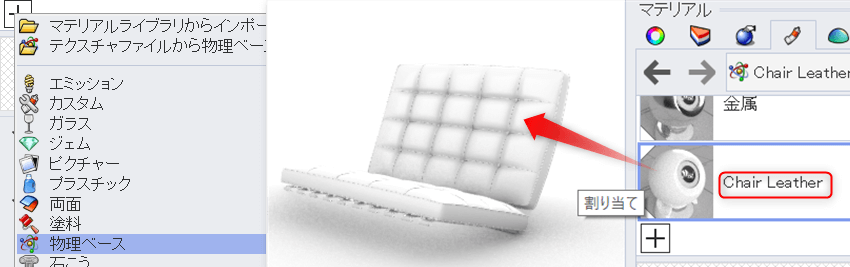
Rhino7から搭載された物理ベース(PBR=Physical Based Rendering)マテリアルは、さまざまな素材の物理的な特性に対応して、よりフォトリアルな表現を可能にします。
※PBRマテリアルについての詳しい説明はこちらです。設定済みの無償のPBRマテリアルもダウンロード可能です。
まずはベースカラーを変更します。
「物理ベースのマテリアル>ベースの色」をクリックし、こげ茶に変更します(参考:RGBスライダ値=62,43,25)。
「粗さ」はデフォルトで20になっていますが、0にすれば艶のある質感に、100にすればマットな質感になります。
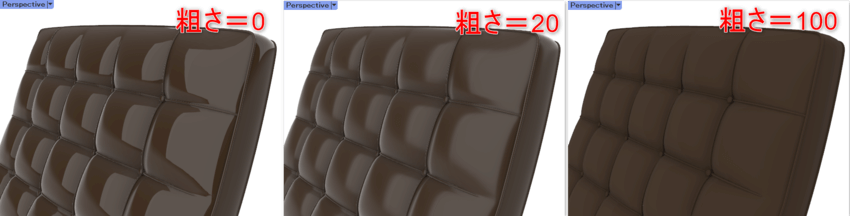
一旦、粗さはデフォルトの20に戻し、「詳細設定>バンプ/法線とディスプレイスメント」にチェックを入れると、パネルに項目が追加されます。
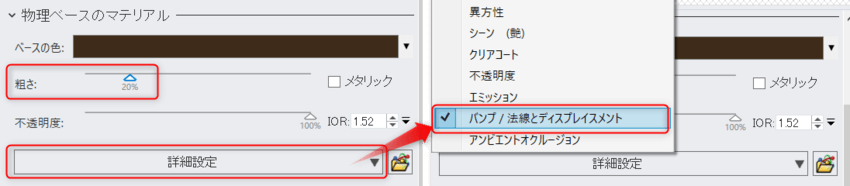
「バンプ/法線マップ(クリックしてテクスチャを割り当て)」に、ダウンロードしたモデルに付属していた「leather_black_my>leather_bump.jpg」を読込みます。
量=15%にし、テクスチャ名をクリックして下の階層でマッピングを「WCS/OCS(ボックススタイル)」に変更、サイズをXY=100に変更します。
ここでは、適用した画像の明るい部分が突起し、暗い溝の部分がへこむという効果になります。
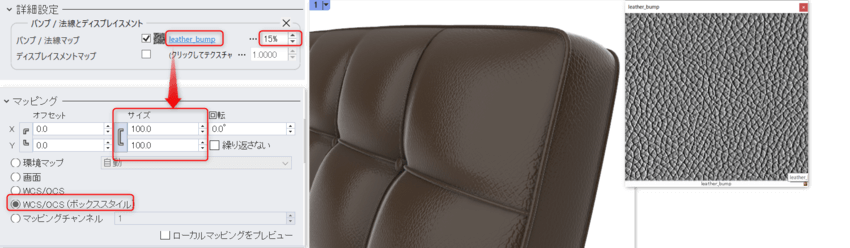
1つ上の階層に戻り、「詳細設定>ベースの色/メタリック/粗さ」にチェックを入れ、パネルに追加します。
「バンプ/法線マップ」に適用したマップを、Altキーを押しながら「粗さ」へインスタンスコピー(リンクと表示されます)します。
これにより、マッピングのサイズが連動しますので、必要なら画面を見ながらサイズを微調整します。
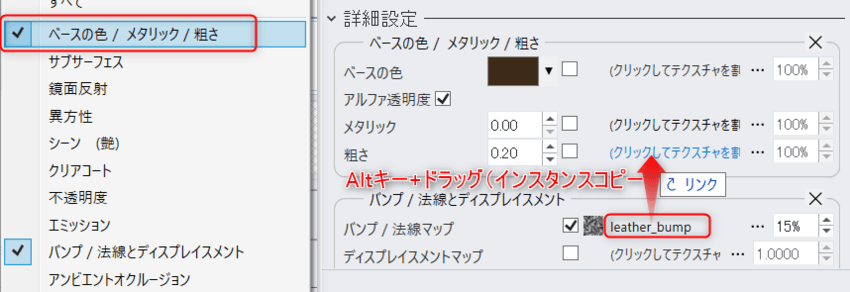
「粗さ」にテクスチャを貼った事によって、艶のある部分とない部分をテクスチャ画像でコントロールした結果になりました。
「粗さ」では適用したテクスチャの【黒・暗い部分=艶あり、白・明るい部分=艶なし】となります(下図は「粗さ」と「バンプ」に水玉の画像を適用、「粗さ」のみ白黒を反転した例)。

従って、この画像では本来溝になっている黒い部分に艶が入ってしまうので、白黒を反転します。
ですが、現在インスタンスでコピーしているため、「粗さ」のテクスチャ名を右クリックして「インスタンシングを取り除く」を押し、「バンプ」テクスチャとの連動を解除します。
「粗さ」のテクスチャ名をクリックして階層を降り、「出力調整>色調整>反転」にチェックを入れます。
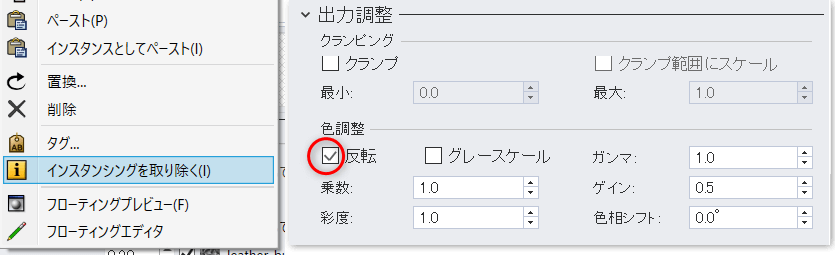
これで、溝の部分の艶が抑えられ、表面に艶が出るようになりました。
必要に応じて、「詳細設定:ベースの色/メタリック/粗さ」で粗さの量やテクスチャの適用量を修正します(ここでは粗さ=0.4/テクスチャの量40%に調整しました)。

最後に、非表示にしていた椅子の脚を表示し、保存します。

デイベッド・サイドチェアなども金属と皮、木材などでできています。色や値を変更しながら、同様に調整してみて下さい。
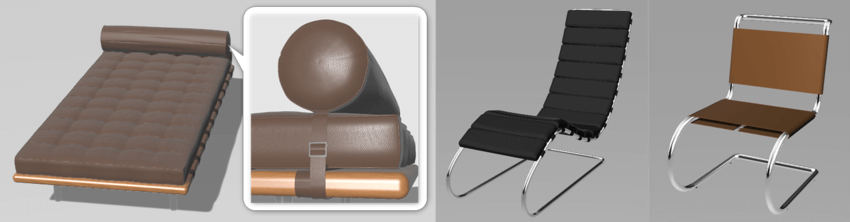
バルセロナテーブルのガラスは、Rhino標準の「ガラス」マテリアルを適用しました。
ガラスは、屈折等の値があるためレンダリングを行わないと質感が確認できません。
ガラスのマテリアルについては、後に建物のガラス壁のマテリアルを設定する際にまた触れたいと思います。
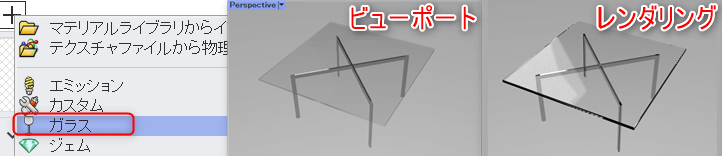
㉒家具の配置
いよいよマテリアルを適用した家具を配置していきます。
ファイルを読み込むには、「インサート」と「インポート」があります。
「インポート」は現在のファイルに元ファイルと同じ座標で読込みたい場合などに使用します。
今回は、VisualARQで指定した任意のフロアに、任意の座標で移動・回転・スケール配置できる「インサート」を使用します。
まずは、VisualARQの「レベル」パネルからパースペクティブビューとTopビューの両方で「2FL」を現在のフロアにします(チェックマークをクリックしたレベルが現在のフロアに設定され、「2FL」のフロア名をダブルクリックすると、ビューポートで「2FL」表示に切り替わります)。
これにより、家具を「インサート」すると、2FLの高さに配置されます。
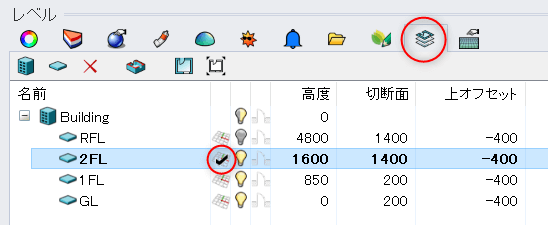
ファイルメニュー>インサート を選択します。
「挿入する形式>ブロックインスタンス」を選択し、配置したい家具のファイルを選択します。
ブロックを選択した場合はファイルのインサートオプションが開くので、「埋め込みとリンク」を選択し、OKを押します。(ブロック機能の詳細についてはこちら。)
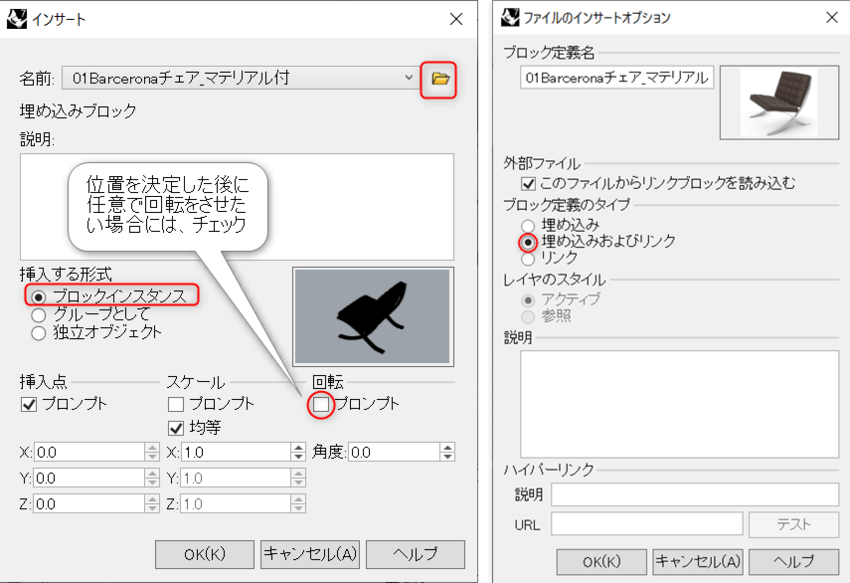
VisualARQにてアクティブなレベルを2FLにしてあるので、高さは自動的に床と合っています。
配置したい位置をクリックして、決定します(ここで、先ほどのオプションの「回転:プロンプト」にチェックが入っていれば、位置決定の後ドラッグで回転角度を指定できます)。
★注:レベルを合わせても家具の高さが合わない場合は、インサート前の元ファイルにおいてオブジェクトの一番低い座標がZ=0になっているかを確認してください。また、オブジェクトの中心はトップビューにてグリッドの中心(XY=0)に合わせておくと良いでしょう。
同様に、他の家具もインサートして下図を参考に任意の位置に配置します。
複数配置したい場合は、再度インサートするか、コピーを行って下さい。
尚、ダイニングのテーブルはシンプルなボックスと円柱で作成したもの、また、カーテンは上下で異なる形状のラインを[Loft]でつないだものです。
下図やファンズワース邸の内装写真を参考に、作成及びマテリアルの適用をトライしてみて下さい。
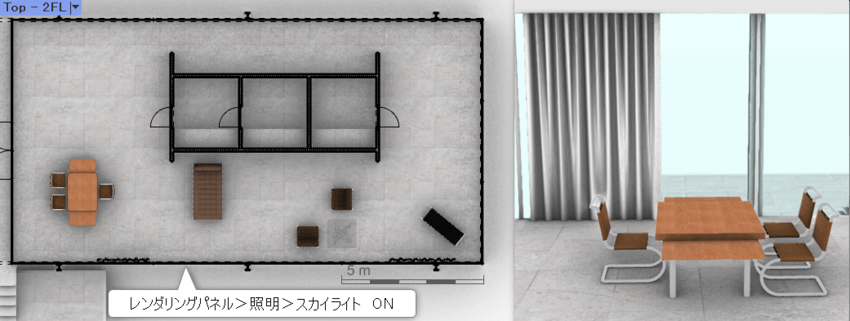
最後に「レンダリング」>照明>スカイライトをONにします。
VisualARQの「レベル」パネルで非表示にしていた「RFL」を表示して外観を確認します。
▼家具配置・マテリアル適用後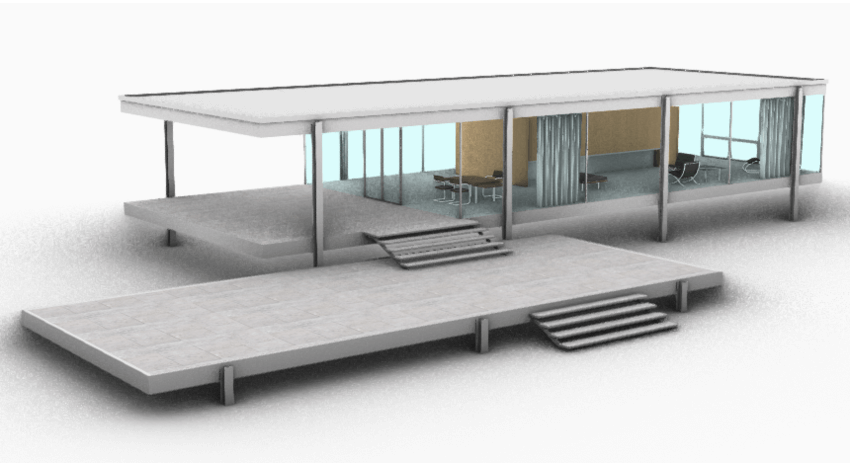
つづきは、「Part6:背景・環境・レンダリングの設定」
