設定方法(ライセンス・マネージャー側)
プログラムファイルをダウンロードします。
※Zooのインストーラをダウンロードする際にはRhinoアカウントへのログインが必要となります。
アカウントをお持ちでない方はこちらからRhinoアカウントを作成いただけます。
・ダウンロードしたファイル(zoo40_20081119.exe)を実行し、インストールします。
・デスクトップに出来たZooのアイコンをダブルクリックして起動します。
・メニューから[Edit]-[Add]を実行します。
・Add Licenseのダイアログボックスから登録したいライセンスを選択します。
※1 Rhinoの他Flamingo,Penguin、Bongoも登録できます。
※2.Rhinoのバージョン2、3も登録できますが、使用の際にはドングルの移動も必要となります。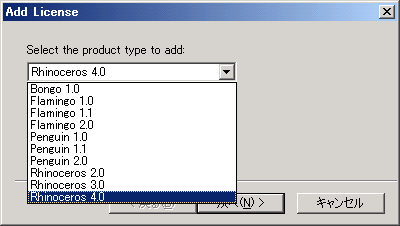
・CD Keyを入力し[完了]をクリック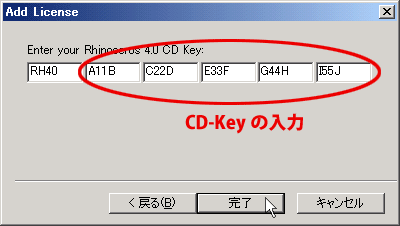
・ライセンスバリデーションの画面が表示されるので、こちらの手順でバリデーション作業を行います。
・オフラインでバリデーションを行うにはZoo4.0: オフライン・バリデーションのページをご覧ください。
・バリデーションが完了すると、下図のように表示されます。(本例ではFlamingo、Bongoも登録済)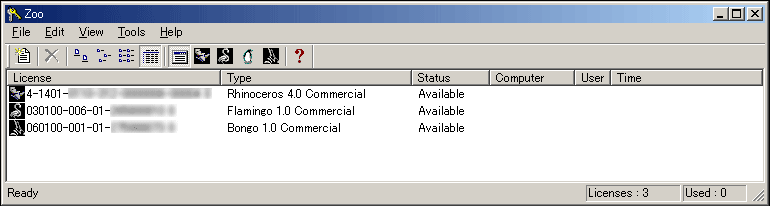
・以上でライセンスマネージャーの設定は完了です。オフィスでご利用の際は、必要に応じライセンスを上記手順で追加していきます。
設定方法(Rhinoceros側)
・インストールの際、ユーザ情報入力画面で「ZooライセンスサーバーからのCD-Keyを使用」にチェックを入れてインストールを行います。(CD-Keyを入力する必要はありません。)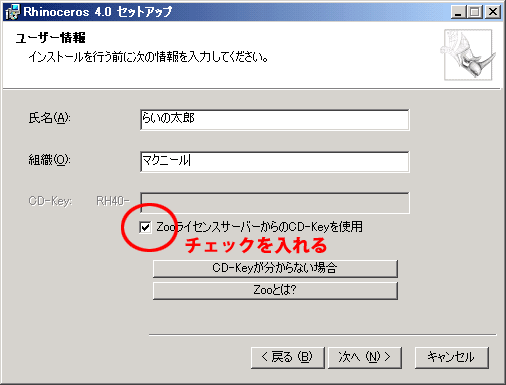
・インストール後、Zooライセンスマネージャーが起動している状態でRhinoを起動。メニューの[ヘルプ]-[Rhinocerosについて]を実行すると、「ワークグループノード」と表示されます。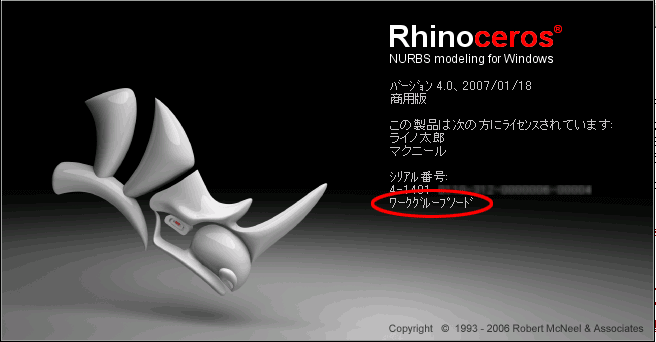
・これでRhino側の設定は完了です。Flamingo等のプラグインソフトに関しても同様に、インストールの際にワークグループノード設定にしておきます。
