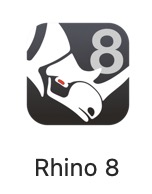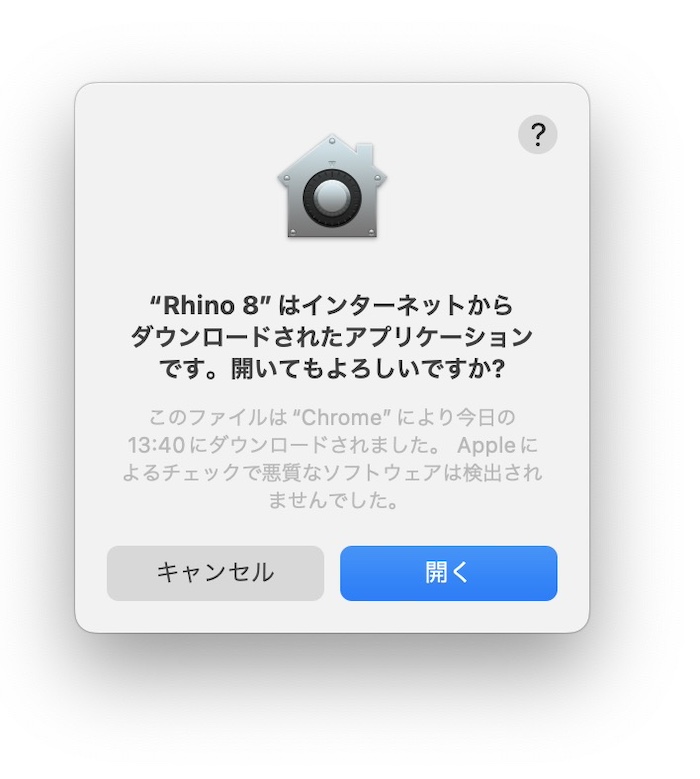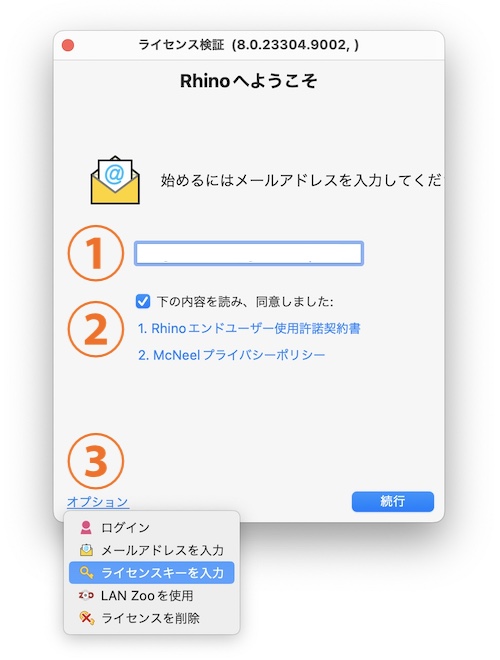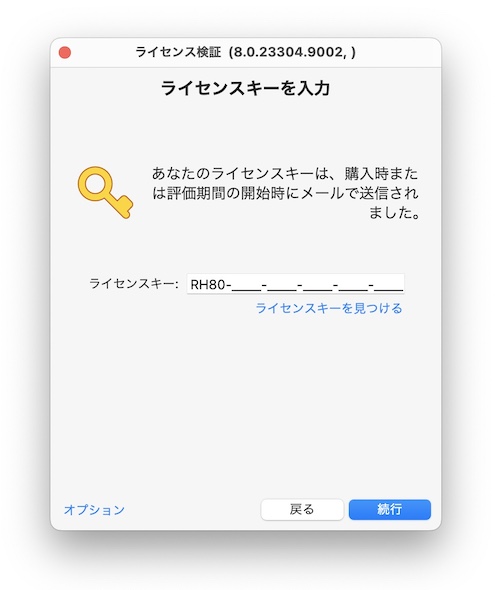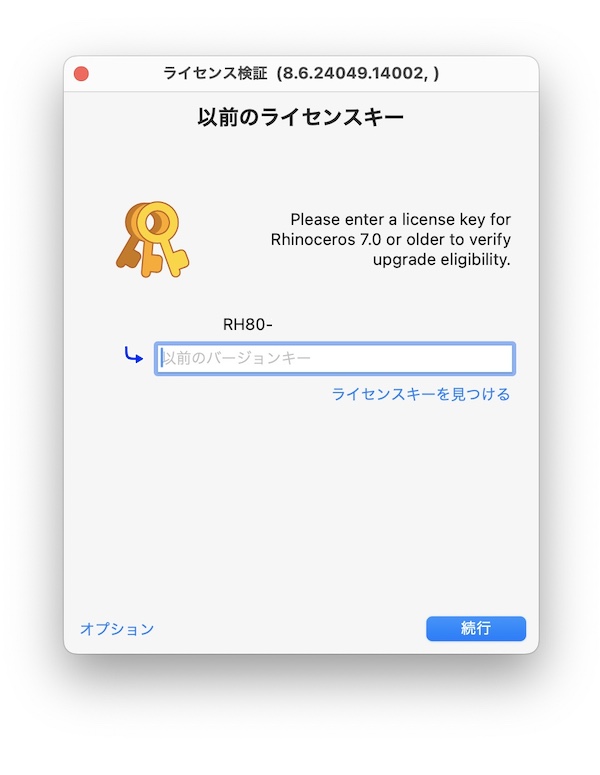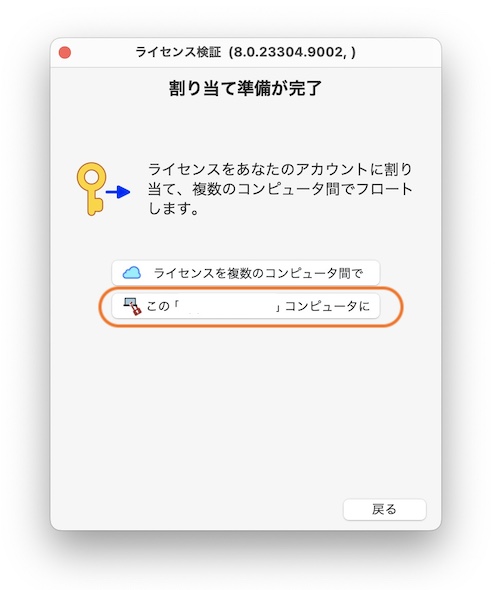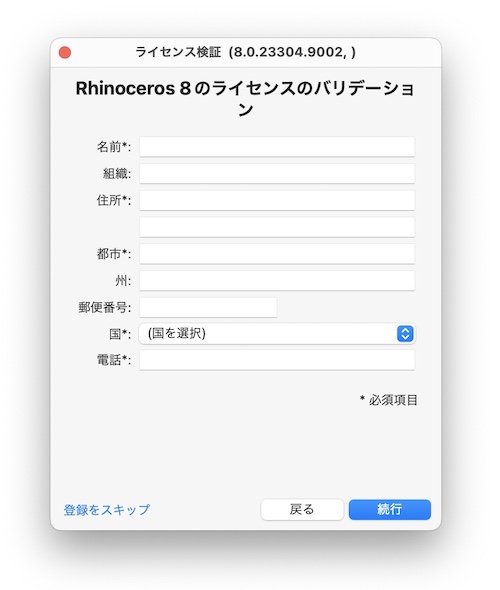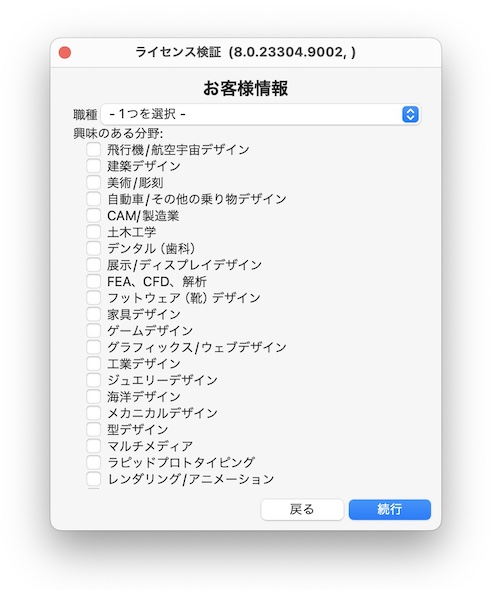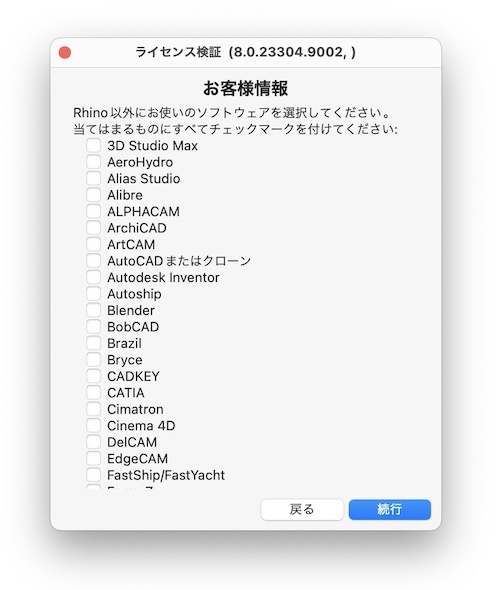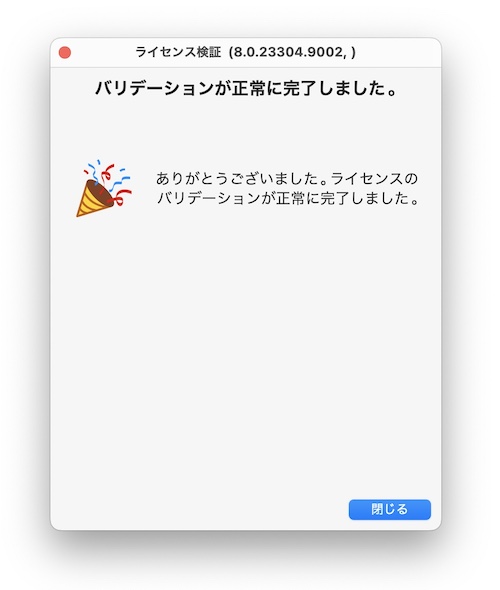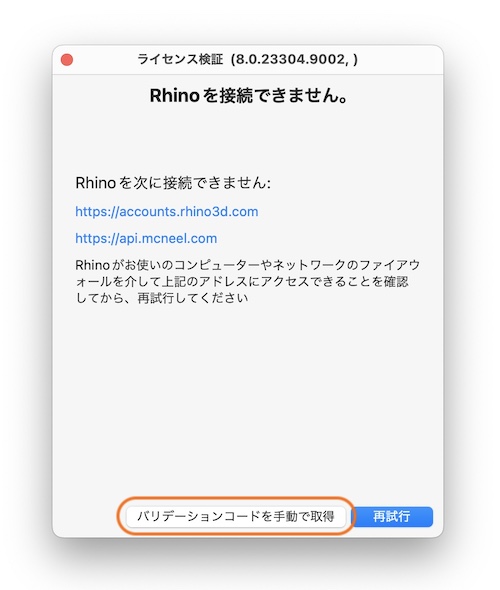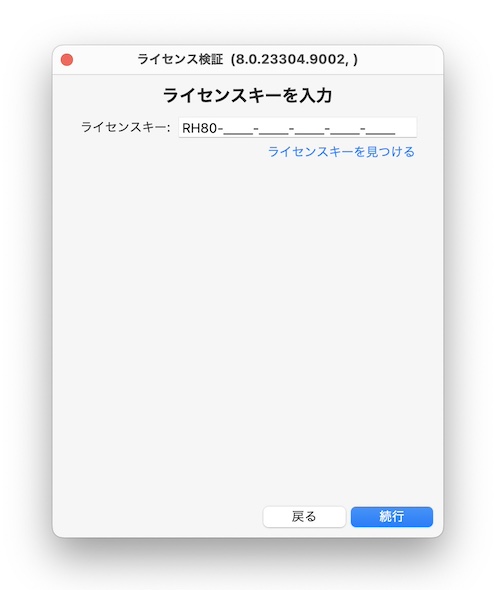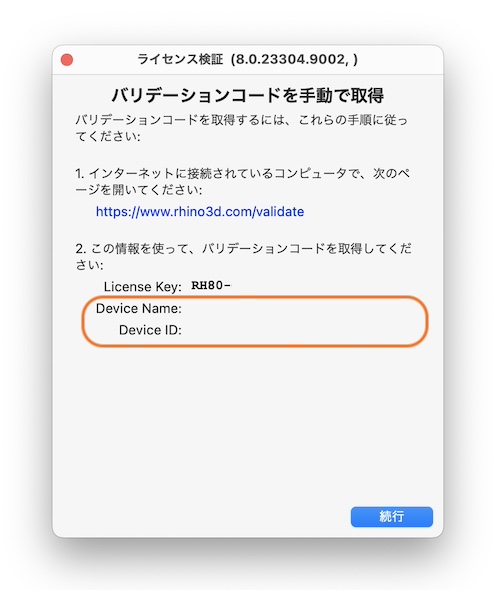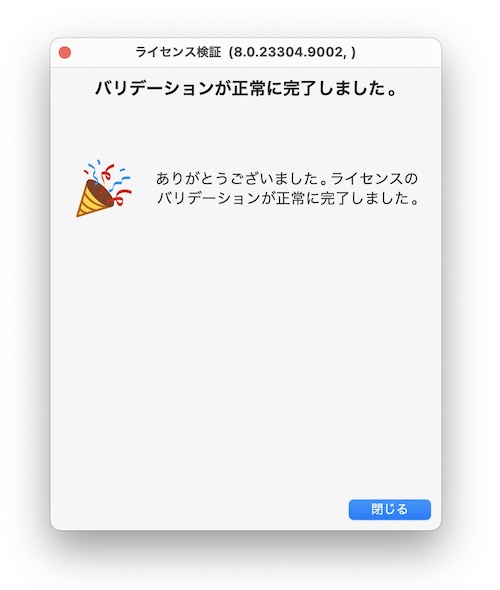ここではスタンドアロン認証でRhinoを起動する方法を説明しています。ご利用環境がオンラインか、オフラインかで操作方法が変わります。ご自身の環境を選択して操作手順をご確認ください。
オンライン環境でRhinoを起動する場合
1-1. ご利用のOSを選択して操作方法をご確認ください。
1-2. RhinoのショートカットアイコンをWクリックしてRhinoを起動します。

1-3. ”Rhinoへようこそ”の画面が表示されたら、①任意のメールアドレスを入力して、②”同意しました”にチェックを入れ、③オプションから”ライセンスキーを入力”をクリックします。
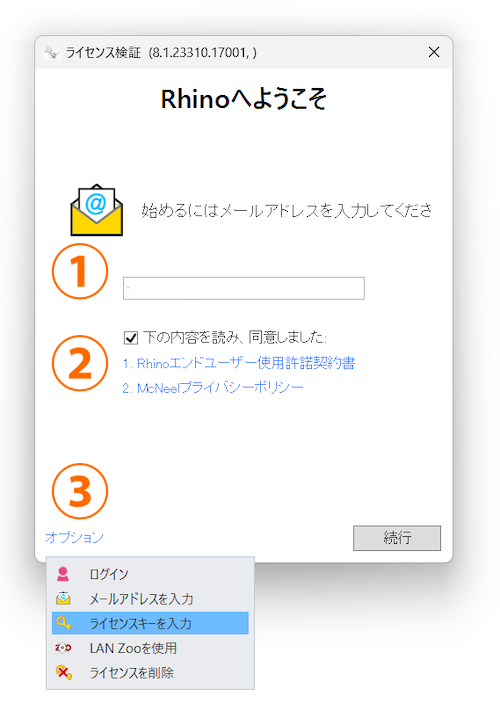
1-4. ライセンスキーを入力して”続行”ボタンをクリックします。
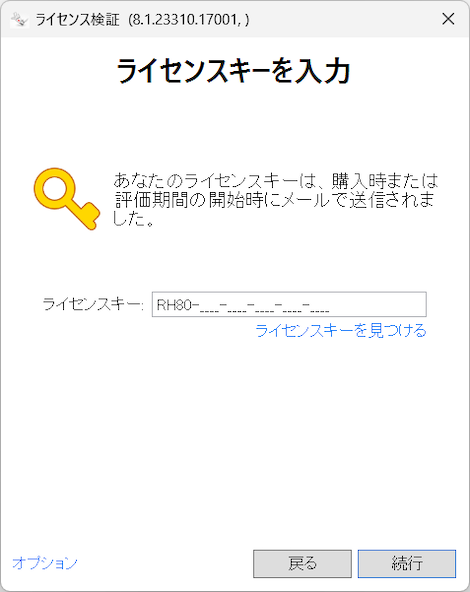
※アップグレードライセンスの場合、以前のライセンスキーを入力する画面が表示されますので、Rhino7以前のライセンスキーを入力します。
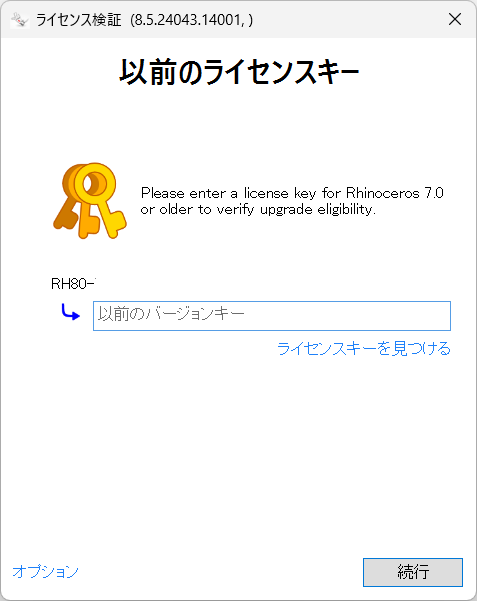
1-5. ”割り当て準備が完了”のウィンドウでは”このコンピュータに…”をクリックします。
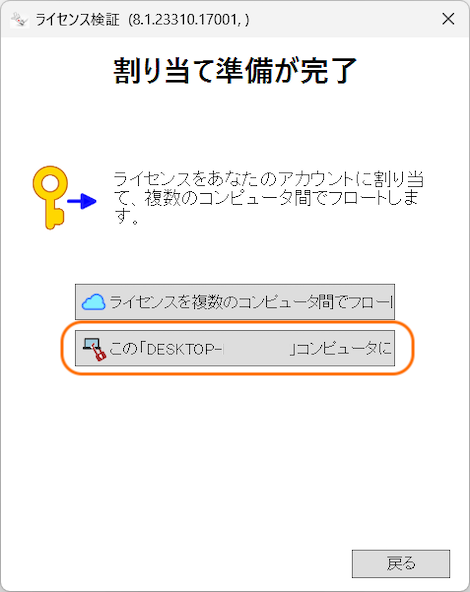
1-6. ライセンスバリデーションの画面で、氏名・住所・電話番号を入力し、”続行”ボタンをクリックします。
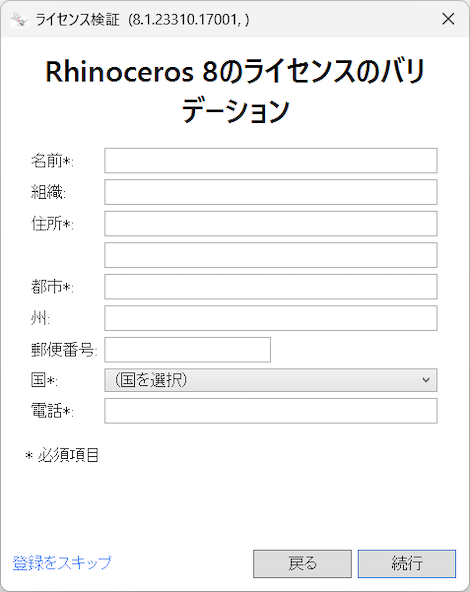
1-7. 以下の画面では任意のものを選択し”Continue”をクリックします。
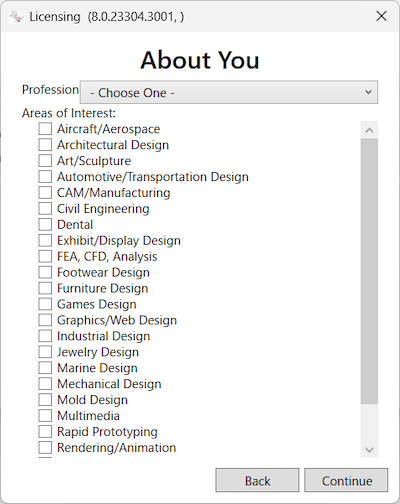
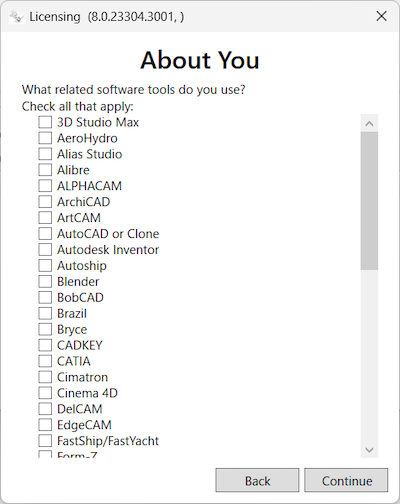
1-8. 完了画面が表示されたら”閉じる”をクリックするとRhinoが起動します。
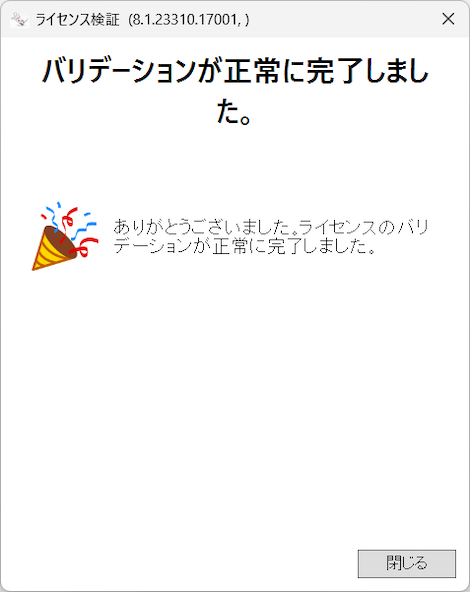
オフライン、または一部ネットワークアクセスが制限されている環境でRhinoを起動する場合
2-1. ご利用のOSを選択して操作方法をご確認ください。
インターネットに繋がらない環境ではオフラインバリデーションを実行します。
オフラインバリデーションにはネットに接続可能な端末(PC・スマートフォン・タブレット等)が必要となります。あらかじめご用意ください。
2-2. RhinoのショートカットアイコンをWクリックしてRhinoを起動します。

2-3. ”Rhinoへようこそ”の画面が表示されたら、①Rhinoアカウントに設定したメールアドレスを入力して、②”同意しました”にチェックを入れ、③オプションから”ライセンスキーを入力”をクリックします。
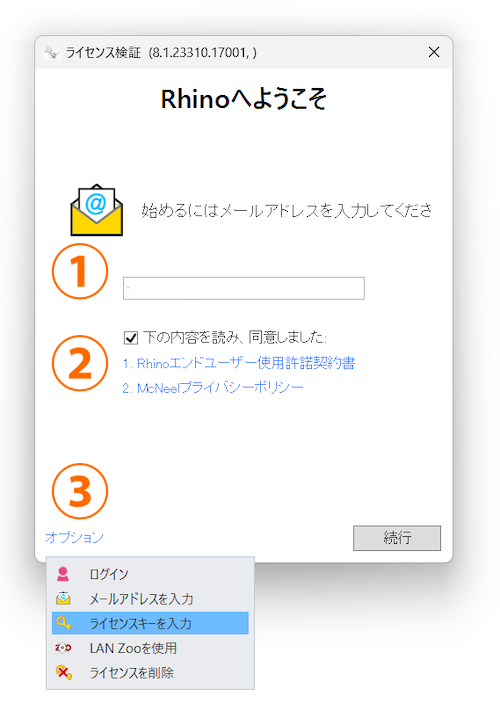
2-4. ライセンスキーを入力して”続行”ボタンをクリックします。
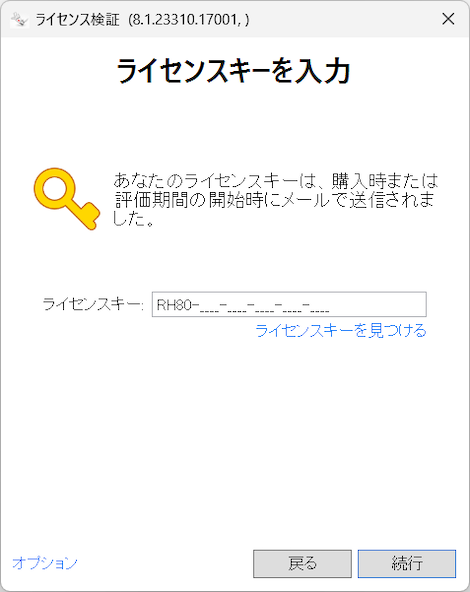
2-5. ”Rhinoを接続できません”の画面が表示されたら”バリデーションコードを手動で取得”のボタンをクリックします。
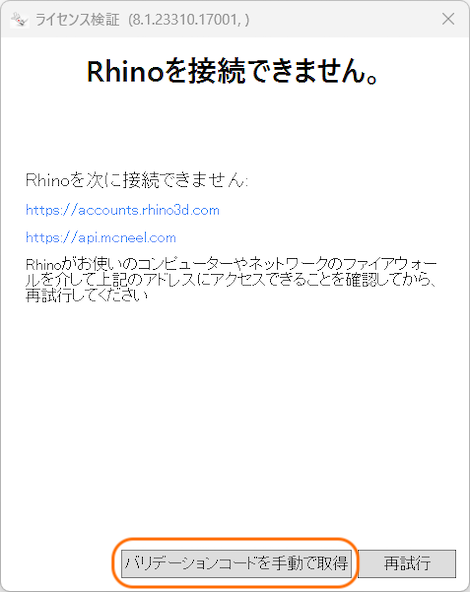
2-6. もう一度ライセンスキーを入力して”続行”します。
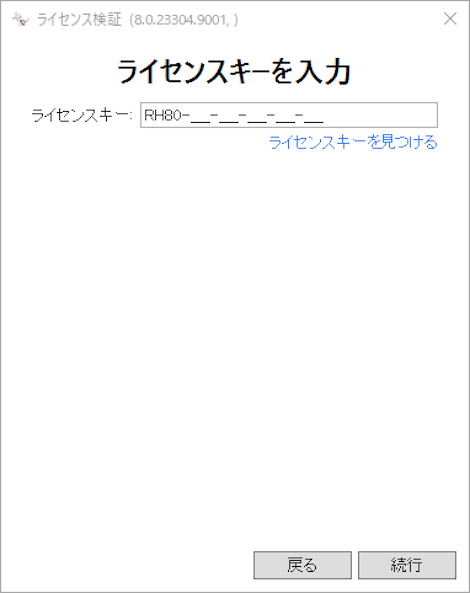
2-7. 表示されたデバイス名とデバイスIDをメモに控えます。控え終わったら”続行”をクリックします。
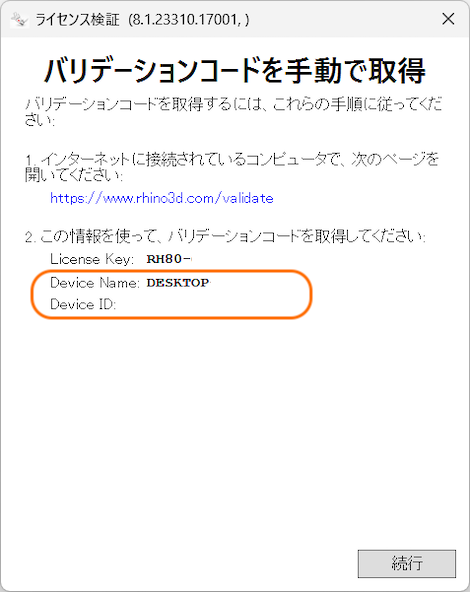
2-8. 次にインターネットに接続された端末から操作をします。
オフラインバリデーションのページにアクセスし、メールアドレスとライセンスキーを入力して”次へ”ボタンをクリックします。
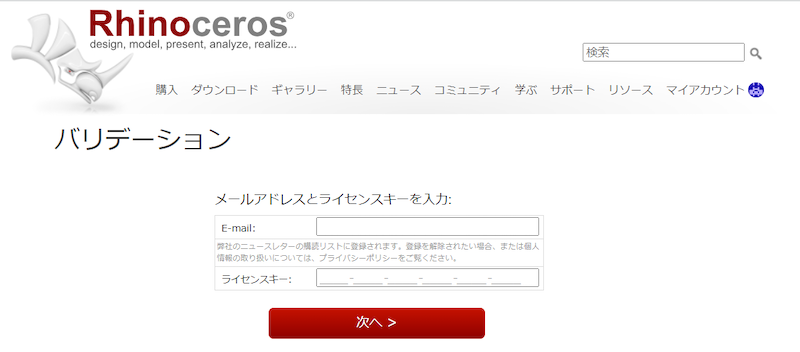
2-9. 次に、メモに控えていたデバイス名とデバイスIDを入力して”次へ”をクリックします。
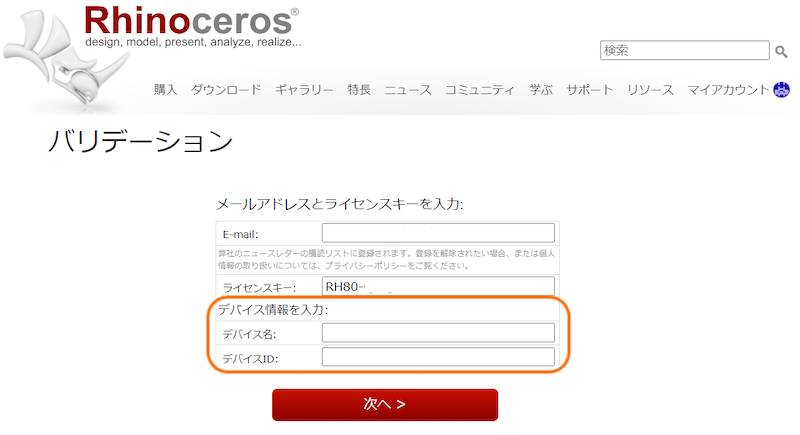
※アップグレードライセンスの場合、以前のライセンスキーを入力する画面が表示されますので、Rhino7以前のライセンスキーを入力します。
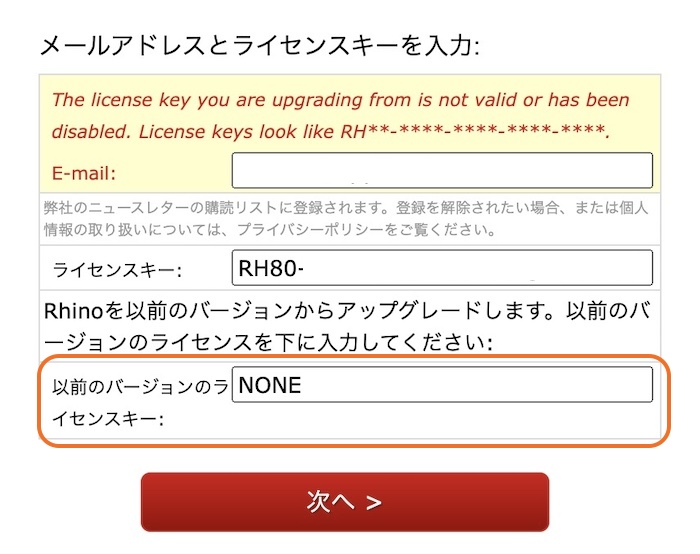
2-10. ユーザー情報を入力し”次へ”をクリックします。
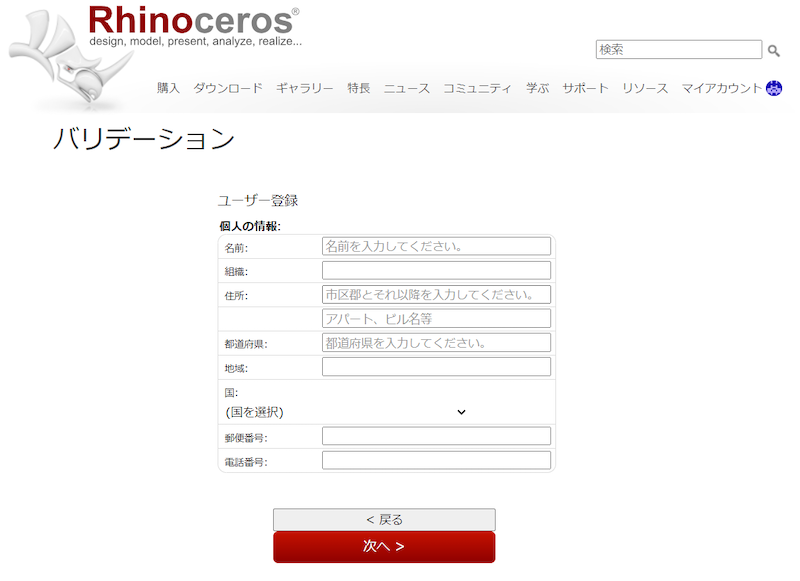
2-11. 表示されたバリデーションコードをメモに控えたら、オフラインPCの操作に戻ります。
※バリデーションコードは、おおよそ24時間の有効期限がある一時コードです。このコードは、指定したデバイスでのみ有効です。
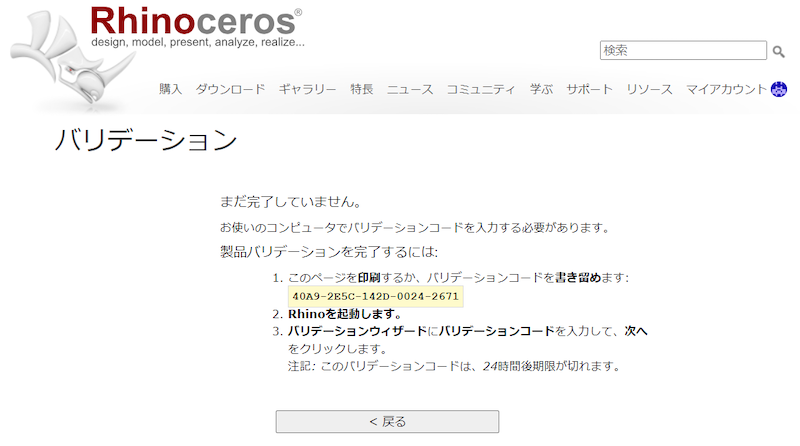
2-12. オフラインのPCで、Rhinoの操作に戻ります。先ほど控えたバリデーションコードを入力して”続行”をクリックします。
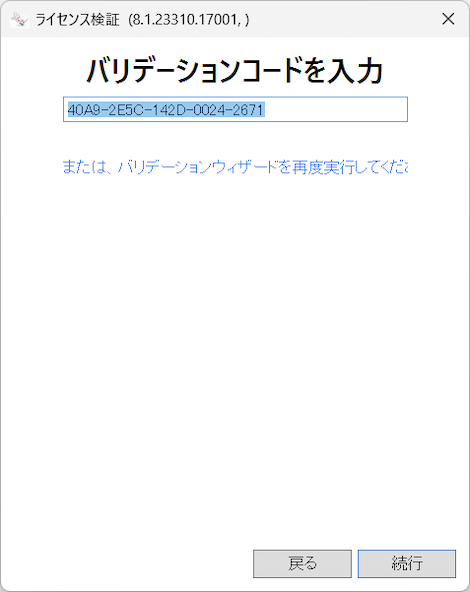
2-13. ”バリデーションが正常に完了しました”と表示されたら”閉じる”をクリックすると、Rhinoが起動します。
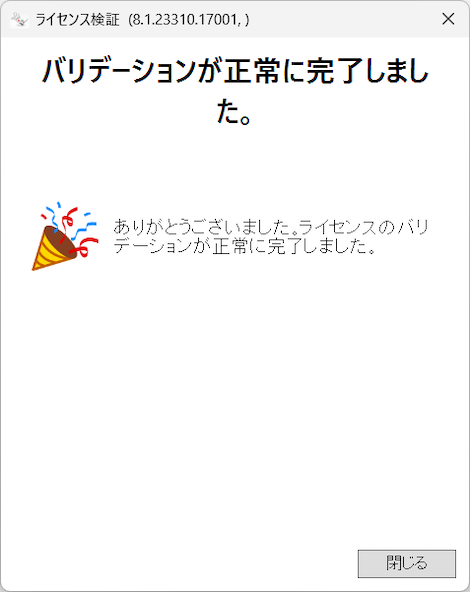
【仮】