Rhinoでは、ソフトウェアの導入を検討されている方に向けて、90日間無料で使える評価版(トライアル版)が提供されています。この評価版では、商用版と同じすべての機能を利用することができ、試用期間中は商用目的での使用も可能です。操作感や機能性を実際に体験しながら、環境や業務に適しているかどうかを確認できます。
※評価版ライセンスは、お一人様一度限りの取得となります。
評価版の利用の流れ
1)Rhinoアカウントの作成
評価版を利用するには、まずRhinoアカウントを作成します。
2)評価版ライセンスのお申込
Rhino8 評価版ダウンロードフォームから申込みを行います。
申込み完了画面に表示された Rhino8 fo Windows 評価版 または Rhino8 for Mac 評価版 のリンクをクリックすると、
以下の画面が表示されますので手順3)に進みます。
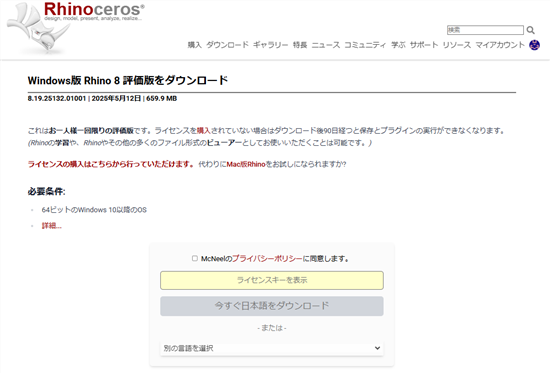
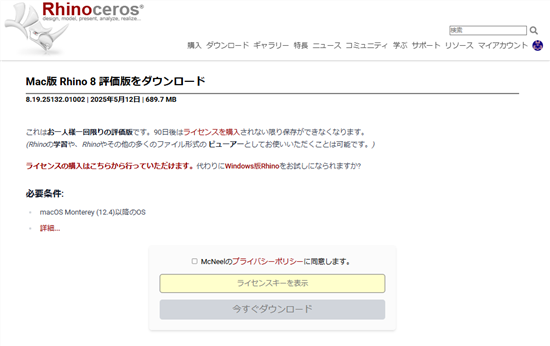
3)評価版ライセンスキーの生成
プライバシーポリシーの同意にチェックを入れると、評価版のライセンスキーが生成されます。
このライセンスキーは、念のためコピーして評価期間終了まで保管いただくことをお勧めします。
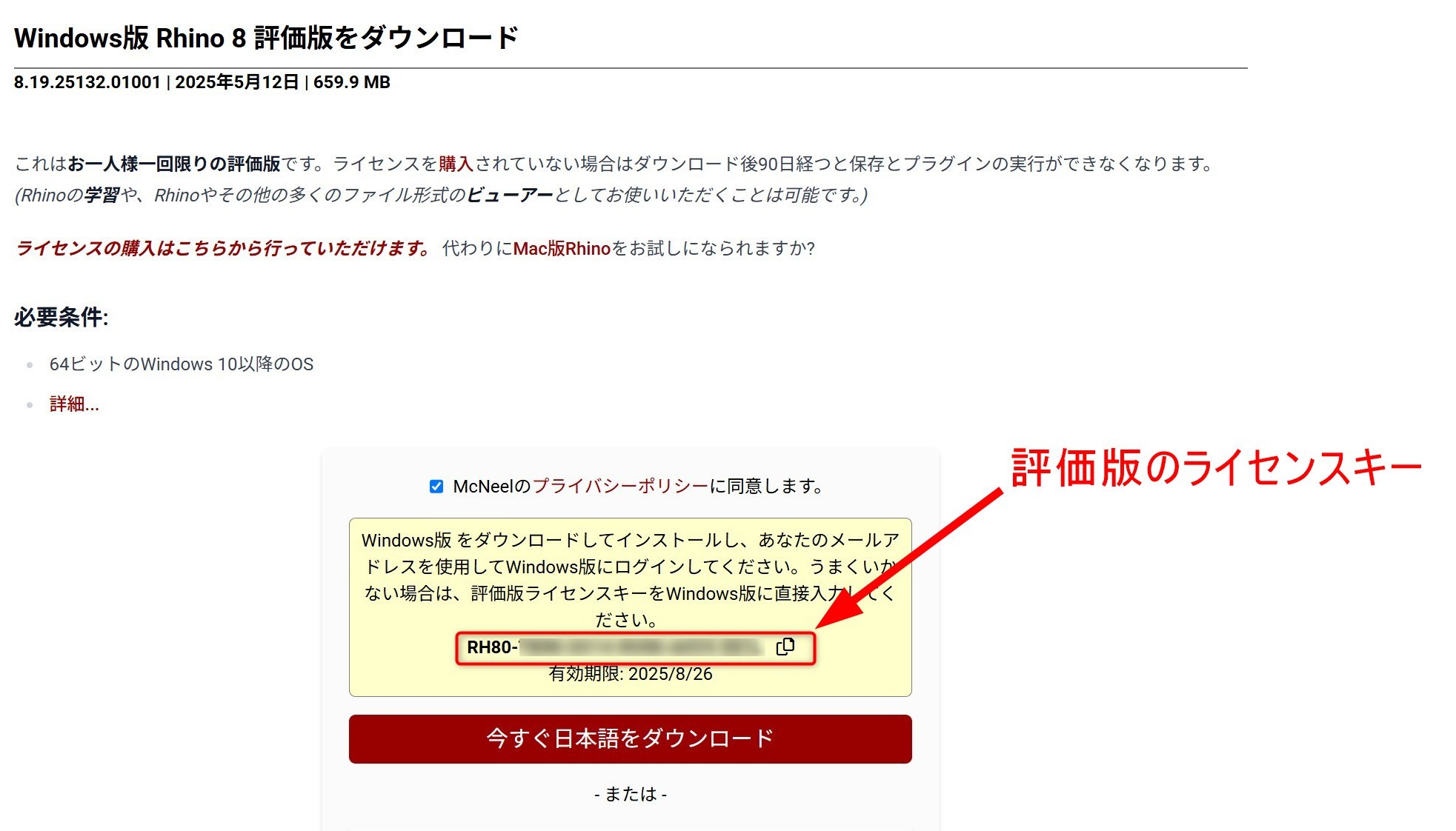
[今すぐ日本語をダウンロード]をクリックすると、インストーラーがPCにダウンロードされます。
インストール方法の詳細についてはこちらをご覧ください。
※評価版のライセンスは、自動でご自身のRhinoアカウントに登録されます。Rhinoアカウントの「ライセンス」から、ライセンスの登録状況が確認できます。
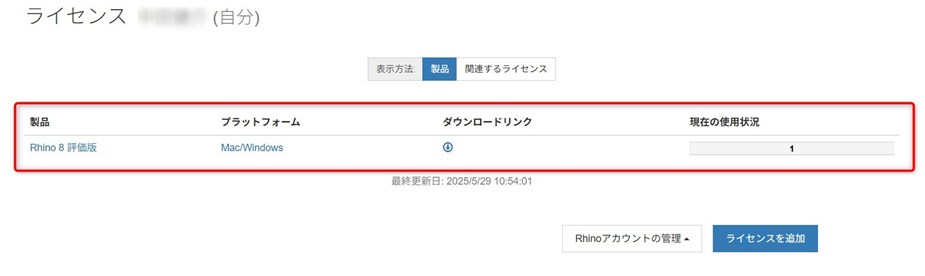
4)Rhinoの起動
インストール完了後、デスクトップにアイコンが表示されるのでアイコンをダブルクリックし、Rhinoを起動します。
使用許諾契約書・プライバシーポリシーを確認し同意にチェックを入れます。
Rhinoアカウントのメールアドレスを入力し、続行ボタンをクリックします。

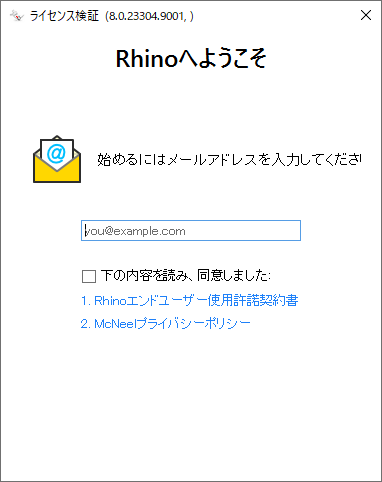
「見つかりました!」という画面が表示されますので、「ログイン方法:メールアドレス」のボタンをクリックします。
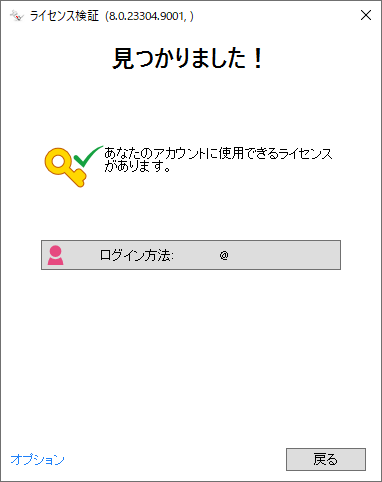
ブラウザが自動的に起動し、再度ログインを促されるので作成したRhinoアカウントでログインします。
ログインが完了すると、Rhino8評価版がご使用いただけます。
評価期間終了後について
評価期間が終了すると、Rhinoは「閲覧専用モード」に切り替わり、モデルの表示や確認は可能な一方で、保存やプラグインの実行ができなくなります。ただし、試用期間中に作成したファイルに関しては、商用版への移行後も引き続き利用することができます。
まとめ
Rhinoの導入をご検討中の方はもちろん、他のCADソフトとの比較をしてみたい方や、まずは気軽に試してみたいという学習目的の方にも、この評価版はとてもおすすめです。
ぜひ一度お試しいただき、Rhinoの使い心地や機能をじっくり体験してみてください。
もし気に入っていただけた場合は、ぜひ商用版のご購入もご検討ください。
Rhino 価格一覧
https://www.applicraft.com/price/
