Rhinoの各種デフォルト設定の変更方法をご紹介します。ここで紹介するものは便利な機能である一方、不要になると鬱陶しい機能となることもありますので、必要に応じて設定・解除を行うと良いでしょう。
- デフォルト設定の変更方法がわからない時
- Rhinoをより便利に使いたい方へ
- Rhinoセッティング
- デフォルト表示や設定をカスタマイズで作業効率アップ
- 知っていると必要に応じて切り替えができます
- 制御点表示、ガムボール、ヒストリ、サーフェス裏面表示、エッジ太さ設定などの変更方法をまとめています
ここでは下記6つの設定変更をご紹介します。クリックで各項目の内容にジャンプします。
1.制御点表示・非表示
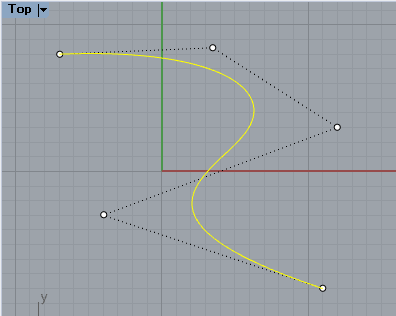
Rhino6ではデフォルト設定で、曲線や光源、寸法注釈の選択時、自動的に制御点が表示される仕様になっています。
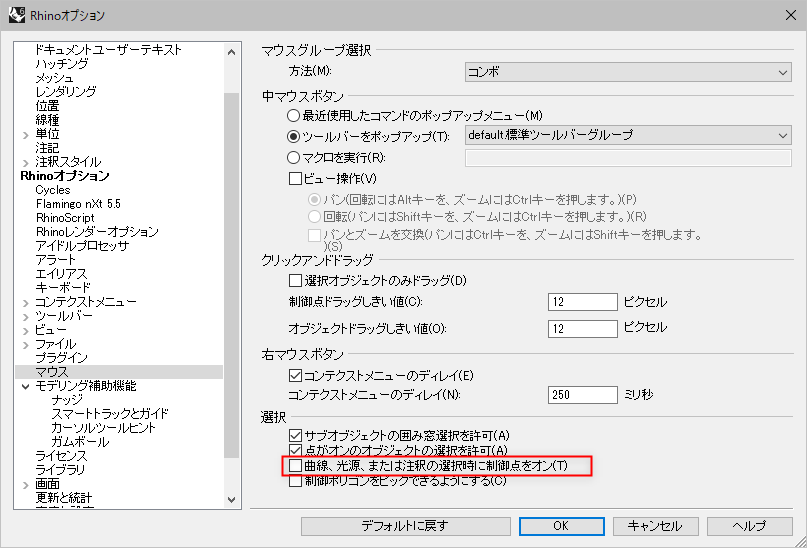
制御点を非表示にする
ツール>オプション>マウスから、”選択”の「曲線、光源、または注釈の選択時に制御点をオン」のチェックを外し、OKで閉じます。
2.ガムボール設定変更・解除
ガムボールの斜め下についている白い円は「メニューボール」と呼ばれ、右クリックでメニューが表示され、ガムボールの中心位置や方向を変更することができます。
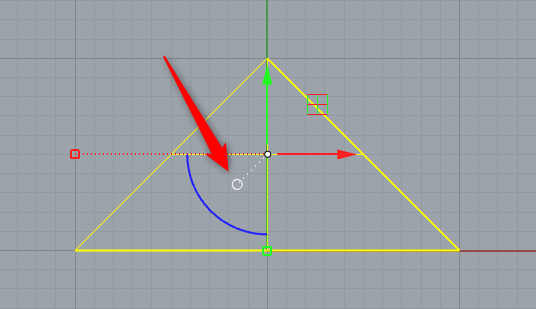
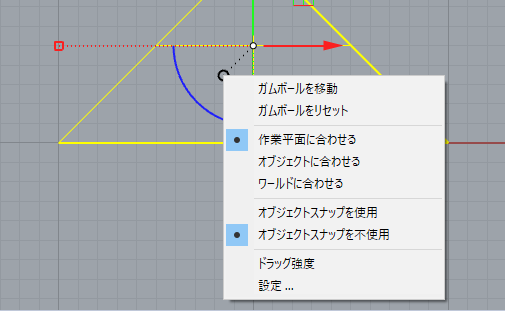
ガムボールの中心位置を変更する
メニューボールからメニューを表示、「ガムボールを移動」を選択します。
コマンドプロンプトで「ガムボールの原点」と表示されますので、オブジェクトスナップを使用し点を選択します。
「ガムボールのX軸方向。デフォルトの設定を使用する場合はEnterを押します」と表示されますので、方向を指示するか、そのままで良ければEnterを押します。これで任意の位置をガムボールの中心として設定できました。
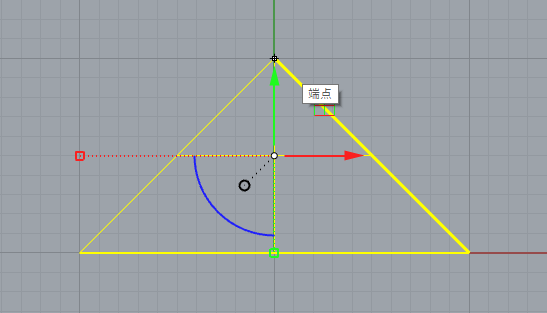
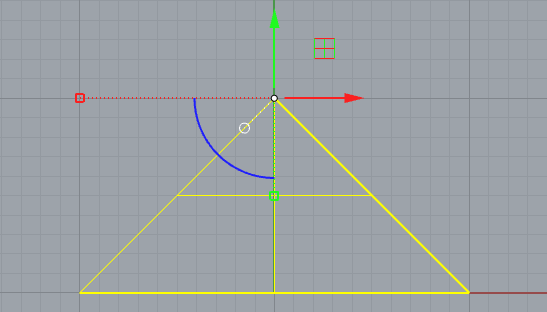
ガムボール設定変更をデフォルトに戻す
メニューの「ガムボールをリセット」を選択します。
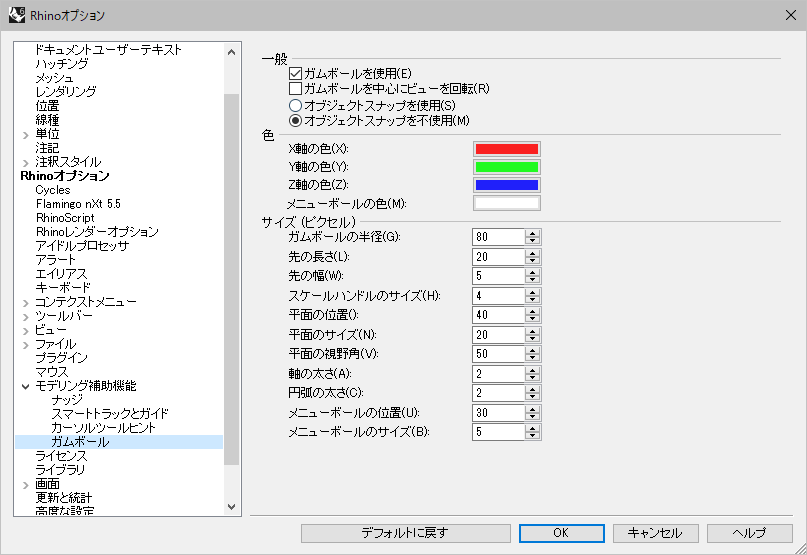
ガムボール自体の設定を変更・元に戻す
ツール>オプション>モデリング補助機能 からガムボール自体のサイズ等設定変更が可能です。上記のメニューボールが表示されないときは、このオプションのメニューボールのサイズを正の値に変更します。また、ガムボールを初期設定に戻したいときは、「デフォルトに戻す」をクリックします。OKで閉じます。
3.ヒストリ設定・解除
回転・ミラー・コピー・配列・1レールスイープなどのコマンド実行前に「ヒストリを記録」を行うと、元になるカーブが「親」、結果形状が「子」となります。親オブジェクトを変更すると子オブジェクトが合わせて変更されます。
ヒストリを設定する
「ヒストリを記録」は画面最下部にあるステータスバーにあります。
ヒストリをONにしてから、任意のコマンドを実行します。その後、親となるオブジェクトを編集します。
ヒストリーを記録ONにする
Revolveコマンド実行
元になったカーブの制御点を選択
制御点移動でサーフェスも変更
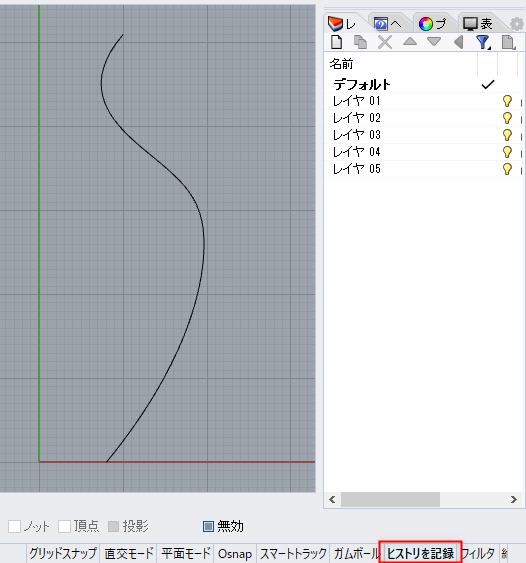
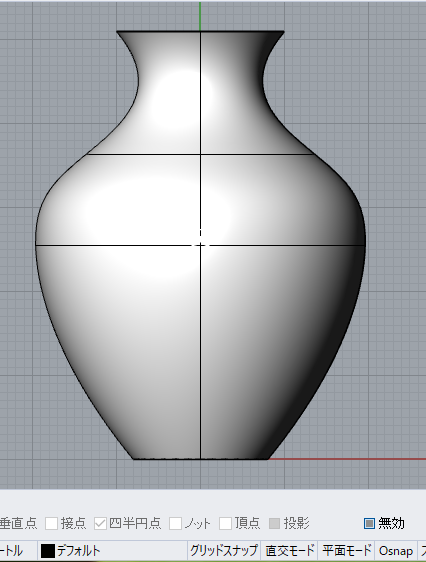
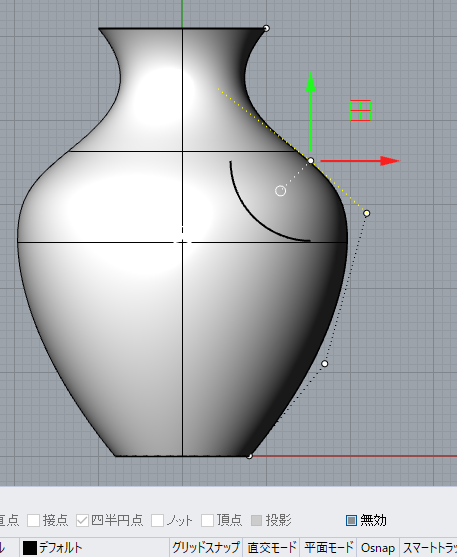
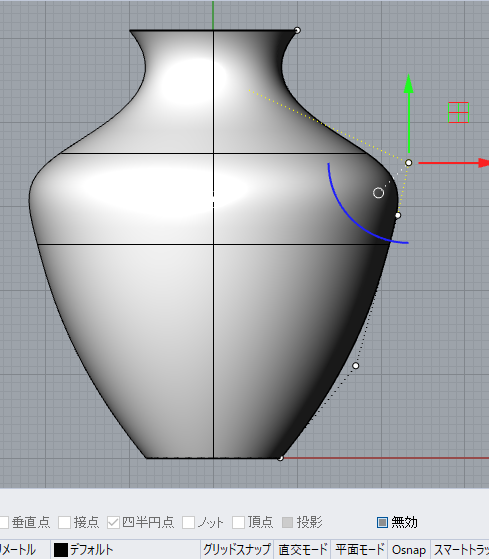
ヒストリを解除する
ヒストリを記録をオンにした後に、親オブジェクトを変形・移動した場合は子オブジェクトが追従しますが、子オブジェクトを変形・移動した場合はヒストリが破損し、都度下記のような警告が出ます。
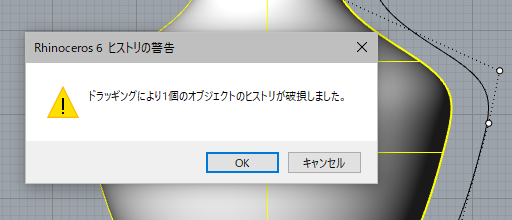
ヒストリを解除するには、「ヒストリをパージ」(HistoryPurge)コマンドを実行します。以降は警告が出なくなります。
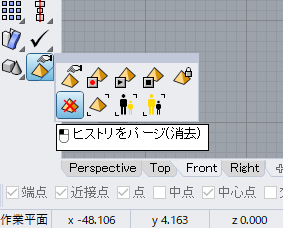
ヒストリを解除せずに子をロックする
もし子を動かしたくない場合は「ヒストリを記録」を右クリックし、「子をロック」にチェックを入れます
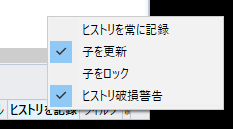
また「ヒストリを常に記録」にチェックが入っていると、ヒストリ対応コマンド(※下記に記載)すべて対象になり操作が重くなる原因になりますので、こちらは外しておくことをお勧めします。
ヒストリー機能を持つコマンド一覧
- Mirror(コピーのみ)
- MoveExtractedIsocurve
- NetworkSrf
- Offset
- OffsetSrf
- Orient(コピーのみ)
- OrientCrvToEdge(コピーのみ)
- OrientOnCrv(コピーのみ)
- OrientOnSrf(コピーのみ)
- Patch
- Pipe
- PlanarSrf
- Project
- ProjectToCPlane
- Pull
- RailRevolve
- RemapCPlane(コピーのみ)
- Revolve
- Ribbon
- Rotate(コピーのみ)
- Rotate3D(コピーのみ)
- Scale(コピーのみ)
- Scale1D(コピーのみ)
- Scale2D(コピーのみ)
- ScaleByPlane(コピーのみ)
- ScaleNU(コピーのみ)
- SetPt
- Shear(コピーのみ)
- Slab
- Spiral(アラウンドカーブのみ)
- Stretch
- Sweep1
- Sweep2
- Symmetry
- Taper(コピーのみ)
- TweenCurves
- TweenSurfaces
- Twist(コピーのみ)
- VariableBlendSrf
- VariableChamferSrf
- VariableFilletSrf
4.サーフェス裏面の色表示
Rhinoのサーフェスには表面・裏面があります。ソリッド>差コマンド(BooleanDifference)を行う際など、次の方法で裏面を色表示することで視覚的に確認しながら作業を進めることができます。必要な場合以外は煩わしいため、不要な時はデフォルトの「表面の設定を使用」にしておくことをお勧めします。
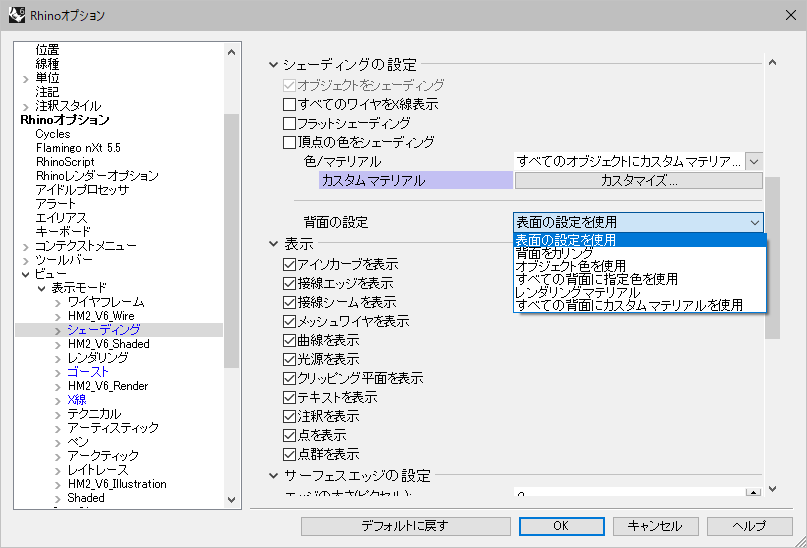
サーフェス裏面に色を設定する
ツール>オプション>ビュー>シェーディングの「背面の設定」で、「すべての背面に指定色を使用」に変更します(デフォルトは「表面の設定を使用」)。

指定色をの任意の色に設定し、OKで閉じます。
デフォルトの場合
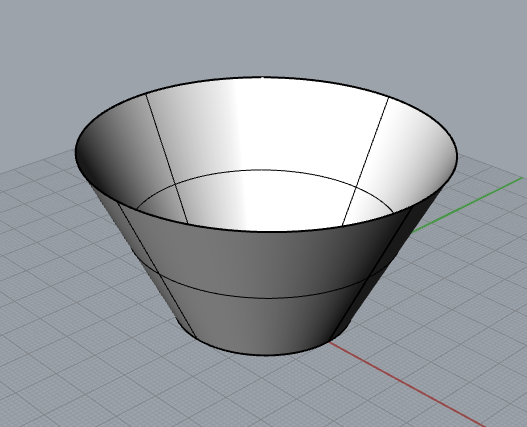
背面に指定色を使用した場合
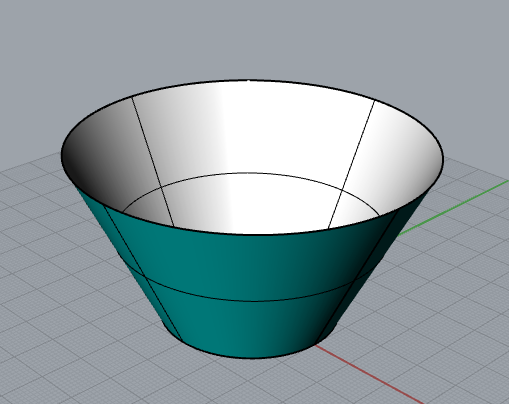
5.サーフェスエッジの太さ設定
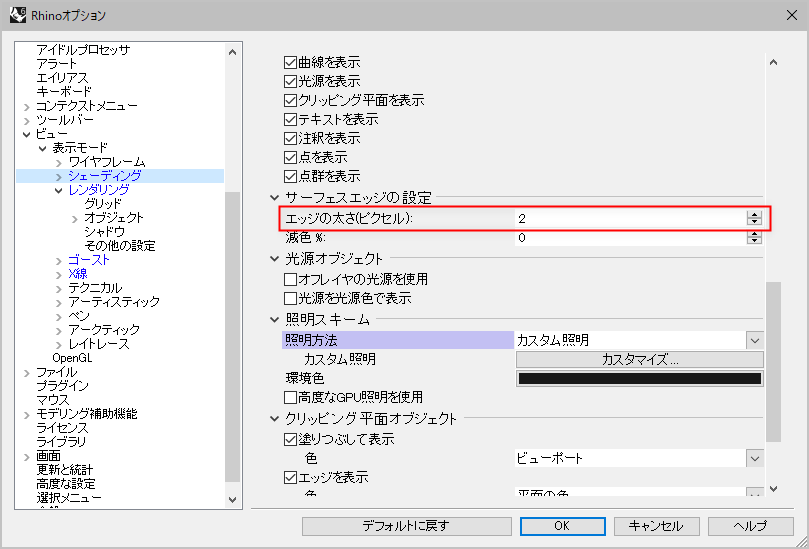
サーフェスエッジの太さを変更する
ビューポートで表示されるサーフェスエッジの太さを変えるには、ツール>オプション>ビュー>シェーディング(ワイヤーフレーム、ゴースト等他のビューも同じ)で、「サーフェスエッジの設定」からエッジの太さを変更します。
デフォルト(太さ2)の場合
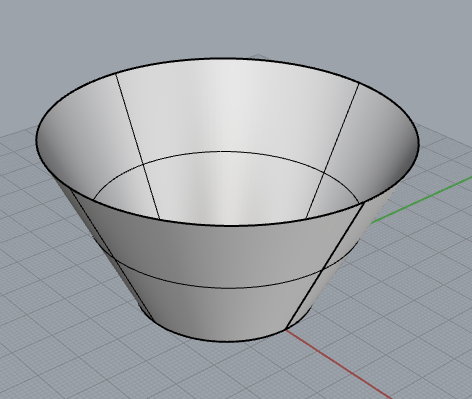
太さを1にした場合
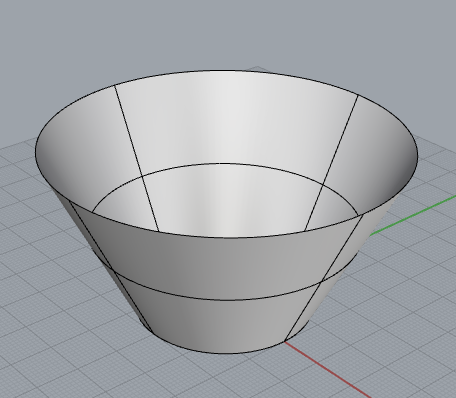
6.ビューポート背景色の変更
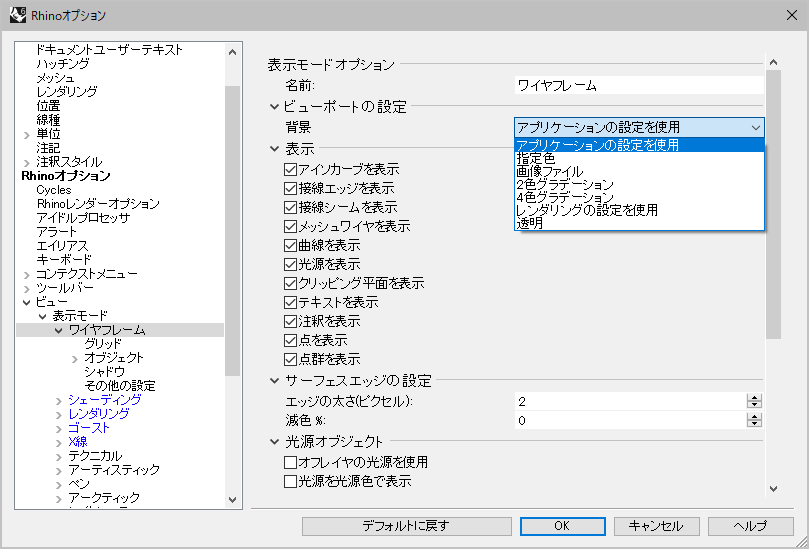
ワイヤーフレーム・シェーディング・ゴースト・X線の背景色の変更
デフォルトではアプリケーションの設定を使用(グレー)になっていますが、ツール>オプション>ビュー>表示モード>ワイヤーフレーム(シェーディング・ゴースト・X線も同様)から切り替えることが可能です。
デフォルトに戻す場合は、「デフォルトに戻す」ボタンをクリックします
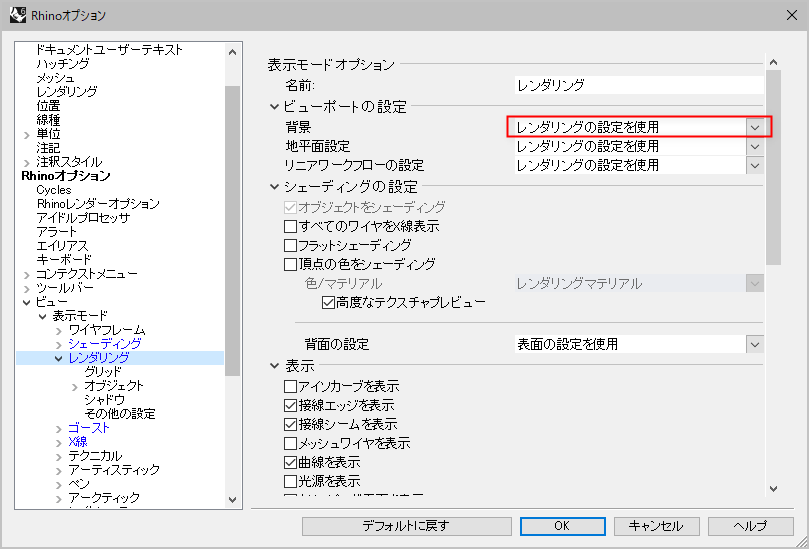
レンダリング・レイトレースの背景色の変更
レンダリング・レイトレースビューの場合は、ツール>オプション>ビュー>表示モードにて、「レンダリングの設定を使用」が設定されています。
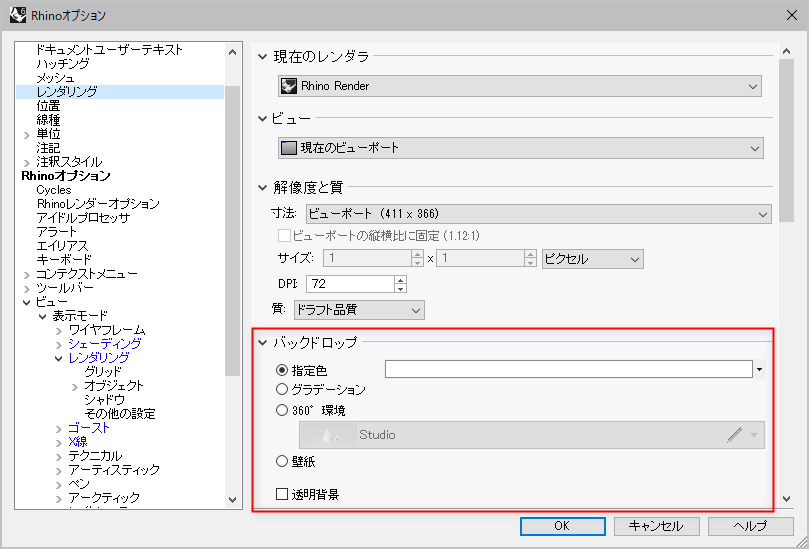
レンダリングの設定は、ツール>オプション>レンダリングの「バックドロップ」にて(下図)、指定色・グラデーション・360°環境・壁紙・透明背景の変更が可能です。
