このページでは通常のRhinoのビュー操作とは異なる、もう少し詳しいビューの操作方法をご紹介したいと思います。
Rhinoの通常のTop・Frontなどの2Dビューの操作は
- 右ドラッグでカメラをパン(移動)
- Ctrl + 右ドラッグで、ビューを無段階にズーム
Persなどの3Dビューの操作は
- 右ドラッグでカメラをターゲット(見ている先)の位置を中心に回転
- Shift + 右ドラッグで、ビューをパン(移動)
- Ctrl + 右ドラッグで、ビューを無段階にズーム
します。
2Dビュー、3Dビューのどちらもマウスのホイールキーで段階的なズームも可能です。ただしCtrl + 右ドラッグの無段階ズームの方がより滑らかにズームすることができます。
また3Dビューで右ドラッグで回転すると、カメラの位置は変わりますが、カメラのターゲットの位置は変わらずターゲットの周りをカメラ自体が回転します。
Shift + 右ドラッグで行うパンは、ターゲットとカメラが同時に動きます。
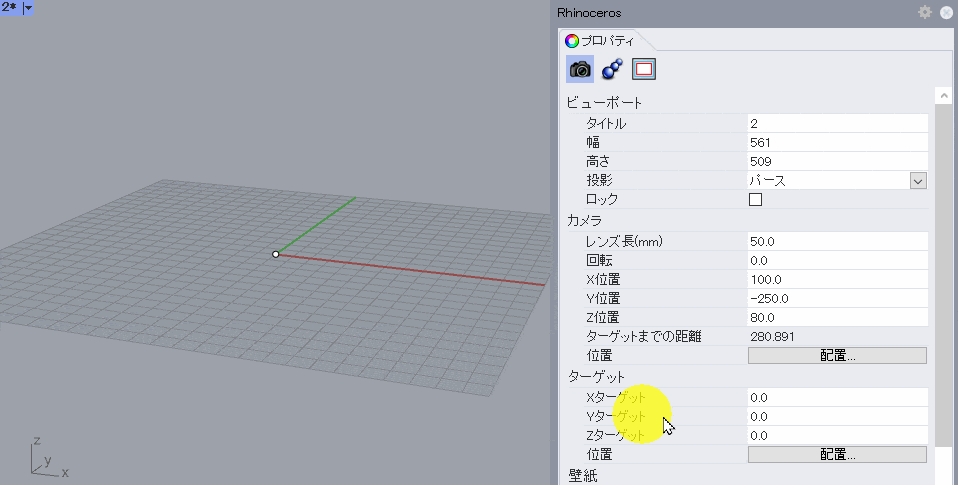
プロパティパネル内のカメラ・ターゲットの[配置]ボタンから、指定した座標に合わせることもできます。
ビューの設定ツールバー内の、全体表示(Zoom _Extents)、選択オブジェクトの全体表示(Zoom _Selected)や、ターゲット点を設定アイコンからコマンドを実行しても変更可能です。
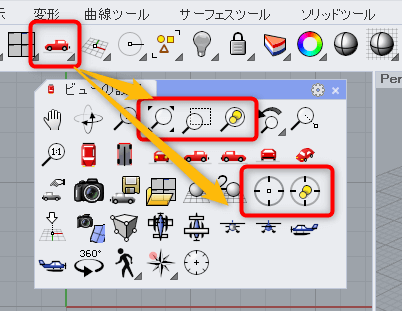
こういったターゲット点の周りをカメラが動くという仕様は、Rhinoが元々工業製品のモデラーなので、形状を複数の方向から確認できるような仕様になっていると考えられます。下図はターゲット点の周りをカメラが動いている時のイメージ図です。
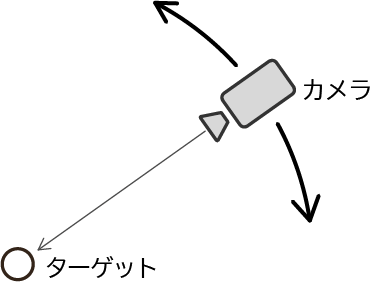
マウスの位置をターゲット点に見立てて回転する
ターゲット点を変更すればその位置を中心に回転できますが、モデリングの最中に毎回ターゲット点を設定アイコンからコマンドを実行するのは手間となります。そういった時は
- Shift + Ctrl + 右ドラッグ
で、モデル上のマウスのカーソルが乗った位置をターゲット点に見立てて回転することができます。
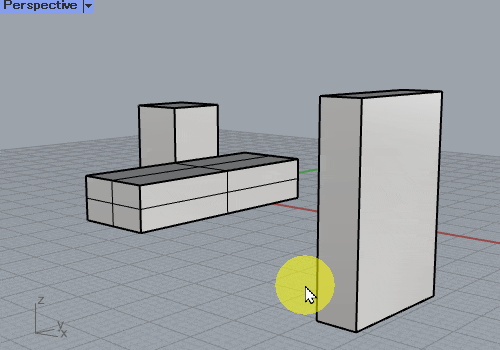
下図はShit+Ctrl+右ドラッグで、視点を変更するイメージ図です。
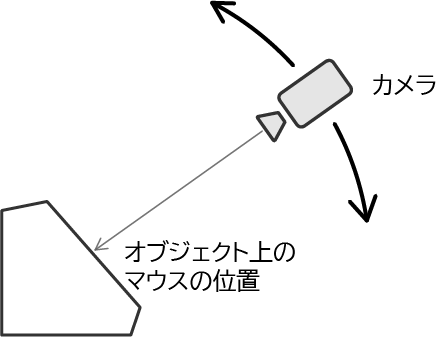
一部のCADではこういった回転をするものもあります。操作方法を近づけるためにこちらのビュー操作方法をご利用いただいても良いかと思われます。2Dビューでこちらの動作を行うと、3次元的に動き3Dビューとなります。その場合は、[4View]コマンドで初期設定のビューに戻すことができます。
カメラの位置を変えず、ターゲットの位置を変える
また建築物の周りを操作する時はカメラ自体が移動することで壁や天井などのモデリングしてあるものにぶつかってしまい見づらくなることがあります。そういった時は
- Alt + Ctrl + 右ドラッグ
で、カメラの位置を変えず、ターゲット位置だけを変えることもできます。
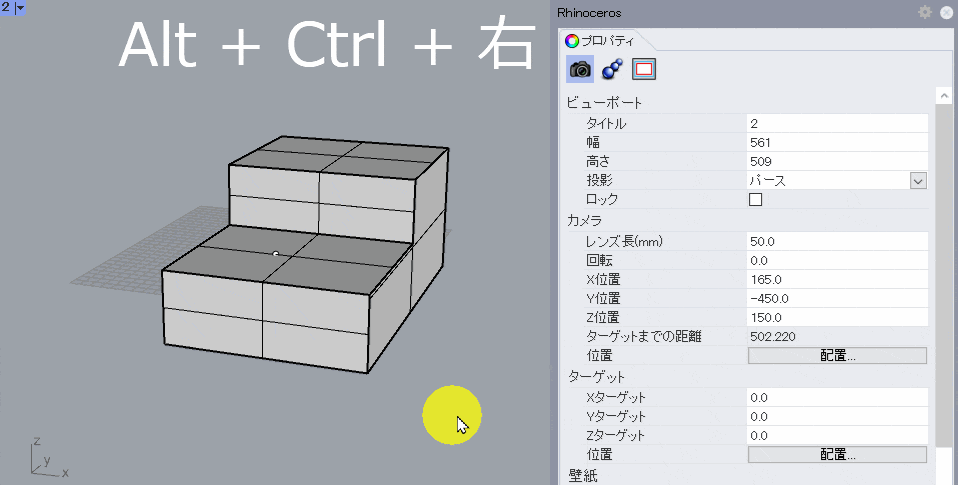
カメラを固定してターゲット位置だけ移動するので、壁や天井にぶつかったり、アイレベルを設定した状態でも、カメラの高さを変更せずに、見ているビューの変更を行うことができます。
下図はAlt+Ctrl+右ドラッグで、視点を変更するイメージ図です。
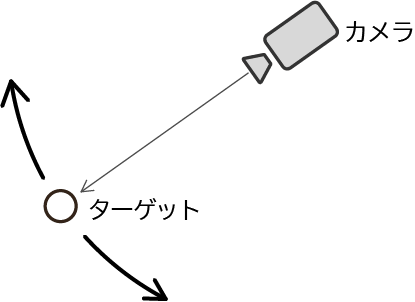
以降は応用編として、もう少し詳細なビューの修正方法を確認してみます。
カメラオブジェクトを表示し変更する
- [Camera]コマンド ないし ショートカットF6
を押すことで、現在アクティブとなっているビューのカメラオブジェクトをビュー上に表示して、カメラ位置やターゲット位置、パースの角度などをガムボールを使って修正することもできます。
F6のショートカットを行うことで、押すたびにカメラオブジェクトの表示・非表示のトグルができます。
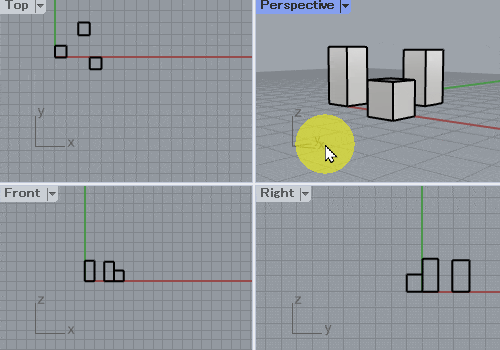
表示したカメラオブジェクトをガムボールなどを使用して、Z方向の高さを変更せずに横方向に移動するといったことも可能です。
またカメラのオブジェクトの根本の点がカメラの視点、先の真ん中部の点がターゲット点、中ほどにある点がカメラ自体の位置を変更する点となります。
このコマンドは、[アクティブとなっているビューのカメラを表示する]という機能なので、1画面で操作しているとカメラオブジェクト自体が確認できません。4画面など複数の画面表示にしてコマンドを実行下さい。
[Camera]コマンドの詳細は、下記リンクを参照ください。
https://docs.mcneel.com/rhino/7/help/ja-jp/index.htm#commands/camera.htm#(null)
ウォークアバウトモードに変更し、ビューを操作する
次にウォークアバウト(歩き回る)モードでのビューの操作方法を見てみたいと思います。
- [WalkAbout]コマンドを実行する
ことで、アクティブビューをウォークアバウトモードと標準モードに切り替えることができます。
ウォークアバウトモードに設定すると画面中心に白い十字が表示され、
- 右ドラッグがAlt + Ctrl + 右ドラッグの視点の変更
- Ctrl+右ドラッグが形状へ近づく移動
- Shift+右ドラッグがカメラのパン移動
- 上下矢印キーで前後に、左右矢印キーで左右に移動
- Shift + Ctrl 右ドラッグで、マウスを合わせている個所を中心に回転
することができます。またウォークアバウトモード時は、ビュー名が[ウォークアバウト]に変更されます。
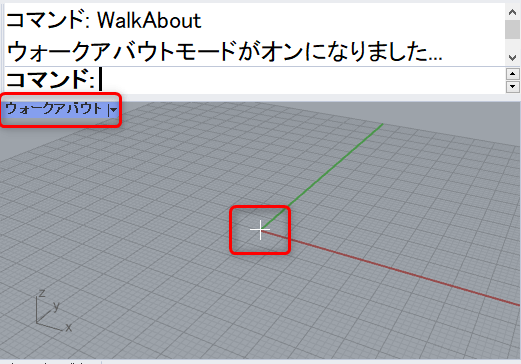
操作時の画面は下記を参照ください。
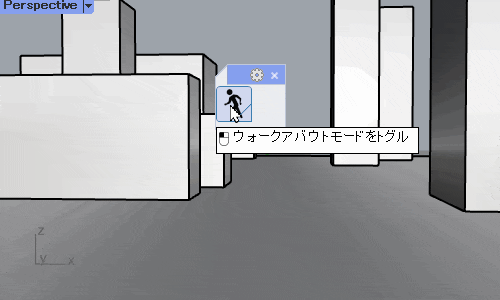
walkaboutコマンドは上記以外にも様々な機能があります。コマンドの詳細は下記リンクを参照ください。
https://docs.mcneel.com/rhino/7/help/ja-jp/index.htm#commands/walkabout.htm?Highlight=walkabout
いろいろなビューの操作方法を紹介してまいりました。是非、ご活用頂ければと思います。
