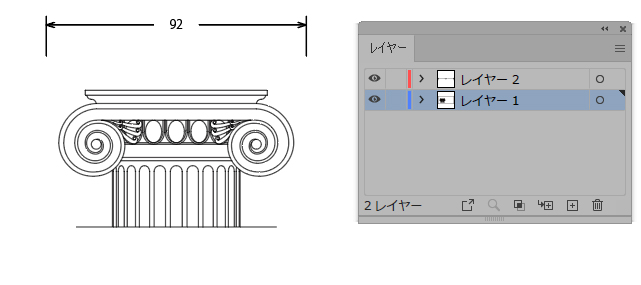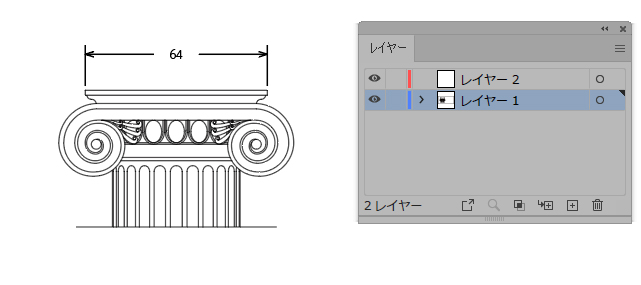CADtoolsはAdobe Illustratorのプラグインソフトウェアです。
第6回目は「頻発するあのアラートを撃退!寸法線の作成時間を大幅に短縮する方法 Part1」と題してお届けします。CADtoolsを使っていると以下のアラートが頻発して作業が思うように進まないことがあります。今回はこのアラートを表示せずに寸法線を作成する方法をご紹介いたします。そもそもこの「Dimension Layer(ディメンジョンレイヤー)」ですが、CADtoolsの独自レイヤーで寸法線ツール(またはラベルツール)を選択すると自動的に「レイヤー」パネルに追加され、寸法線(またはラベル)はこの「Dimension Layer」に配置されます。この「Dimension Layer」が選択された状態で寸法線(またはラベル)以外のオブジェクトを作成しようとするとこのアラートが表示されます。下の手順に従うことでこのアラートを表示させなくすることができます。
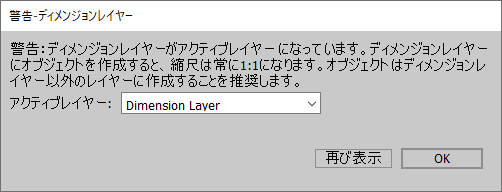
1.「編集(Macの場合はIllustrator)」メニューから「環境設定」を選択し、「CADtools初期設定」のダイアログを表示します。次に上から2番目のチェックボックス「ディメンジョンレイヤー作成/使用」のチェックを外します。これで準備は完了です。ディメンジョンレイヤーを作成・使用しないのでアラートが表示されることはありません*。
*チェックを外す前に作成したファイルは対象外
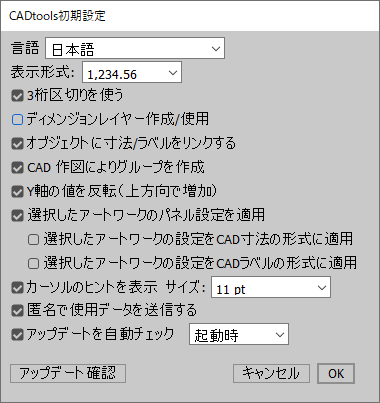
それでは、どのように動作するか確認してみましょう。上図はチェックボックスを外す前の状態です。「Dimension Layer」が自動作成されています。下図のように目玉アイコンをクリックして「Dimension Layer」を非表示にすると、寸法線が非表示になり「Dimension Layer」上に配置されていることが確認できます。
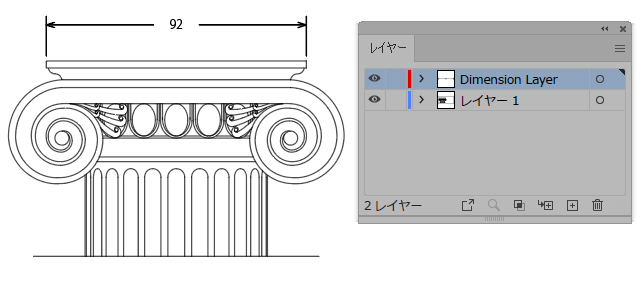
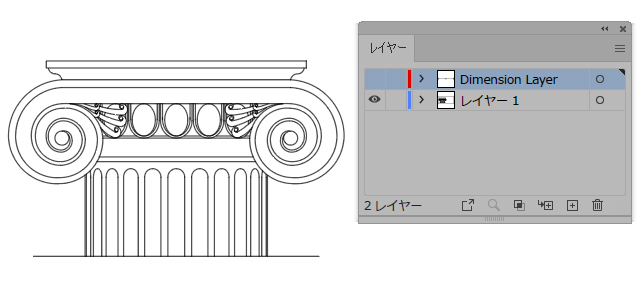
次にチェックボックスを外した後の状態です。上図の通り「Dimension Layer」は作成されず、レイヤー1に寸法線が配置されます。もし、寸法線を別レイヤーで管理したい場合は下図のように新しいレイヤーを作成します。
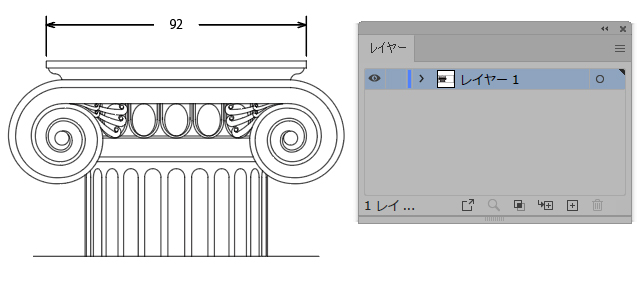
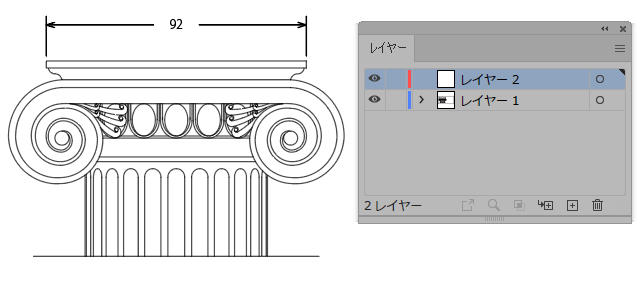
寸法線を選択*しカット後に同じ位置にペーストしてレイヤー2に移動したのが上図です。下図のように目玉アイコンをクリックしてレイヤー2を非表示にすると、寸法線が非表示になりレイヤー2上に配置されていることが確認できます。これで「Dimension Layer」を使用した時と同様に別レイヤーで寸法線の管理が可能です。*複数の寸法線を選択する場合は、「選択」メニュー「CADtools」から「全ての寸法」を使用しましょう。
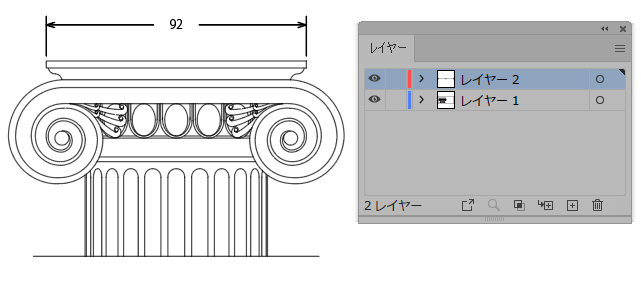
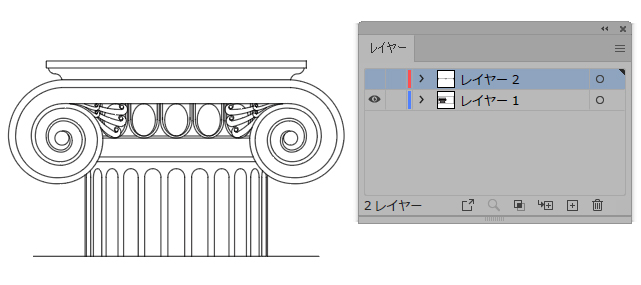
+α 寸法線のレイヤーを変更する前の状態でファイルを保存しマスターファイルとしましよう
カット後に同じ位置にペーストで寸法線のレイヤーを変更すると、寸法線からCADtoolsの属性が失われ単なるIllustratorのオブジェクトに変わります。寸法線の対象オブジェクトに変更(拡大縮小など)があった場合、寸法線が追随しません。上図はレイヤー2に寸法線を移動後にオブジェクトを縮小した場合。下図は寸法線がレイヤー1に配置されたままでオブジェクトを縮小した場合。従って、後々の変更に対応できるようにするためには、レイヤー変更前の状態でファイルを保存しマスターファイルとし、必要に応じてファイルをコピーして使用しましょう。